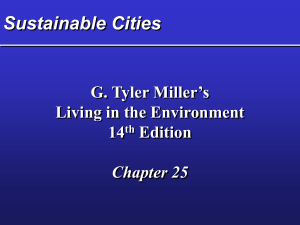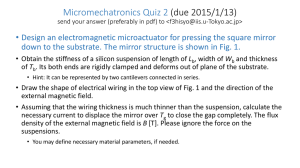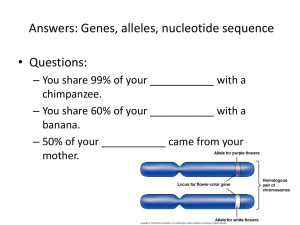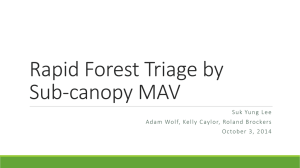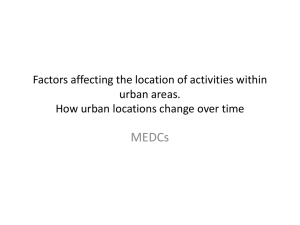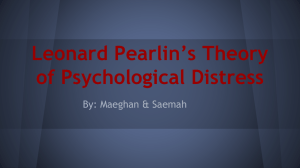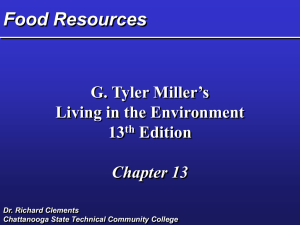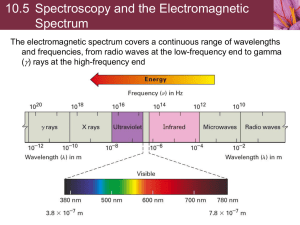Section 1 - Education Scotland
advertisement

NAT IONAL QUALIFICAT IONS CURRICULUM SUPPORT
Mathematics
Statistics with a Graphic Calculator
Casio fx-9750G Version
[MULTI-LEVEL]
David Elgin
Derek Simpson
Calum Stewart
Acknowledgements
Learning and Teaching Scotland gratefully acknowledge this contribution to the National
Qualifications support programme for Mathematics. The help of Allan Duncan in editing
this material is acknowledged with thanks.
First published 2001
Electronic version 2002
© Learning and Teaching Scotland 2001
This publication may be reproduced in whole or in part for educational purposes by
educational establishments in Scotland provided that no profit accrues at any stage.
ISBN 1 85955 908 5
2
M AT HEM AT I C S
CONTENTS
Introduction
iv
Part 1
1.
2.
3.
4.
Lists and Data Entry
Median, Quartiles and Boxplots
Two Variable Statistics
Mean and Variance of Discrete Random Variables
1
4
9
13
Part
5.
6.
7.
8.
9.
10.
11.
12.
2
Summary Statistics for a Single Variable
Boxplots
Marks in Exams
Highway Code
Fire Damage
Breaking Strength of Cables
Breeding Gulls
Pendulum Lengths and Periods
15
20
24
26
29
31
34
37
M AT HEM AT I C S
iii
INTRODUCTION
Learning and Teaching Scotland has produced this material as part of a
national strategy of providing practical support to help scho ols implement the
proposals in Advanced Calculators and Mathematics Education: A Paper for
Discussion and Development (Scottish CCC, 1999).
This pack is designed to follow up the earlier one entitled Using a Graphic
Calculator. It should be used in the same way as the previous pack and has
similar aims, objectives and teaching approaches. As before, the materials
may be used with students or as a basis for staff development.
The topics cover a range of statistical content at General and Credit Levels o f
Standard Grade and also at Intermediate 1, Intermediate 2 and Higher levels.
The activities in this pack should be teacher led. They are aimed at both the
experienced and less experienced graphic calculator user alike. Some topics
assume a certain amount of prior knowledge of the Statistics content while
others actually introduce the new concepts.
In Part 1 students learn how to enter and edit data as lists in the calculator
and how to use these to find both one and two variable statistics and produce
statistical plots such as the boxplot and the scattergraph. Linear regression is
then examined and you will be shown how to calculate the equation of the
regression line as well as how to plot it.
Part 2 consists of a collection of activities where the statistical content is
embedded in real life contexts and in practical investigations. Some of the
content of Part 1 is revisited before quadratic, exponential and power
regression are introduced.
Almost all the topics are accompanied by short practice ex ercises designed to
reinforce the student’s newly acquired skills with the calculator. The data
sets involved are all so small that entry into lists is neither time consuming
nor difficult.
iv
M AT HEM AT I C S
L IS T S AN D D A TA E N TR Y
SECTION 1
Lists and Data Entry
Data is stored in the fx-9750G in LISTS. There are several ways to create a
list. From the home screen curly brackets can be used to store a data set in a
list, with a name from List 1 to List 6 (Fig 1). A better method however is to
select the LIST (4) icon from MAIN MENU to go to the List Mode and enter
the data directly into a column; this method is rather like using a spreadsheet
on the computer (Fig 2).
Fig 1
Fig 2
In the rest of this section we will describe how to define and manipulate lists.
You can move between lists using the
keys and between cells within
a list with the keys. Input a value and press EXE to store it
in the list. The cursor automatically moves down to the next cell.
You can use the result of an expression as list input. To put the result of 2 +
3 into the next cell you press 2
+
3
EXE and 5 appears in the cell.
You can batch input a series of values. Highlight the list header you want to
use (using the
keys) then press SHIFT
{ , input the values
you want, pressing
between each value. P ress SHIFT
} after the final
value.
,
Press EXE to store all the values in your list. You can also use list names
inside a mathematical expression to input values into another list.
M AT HEM AT I C S
1
L IS T S AN D D A TA E N TR Y
highlight LIST 3 using the
Example 1
To store in LIST 3 the result of adding the values in LIST 1 to the values in
LIST 2 you:
keys
Fi g 3
press OPTN
F1 (LIST) F1 (List) 1
(LIST) 2
EXE
+
F1
Fi g 4
Example 2
If LIST 1 contains distances in kilometres and you want to convert these to
miles and store them in LIST 2 you:
highlight LIST 2 using the
keys
Fi g 5
press OPTN
1
×
F1
5
(LIST) F1 (List)
÷
8
EXE
Fi g 6
Example 3
Create a list for the following data set of average temperatures in New
Zealand, given in º Fahrenheit.
Jan
May
Sept
63
53
52
Feb
June
Oct
62
50
54
Mar
July
Nov
61
48
59
Apr
Aug
Dec
57
49
61
Convert these temperatures to º Centigrade, using the formula
(F – 32) (5/9).
Solution
To create a list use the LIST icon from MAIN MENU and enter the data as
List 1 (Fig 7).
2
M AT HEM AT I C S
L IS T S AN D D A TA E N TR Y
Fig 7
Now with List 2 highlighted with the
keys enter the formula,
using List 1 as the temperature in º Fahrenheit (Fig 8).
Fig 8
This calculation could have been done on the RUN (1) from MAIN MENU
screen as shown (Fig 9). (As before, List is obtained using
OPTN
F1
F1 .)
Fig 9
Exercises
1.
Create a list List 1 using {4,8,11,14,15,17,20}.
Create new lists List 1 – 7, 3 List 1, List 1 2 .
2.
Create a list showing the mean distance from the sun in millions of
miles to each planet. Then create a new list showing the mean distance
in millions of kilometres.
Planet
Mercury
Venus
Earth
Mars
Jupiter
Saturn
Uranus
Neptune
Pluto
Mean distance from sun
(Millions of miles)
36.0
67.2
92.9
141.7
483.9
887.2
1784.0
2796.5
3666.1
(8 km = 5 miles)
M AT HEM AT I C S
3
M EDI AN, QU AR T I L E S AN D B O X P LO TS
SECTION 2
Median, Quartiles and Boxplots
The median of a set of data is one measure of the average or centre of the
data. When the data are arranged in order, there should be an equal number
of data items above and below the median. If the set has an odd number of
items, then the median is one of the items. If the set has an even number of
items, then the median is the mean of two items.
Example 1
Find the median for this set of 24 test marks.
100
83
66
100
81
65
97
80
63
95
77
60
92
75
58
88
71
54
85
70
51
83
69
50
Solution
Since there is an even number of test marks the median will be the mean of
the middle pair of numbers in an ordered list. In other words, the median will
be the mean of the 12th and 13th data items if t his list is placed in ascending
order.
On the fx-9750G, the median of any list can be found
Either from RUN(1) in the MAIN MENU.
Assuming the list you want to work on is in List 1 by
pressing OPTN
F6 (LIST) F6 ( ) F4 (Med) F6
( ) F6 ( ) F1 (List) 1
)
EXE
Or from LIST(4) in the MAIN MENU.
Assuming the list you want to work on is in List 1 and
List 2 is empty use
to highlight cell 1 in List 2 then press as above from
and including
OPTN . This puts the median of List 1 in cell 1 of
List 2. (Don’t put it at the bottom of List 1 as that will
change the contents of List 1 and will affect an y more
work you do on it.)
Or see after the next section on Quartiles.
4
M AT HEM AT I C S
Fi g 1
Fi g 2
L IS T S AN D D A TA E N TR Y
The lower quartile, Q1, of a data set can be described as the median of the
lower half of the items and the upper quartile, Q3, as the median of the
upper half. If the median is one of the elements, it is not included in either
half.
Example 2
Find the quartiles for the same set of test scores.
Solution
The lower half of this data set has 12 items, so Q1 is the mean of the 6th and
7th items, in this case 64. Similarly, the upper q uartile Q3 is the mean of the
18th and 19th items, or 86.5.
On the fx-9750G to view the statistical results for a list of data, select the
STAT(2) option from the MAIN MENU (Fig 3), press F2 (CALC) F6
(SET) and make sure the top line has 1Var a s List 1 then EXIT
F1
(1Var) (Fig 4).
Fig 3
Fig 4
Several statistics appear (Fig 5). Use
and median (Fig 6).
Fig 5
Fig 6
several times to see the quartiles
Fig 7
The Max, Min and Quartiles of a data set are often displayed in a box and
whisker plot (boxplot).
M AT HEM AT I C S
5
M EDI AN, QU AR T I L E S AN D B O X P LO TS
Example 3
Create a boxplot of these test marks.
Solution
From the MAIN MENU select STAT(2) or EXIT
EXIT if you are
continuing from the last section.
Press F1 (GRPH) F6 (SET) and make sure the screen looks like Fig 8. To
set the whole screen, press F1 (GPH1) F1 ( ) F2 (BOX)
F1 (List 1) ( ) F1 (1).
Then press EXIT
F1 (GPH1); see Fig 9.
Fig 8
Fig 9
The Boxplot should be displayed (Fig 10).
Press SHIFT
F1 (TRACE) and use the cursor keys to read the extremes,
quartiles and median (Fig 11).
Fig 10
Fig 11
If you do not get the screen shown in Fig 11, then make adjustments using
SHIFT
MENU (SET UP) to have Graph Func On, Coord On, Grid Off,
Axes On, etc.
Boxplots are particularly effective for comparison of two or more sets of
data.
6
M AT HEM AT I C S
L IS T S AN D D A TA E N TR Y
Example 4
Suppose another class sitting the same test score these marks
94 93
70 64
90
61
84
54
81
53
81
48
78
40
75
32
74
Create two boxplots to compare their performance with the original class.
Solution
Enter the new scores into another list, such as List 2.
You now need to SET GPH2 to List 2 as follows:
Go into STAT(2) from the MAIN MENU.
Press F1 (GRPH) F6 (SET) F2 (GPH2) to Graph Type
F6 ( ) F2 (BOX)
F2 (List 2)
F1 (1) EXIT
You can now press F1 (GPH1) to see the original boxplot and then
EXIT and F2 (GPH2) to see the second boxplot or F4 (SEL) and make
sure StatGraph1 and StatGraph2 are both set on DrawOn (see Fig 12), then
press F6 (Draw) and both boxplots will be displayed at the same time
(GPH1 at the top of the screen); see Fig 13. You can
SHIFT
TRACE
F1
to look at the features of each boxplot; see Figs 14 and 15.
Fig 12
Fig 13
Fig 14
Fig 15
The difference between the third quartile Q3 and the first quartile Q1, is
called the interquartile range. It measures the spread of the middle 50% of
the data. In these examples, the interquartile ranges of the marks are 22.5 for
the original class (example 1) and 29 for the second class (example 4).
M AT HEM AT I C S
7
M EDI AN, QU AR T I L E S AN D B O X P LO TS
Exercises
1.
Find the minimum, maximum, median and quartiles for the running
speeds of the following creatures, given in mph.
Create a boxplot for the data.
Cheetah
Coyote
Rabbit
Snail
2.
Cat
Hyena
Pig
Man
29
40
11
28
Lion
Greyhound
Tortoise
161
174
163
175
164
175
165
168
168
169
171
172
A company has two machines that fill bottles of soft drinks. Samples
from each machine show the following number of millilitres per can.
Machine 1:
320, 319, 319, 321, 318, 317, 319, 316, 315, 320
Machine 2:
318, 321, 315, 315, 314, 315, 318, 317, 320, 313
Create a boxplot for each machine.
Sketch one above the other.
Describe the performance of the two machines.
8
52
40
0.18
Find the minimum, maximum, median and quartiles for heights of the
following pupils. (Measurements in cm.)
159
173
3.
70
40
35
0.03
M AT HEM AT I C S
T WO V AR I AB L E S T A T IS T I CS
SECTION 3
Two Variable Statistics
Objectives
After completing this unit you should be able to use the fx -9750G to:
• draw scattergraphs
• calculate and assist you in your interpretation of Pearson’s
product–moment correlation coefficient.
• determine the least squares regression line of y on x given by
y = ax + b.
• predict values using this regression line and comment on their reliability.
Example
The table below shows the test results for 10 students in both Maths and
Physics.
Maths
Physics
65
60
45
60
40
55
55
70
60
80
50
40
80
85
30
50
70
70
65
80
(i)
Draw a scattergraph for this data and comment on the relationship
observed.
(ii) Calculate the Pearson’s product–moment correlation coefficient.
(iii) Find the least squares regression line for this data.
Solution to (i)
1.
Enter the data into the Lists on your fx -9750G (Fig 1).
Fig 1
2.
Go into STAT(2) from the MAIN MENU and press F1 (GRPH) F6
(SET) and make sure you set the Graph Type to Scatter. Do this by
highlighting Graph Type and press F1 (Scat).
M AT HEM AT I C S
9
T WO V AR I AB L E S T A T IS T I CS
Choose which data set is to be on the x-axis and which on the
y-axis by entering the appropriate list name (List 1 and List 2).
Finally choose how the data points will be shown on the graph (F ig 2)
by highlighting Mark Type and choosing F1, F2 or F3. When you have
completed this stage press EXIT .
Then press F1 (GPH1) to see the graph (Fig 3). If you want to change
the settings for showing the axes for grid lines or if you wish to s witch
Label to Off, press SHIFT
MENU (SETUP) and make your choices
then press EXIT .
Fig 2
3.
Fig 3
You can look at the coordinates of individual points by pressing
SHIFT
F1 (Trace) and
; see Fig 4.
Fig 4
4.
10
Interpretation. Generally, the higher the Maths mark the higher the
Physics mark, and vice versa. Marks scored for Maths and Physics
appear to be correlated.
M AT HEM AT I C S
T WO V AR I AB L E S T A T IS T I CS
Solution to (ii)
Pearson’s product–moment correlation coefficient simplifies algebraically to
a more useful form given by:
x
y
sxy
xy n
r
2
2
sxxsyy
x
y
2
2
x
y
n
n
The various statistics used in this formula can be obtained on the
fx-9750G. If, when you have drawn the graph, your screen looks like
Fig 5, press F6 ( ) giving Fig 6 then F4 (2VAR).
1.
You can then scroll down
Fig 9).
2.
Fig 5
Fig 6
Fig 7
Fig 8
and pick out the terms (Fig 7, Fig 8,
Fig 9
The product–moment correlation coefficient, r, can now be calculated,
either manually using the appropriate values from the above screen or
using the calculator.
Press EXIT to return to the List screen then F1 (GPH1) (Fig 10).
Fig 10
M AT HEM AT I C S
11
T WO V AR I AB L E S T A T IS T I CS
Press F1 (x) to give Fig 11 which gives the computed coefficients for
the correlation of y on x and the product –moment correlation
coefficient r.
Fig 11
3.
The value of Pearson’s product–moment correlation coefficient, r, is
now seen. In this example, r = 0.7365.
This would indicate that although there is a positive correlation it is not
very strong.
The general equation of the least squares regression line of y on x is
given by
xy
sxy xy n
y ax b where b
and a y bx
2
x
sxx
2
x n
The calculator has already evaluated a and b.
They are a = 0.7108 and b = 25.196.
So the regression line has equation y = 0.7108x + 25.196.
To draw this line on the graph press F6 (DRAW) when at Fig 11 and
the graph is drawn; see Fig 12.
Fig 12
12
M AT HEM AT I C S
M EAN AN D V AR I AN C E O F D I SC R E TE R A N DO M VAR I AB LE S
SECTION 4
Mean and Variance of Discrete Random Variables
Let X be a discrete random variable taking values x 1 ,
x 2 ,....., x n with probabilities p 1 , p 2 ,..... p n . The variance
of X, denoted by 2 , is the number
2 = (x1 – )2 p 1 + (x 2 – )2 p 2 + .......... + (x n – )2 p n
The standard deviation of X is the square root of the
variance.
When given the probability distribution of a random variable X, the
fx-9750G list facility can be used to find the mean and standard deviation.
Example 1
Let the output of the random variable X denote the number of defective
computer parts in a shipment of 400.
The following table gives the probability density function (pdf) of X:
X
pdf(X)
0
0.02
1
0.2
2
0.3
3
0.3
4
0.1
5
0.08
Compute the mean and standard deviation.
Solution
Input the values shown in List 1 and List 2 by going into STAT(2) from the
MAIN MENU(Fig 1):
Fig 1
Fig 2
Fig 3
Calculate the mean and standard deviation.
Press F2 (CALC) F6 (SET) so that you can set the calculator correctly. You nee d
to have 1Var XList as List 1 and 1Var Freq as List 2 (Fig 2).
The press EXIT and F1 (1Var) to give Fig 3 where you can see the mean is 2.5
and the standard deviation is 1.204.
M AT HEM AT I C S
13
M EAN AN D V AR I AN C E O F D I SC R E TE R AN DO M VAR I AB LE S
Exercises
1.
A random variable X has a probability density function g iven by:
X
–2
–1
0
1
2
pdf(x)
0.3
0.2
0.1
0.3
0.1
Compute the mean and standard deviation.
2.
Bluetits always lay three eggs.
The number of eggs which hatch, X, has the following probability
distribution:
X
0
1
2
3
pdf(x)
0.1
0.3
0.4
0.2
Compute the mean and standard deviation.
14
M AT HEM AT I C S
SUM M ARY S TA T IS T I CS F O R A S IN G L E VA RI AB L E
SECTION 5
Summary Statistics for a Single Variable
Introduction:
An introduction to Statistics on the graphic
calculator. This topic looks at a single variable.
Maths content:
Basic simple Statistics.
Calculator work: Use of LISTS and extracting statistics.
Level:
S3 or S4
In this section you will enter some sets of data into the statistical registers (or
lists) of the calculator and calculate a number of different statistics for the
data.
The fx-9750G has six registers (called lists) for storing data. A list can hold
up to 255 data values. Option 4 of the MAIN MENU takes you to the list
screen where lists can be entered and edited.
There are 3 main stages involved in using the statistical keys to find the
values required. These are:
• checking and clearing data lists
• entering the data into one or more of the lists and editing where necessary
• doing the calculations
Before entering new data into your calculator it is good practice to clear away
any existing data.
An easy way is to choose LIST(4) from the MAIN
MENU and then highlight the list to be deleted and
press F4 (DEL.A) F1 (YES); see Fig 1.
Fi g 1
Alternatively, go into STAT(2) from the MAIN MENU, highlight the list to
be deleted and press F4 (DEL.A) F1 (YES) or if DEL.A is not on screen
press F6 ( ) so that it is.
M AT HEM AT I C S
15
SUM M ARY S TA T IS T I CS F O R A S IN G L E VA RI AB L E
The following simple example illustrates how to find a number of
statistics for a set of data.
Example 1
The marks obtained by pupils in a Geography class test (out of 12 ) were
2, 10, 11, 3, 5, 8, 12, 7, 8, 8
Entering the data
Choose STAT(2) from the MAIN MENU and
you will see the screen shown (Fig 2).
The data are entered one at a time, pressing
[EXE] after each item is entered.
Press
2 [EXE]
10 [EXE]
11 [EXE]
etc until all the data are entered (Fig 3).
Fi g 2
Fi g 3
Once all the data have been entered the calculator is ready to provide you
with the various summary values.
You can obtain these values by pressing F2
(CALC) from the list screen (if it is not showing press
F6 ( ) as needed then F2 (CALC)). Now press
F6 (SET) and make sure the 1Var XList is List 1 and Fi g 4
the 1Var Freq is 1 (Fig 4). Press EXIT (Fig 5) F1
(1VAR) and you will see the results – scroll down
with to see the full list; see Figs 6–8.
Fi g 5
Fig 6
Fig 7
Fig 8
These results are explained as follows:
x is the mean of the values in the list. x is the sum of the values. x 2 is
the sum of the squares of the values. x n–1 and x n are measures of how
widely spread the data are. (x n–1 is the value obtained when n–1 is used to
calculate the standard deviation and x n is the value obtained when n
16
M AT HEM AT I C S
SUM M ARY S TA T IS T I CS F O R A S IN G L E VA RI AB L E
is used ). n is the number of values in the list. minX and maxX are the lowest
and highest values in the list.
Med is the median – the middle value when the data are sorted into ascending
order.
Q 1 and Q 3 are known as the quartiles.
Example 2
A popular brand of battery is sold in packs of four. A price check was made
in eleven different large stores and produced the follow ing results:
Store
Price
Store
Price
W H Smith
Woolworth
Currys
Boots
Dixons
Rackhams
£
£
£
£
£
£
Superdrug
Tesco
Sainsbury
Great Mills
Quick Buy
£
£
£
£
£
3.49
3.09
3.49
3.29
3.39
3.79
3.29
2.99
3.29
3.49
3.76
Enter these prices into one of the data lists of the calculator and produce
summary statistics for the data.
Example 3
Two groups of rats were provided with different diets, one group having a
restricted diet and the other permitted free eating. A note was made of the
number of days that the rats in each group lived and this data is shown in the
lists.
Length of lives of rats on a restricted diet and free eating:
Restricted 1136 901 1327 1220 789 1181 604 1085 1045 211 974
Free eating 675 791 630 731 547 768 387 702 736 836
Notice that these are not paired data – there is no link between, for example,
the first values in each list.
Produce summary statistics for these sets of data.
M AT HEM AT I C S
17
SUM M ARY S TA T IS T I CS F O R A S IN G L E VA RI AB L E
Calculating the mean and other statistics from frequency data
Example 4
The example shows the daily temperatures at midday during the month of
June one year.
Temp. (°C)
12
13
14
15
16
17
18
Frequency
Temp. (°C)
Frequency
1
2
2
3
3
3
1
19
20
21
22
23
24
4
2
3
3
2
1
Enter the temperature values in list List 1 and the corresponding frequencies
in list List 2.
You now need to instruct the calculator to perform a 1 -Var Stats summary of
the values in lists List 1 and List 2.
Explanation
To choose the calculation
route.
Press
F1
See
(CALC)
Fig 9
To set what you want each
list to represent.
F6
(SET)
Fig 10
Make sure the 1Var XList is
List 1 and the 1Var Freq is
List 2.
Fig 11
18
M AT HEM AT I C S
SUM M ARY S TA T IS T I CS F O R A S IN G L E VA RI AB L E
Explanation
Press
To display the summary
statistics
EXIT
F1
See
(1VAR)
Fig 12
and to see the complete set
of statistics scroll down
several times.
Fig 13
Fig 14
M AT HEM AT I C S
19
B O XP LO T S
SECTION 6
Boxplots (1)
Introduction:
This unit explains how to enter data into lists, set
up a plot and then to display the plot.
Maths content:
Statistics – boxplots.
Calculator work: LISTS, StatGraph.
Level:
S3 or S4
(This section is adapted from a feature in Tapping into Mathematics with the
TI-83 Graphic Calculator, (eds) Barrie Galpin and Alan Graham, Addison
Wesley, 1997.)
There are three main stages involved in obtainin g boxplots on the
fx-9750G. These are:
• Entering the data
• Setting up the plots
• Displaying the plots.
Example
The gross weekly earnings including overtime for 17 chefs and cooks in £s
are shown in the table.
Women
Men
165 210 110 235 152 128 172 136
147 275 233 188 165 330 130 200 249
Construct a boxplot for each set of data.
Start by entering the data into the calculator.
Enter women’s earnings in List 1 and enter the
earnings for men in List 2.
Fig 1
Press F1 (GRPH) F6 (SET).
20
M AT HEM AT I C S
B O XP LO T S
Now adjust/set StatGraph 1 screen to Fig 2. [Use
to highlight Graph Type and then choose from
menu at the bottom of the screen F2 (Box) to get
Med Box, then to XList and F1 (List 1) then
to Frequency and F1 (1)].
Fi g 2
Press EXIT and repeat the above process to set the
StatGraph 2 screen to Fig 3.
Fi g 3
Then press EXIT to return to this screen
(Fig 4).
Fi g 4
You now need to select which graphs to display so
press F4 (SEL) and using and F1 (On) twice
and F2 (Off) once, set the screen like Fig 5.
Fi g 5
Now press F6 (DRAW) to draw the boxplots, as in
Fig 6. Two boxplots are displayed on the graphing
screen. StatGraph 1 is at the top of the screen and
StatGraph 2 is beneath it.
Fi g 6
Using TRACE with boxplots
The five values which should be marked on a boxplot ar e:
min, Q 1 , Median, Q 3 , max
TRACE
Press SHIFT
F1 .
Using the right and left cursor keys you can display the above five values on
the screen one at a time.
Using the up and down cursor keys moves the cross
from one boxplot to the corresponding point of the
other boxplot. The display at the top of the screen
shows which graph the trace refers to and a flashing
cross shows the position of the value displayed at
the bottom of the screen.
Fi g 7
M AT HEM AT I C S
21
B O XP LO T S
Boxplots (2)
(This section is adapted from an item in graphiTI 6 and 7. graphiTI is the
newsletter of the TI user group at The Centre for Teaching Mathematics,
University of Plymouth.)
Not all the measures (mean, median and mode) are suitable for all types of
data. For symmetrical data the best measure of average is the mean and the
best measure of spread is the standard deviation. (The sample standard
deviation is denoted by x n–1 , the population standard deviation is denoted by
x n ). For skewed data the best measure of average is the median and the best
measure of spread is the interquartile range (Q 3 – Q 1 ). Encouraging students
to see the shape of the data before calculating the statistics will ensure that
they pick out the appropriate measures.
The fx-9750G can be used to investigate data and summary statistic s as
follows.
Enter the following data into List 1 (it can be good practice to delete all the
lists first – use F4 (DEL.A) F1 (YES)):
4
5
7
6
7
8
8
32
5
14
9
5
14
20
21
6
Set up the StatGraph 1 as shown in Fig 8
Fi g 8
and the selection as shown in Fig 9.
Fi g 9
Draw the Boxplot by pressing F6 (DRAW).
Fi g 1 0
From your Boxplot how can you describe the data
set? Symmetrical, skewed or what?
Calculate the statistics on the data by
pressing F1 (1VAR).
Fi g 1 1
22
M AT HEM AT I C S
B O XP LO T S
A lot of information will appear!
Use
to scroll down all the information.
Fi g 8
Fi g 9
What is the appropriate measure of average, the mean(x) or the median
(Med)?
In the following exercise, find a suitable measure for the average of the data.
1.
The following are the sizes of 28 families with children:
3
4
2.
3
5
4
7
4
3
5
6
4
5
5
7
4
5
6
6
4
4
5
3
5
6
7
6
The following are the number of nights stayed in Britain by a sample of
22 overseas visitors in 1996:
1
6
3.
6
5
3
7
2
9
3
11
3
12
1
14
4
15
6
17
7
20
4
22
5
25
The data is the temperature in degrees Centigrade at a weather centre
for two weeks in May:
10
11
13
13
9
16
12
14
15
12
10
15
8
10
Either a boxplot or a histogram of the data is the best way to see if the
data is skewed. [To see a histogram change the Graph T ype in
StatGraph1 to (Hist), then EXIT , F1 (GPH1) which gives the Set
Interval screen – you may need to adjust the values then F6 (DRAW)].
Fig 14
Fig 15
Fig 16
M AT HEM AT I C S
23
M ARK S IN E XAM S
Marks in Exams
Introduction:
A look at scattergraphs and the line of best fit for
sets of data.
Maths content:
Straight line fit to data.
Calculator work: Using LISTS, StatGraph operations, drawing
scattergraphs.
Level:
S3 or S4
The graphic calculator can be used to plot scatter graphs and to determine the
equation of the line of best fit for linear data.
Example
13 pupils sat tests in Mathematics, Physics and English. The results are
shown in the table below:
Maths
Physics
English
74 61 40 38 62 58 31 48 50 35 20 80 24
69 63 37 27 53 60 27 30 62 43 20 72 14
38 50 72 82 28 57 68 51 21 70 92 16 96
Enter the data into lists List 1, List 2 and List 3.
Fi g 1
Consider first the relationship between the
Mathematics mark and the Physics mark.
Set up StatGraph 1 as shown in Fig 2.
Press EXIT
F1 (GPH1).
Fi g 2
The graph shown will appear; see Fig 3.
Fi g 3
24
M AT HEM AT I C S
M ARK S IN E XAM S
As the data looks linear we could perform linear
regression on it. Press F1 (x).
The display gives the values of a and b.
Fi g 4
What has the calculator worked out?
The graphic calculator has worked out the
theoretical line of best fit using a process
called Linear Regression.
The equation relating the Mathematics mark
to the Physics mark can be stored in Graph
Func by pressing F5 (COPY) EXE .
The fitted line can be seen by pressing
F6 (DRAW).
Return to MAIN MENU by pressing MENU then
select GRAPH(5) and F6 (DRAW).
Fi g 5
Making predictions with the Line of Best Fit
TRACE
Pressing F1 gives the trace function, letting
you work out a good estimate for any student
who may have missed any exams. By using the
cursor keys you can display the x and y
coordinates at any point along the line.
Fi g 1 1
One student was absent for her Physics test. If she scored 54 in her
Mathematics test, what mark would you give her for Physics?
Repeat the previous steps to find equations to represent the relationships
between:
(i)
(ii)
the Mathematics and English marks
the Physics and English marks.
What mark should the absent student be awarded if she missed her exam in
English?
Remember: always plot a scatter diagram of your data first.
M AT HEM AT I C S
25
H I GH WA Y CO D E
SECTION 8
Highway Code
Introduction:
This topic investigates the stopping distance of a car
which is made up of the thinking distance and the
braking distance.
Maths content:
Fitting lines and curves to data.
Calculator work: LISTS and StatGraph operations.
Level:
S3
The Highway Code gives the following data for the shortest braking distances
of a car (with good brakes on a dry road) travelling at different speeds. The
total distance is made up from the distance travelled before the driver realises
what’s happening (thinking distance) and the distance travelled in bringing the
car to a stop (braking distance).
Stopping Distances
Speed
Thinking
Braking
(mph)
distance(m)
distance(m)
20
6
6
30
9
14
40
12
24
50
15
38
60
18
55
70
21
75
(Average length of car = 4m; Source – Highway Code)
Total
(m)
12
23
36
53
73
96
1.
Display Speed against Thinking Distance and find the equation
connecting S and d t hi .
2.
See if you can find a quadratic equation connecting the speed S and the
Braking Distance d b .
3.
Find the equation connecting the Speed S and the Total Distance d tot .
4.
Use the equation in (3) to predict the overa ll stopping distance for cars
travelling at speeds of
(i) 55 mph
(ii) 73 mph
26
M AT HEM AT I C S
H I GH WA Y CO D E
The formula obtained in the above questions contribute towards road safety in a
number of ways. They are used to provide advice to drivers on the distance to
leave between vehicles; they can also be used by road drivers in considering safe
visibility distance and in devising safe speed limits for different types of roads.
Solutions
Enter the speeds, thinking, braking and total distances in lists List 1, List 2 , List
3 and List 4 respectively.
1.
2.
The following screenshots illustrate the steps involved in
Fig 1
entering the data in the lists.
Fig 2
setting up the plot for List 1 against List 2.
Fig 3
obtaining the plot which is a straight line.
Fig 4
finding the line of best fit.
Fig 5
obtaining the equation of the line.
The following screenshots again illustrate the steps involved in
Fig 6
setting up the plot for List 3 against List 1.
Fig 7
calculating the quadratic fit to the
data (choosing F3 (x^2)).
Fig 8
Fig 9
The quadratic is
shown.
M AT HEM AT I C S
27
H I GH WA Y CO D E
3.
The following screenshots illustrate the steps involved in setting up the
plot for List 4 against List 1
Fig 10
Fig 11
calculating the quadratic fit to the data
Fig 12
and displaying the coefficients.
Write the equation down using the calculated coefficients, and by
comparing this with the results from 1 and 2 you will see that this third
equation is the sum of the two from 1 and 2.
4.
Copy the equation
S = 0.016d t ot 2 + 0.263d tot + 0.6
as Y 1 = 0.016X 2 + 0.263X + 0.6
in the TABLE(7) from MAIN MENU.
Fi g 1 3
Press F5 (RANG)
and put 55 for the start value
and 73 for the end value
and 18 for the pitch.
Fi g 1 4
then press EXIT and F6 (TABL)
to see the results.
Fi g 1 5
(You may have to alter SETUP to get the same as Fig 15.)
28
M AT HEM AT I C S
FI RE D AM AG E
SECTION 9
Fire Damage
Introduction:
The relationship between the distance from the site of
a fire to the nearest fire station and the amount of
damage caused by the fire is investigated.
Maths content:
Linear regression.
Calculator work: Use of LISTS and StatGraph operations.
Level:
S3 or S4
An insurance company decided to investigate the relationship between the
distance from the site of a fire to the nearest fire station (mile s) and the amount
of damage caused by the fire in thousands of dollars. It investigated a sample of
15 major residential fires in a particular suburban area, obtaining the data shown
in the table below.
Distance x
Fire Damage y
3.4
26.2
1.8
17.8
4.6
31.3
2.3
23.1
3.1
27.5
5.5
36.0
0.7
14.1
Distance x
Fire Damage y
2.6
19.6
4.3
31.1
2.1
24.0
1.1
17.3
6.1
43.2
4.8
36.4
3.8
26.1
3.0
22.3
Consider the relationship between distance and fire damage.
Enter the data into lists List 1 and List 2 as shown.
Fi g 1
Set up the graph by pressing F1 (GRPH)
F6 (SET) and make the settings like this.
Press EXIT , F1 (GPH1) to see the graph.
Fi g 2
M AT HEM AT I C S
29
FI RE D AM AG E
As the data looks linear we could perform linear
regression on it. Press F1 (x).
Fi g 3
The display gives the values of a and b.
Fi g 4
What has the calculator actually worked out?
The calculator has worked out the line of best fit using a process called Linear
Regression.
Press F6 (DRAW) to show the fitted line.
Use the line to estimate the amount of damage that
would be caused by a future residential fire at a site
5 miles from the nearest fire station. To do this press
F1 (x) F5 (COPY) EXE and the equation
connecting distance to fire damage is stored in Y1.
Fi g 5
Fi g 6
Then press MENU and select icon GRAPH(5) from the MAIN MENU then
TRAC
F6
(DRAW) and you can use TRACE by pressing SHIFTE F3 and then the
cursor keys to set the x-value. You may need to alter the View
V-
Window settings SHIFTW i n dF3
to give you access to the appropriate x value.
ow
How sensible do you think it would be to estimate from the graph, the amount of
damage for a fire at a distance 10 miles from the nearest fire station? If you
think it is not sensible explain why.
30
M AT HEM AT I C S
B RE AK IN G S T R EN G T H O F C AB L ES
SECTION 10
Breaking Strength of Cables
Introduction:
The breaking strength of cables depends on the
diameter of the cable. It is required to find an equation
connecting the diameter and the breaking strength.
Maths content:
Fitting equations to data.
Calculator work: Use of STAT and Pwr.
Level:
S5 or S6
Cables are tested under laboratory conditions to determine their breaking
strength. Weights are attached to the cable and this weight is steadily increased
until the cable breaks. The breaking strength of the cable is a function of the
diameter of the cable.
The results obtained in a number of experimental trials are shown in the table
below.
Diameter
of the cable
x(mm)
Maximum weight held by
the cable before breaking
y(kg)
1
1.5
2.0
2.5
3.0
3.5
4.0
4.5
5.0
2.85
11.41
35.51
65.43
122.07
202.81
326.51
498.46
700.36
Engineers believe that an equation of the form y = kx n could be used to represent
the data for the cables. This equation once determined could be used to estimate
the breaking strengths of cables whose diamet ers are not listed in the table
above.
M AT HEM AT I C S
31
B RE AK IN G S T R EN G T H O F C AB L ES
Enter the data in lists List 1 and
List 2 as shown.
Fi g 6
Fig 1
Press F1 (GRAPH) F6 (SET) and ensure
the settings are as shown then EXIT F4 (SEL)
and make sure the graph selection is as shown
and press F6 (DRAW) to see the scatter
diagram. Then F6 F3 (Pwr) will give the
equation representing the breaking strength
of cables as y = 2.95x 3.40 (Fig 6).
Fig 2
Fi g 7
Fi g 3
Fi g 4
This equation is stored in Y1 by pressing
F5 (COPY) EXE .
Press F6 and you can see the equation gives a
good fit to the data (Fig 7).
Fi g 5
We can now use the equation to estimate the
breaking strengths for cables with diameters not
in the table.
Fi g 6
Fi g 7
Return to MAIN MENU MENU and select the
TABLE(7) icon. You will see the equation
(Fig 8) and to evaluate particular points press
F6 (TABL) and enter the two x values 2.25
and 3.65 as shown in Fig 9. If you prefer to use
the rounded formula values you can change Y1
when you go into TABLE to 2.95 X,,T 3.4 EXE
and then F6 to input 2.25 and 3.65 to evaluate
the functions. (You may have to alter SET UP to
get the same as Fig 9.)
Fi g 8
Fi g 9
32
M AT HEM AT I C S
B RE AK IN G S T R EN G T H O F C AB L ES
Task
The data below shows the breaking strength for a number of cables. Fit an
equation of the form y = kx n to the data and use it to estimate the breaking
strengths for d = 1.65 and d =4.75
Diameter
1
2
3
4
5
6
Breaking strength
3.26
15.17
30.49
63.28
145.51
202.02
M AT HEM AT I C S
33
B RE AK IN G S T R EN G T H O F C AB L ES
SECTION 11
Breeding Gulls
Introduction:
A study is made over a number of years of the number
of pairs of gulls breeding on a nature reserve. Students
are required to fit an equation to the data so that future
breeding numbers can be estimated.
Maths content:
Functions of the form f(x) = ae bx .
Calculator work: STAT; Use of Exp function.
Level:
S5 or S6
The number of pairs of breeding gulls estimated each year in a nature reserve is
recorded over a 10-year period. The figures are given in the table below:
Year
1991
1992
1993
1994
1995
1996
1997
1998
1999
2000
Number
422
462
505
554
606
664
727
796
871
954
To model the population scientists believe that pairs breed according to the
formula P(n) = ae bn where n is the number of years after records are started.
Enter the data in lists List 1
and List 2 as shown.
Press F1 (GRPH) F1 (GPH1)
to see the scatter diagram.
Fi g 1
Fi g 3
34
M AT HEM AT I C S
Fi g 2
B RE E D IN G G U L L S
Press F6 ( ) F2 (Exp) and the equation
representing the number of breeding pairs
is given by P(n) = 385.259 e 0.0907n
Press F6 (DRAW) to see the curve plotted
on top of the scatter diagram.
Fi g 4
Fi g 5
Using the equation for values outside the range of the table is called
extrapolation and generally this procedure is not recommended except for
estimation purposes.
To calculate estimates of other year values,
e.g. 11 for 2001 and 12 for 2002, you should
return to MAIN MENU (press MENU ) and
choose the GRAPH(5) icon.
Enter the equation of the curve at Y1 [if the
Graph Func at the top of the screen does not
show Y= then press F3 (TYPE) F3 (Y=).]
Fi g 6
eX
385.259 SHIFT
In
0.0907 X,,T
EXE
You can now do either or both of the following:
a) Press F6 (DRAW) to display the graph and
TRACE
then press SHIFT
F1 followed by the cursor
keys
to change the x values and note
the corresponding y values. [If the screen does
not show the range of values you need, you should
change them in V-Window – in this example
settings of X min :10, max:13, scale:1, Y min :800
max:1300, scale:50 show the appropriate section
of the curve.]
b) Return to MAIN MENU and choose the TABLE(7)
icon. You will see the Y1= 385.259e0.0907X and
by pressing F5 (RANG) and setting Start to 11 and
End to 12 pitch to 1 EXE you set up the two
x values you are interested in. Then pressing
EXE
F6 (TABL) shows the required results.
[Note: if you don’t set a suitable range and go
directly to F6 (TABL) you can alter the x values
on screen to the ones you want.]
Fi g 7
Fi g 8
M AT HEM AT I C S
35
B RE AK IN G S T R EN G T H O F C AB L ES
Task
The data shows the number of pairs of breeding herons. Fit an equ ation of the
form P = ae bn to the data and use it to estimate the figures for 1997 to 2000.
Year
1991
1992
1993
1994
1995
1996
1997
1998
1999
2000
36
Pairs
290
343
404
477
563
664
M AT HEM AT I C S
PE ND U LUM L E N G TH S A ND P ER IO DS
SECTION 12
Pendulum Lengths and Periods
Introduction:
The mathematical relationship between the time of
swing and the length of the string for a simple
pendulum is to be established.
Maths content:
Fitting curves to data.
Calculator work: LISTS, STATPLOTS, STATCALC operation.
Level:
S4 or S5
A group of students are attempting to determine the mathematical relationship
between the length of a pendulum and its period (the time taken for one complete
swing of the pendulum). The students make a simple pendulum from string and
washers and then suspend it from the ceiling. They record the pendulum’s period
for each of 12 string lengths. The results are shown in the table.
Length (cm)
6.5
11.0
13.2
15.0
18.0
23.1
24.4
26.6
30.5
34.3
37.6
41.5
Time(sec)
0.51
0.68
0.73
0.79
0.88
0.99
1.01
1.08
1.13
1.26
1.28
1.32
Enter the 12 string lengths in list List 1.
Enter the corresponding times in List 2.
Fig 1
M AT HEM AT I C S
37
PE ND U LUM L E N G TH S A ND P ER IO DS
The calculator can fit various models to your experimen tal data. Since it will
also draw the model graph on your data points you might be tempted to judge ‘by
eye’ which is the best model. If one model is very poor compared to another this
may well be good enough. But it would be useful if we could make the
judgement based on a numerical calculation, particularly if the models are both
quite good. One way to make this judgement is to compare the correlation
coefficients for each model. The nearer the correlation coefficient is numerically
to 1 the better the fit.
Press F1 (GRPH) F1 (GPH1) to see the
scatter diagram. Select the model you
want the calculator to fit
F1 (x) for the linear model y = ax + b
or F6 ( ) F1 (Log) for the model y = a + b lnx
or F6 ( ) F2 (Exp) for the model y = ae bx
or F6 ( ) F3 (Pwr) for the model y = ax b .
Fi g 1
For each one you should note on paper the constants a, b for the rule and the
correlation coefficient r for comparison purposes. After each one you can press
F6 (DRAW) to see the model fitted to the scatter diagram.
If you want to see each model in turn displayed on the scatter diagram you can
press EXIT
F1 (GPH1) before you select the next model.
The models should given these results:
Fig 3
Fig 4
Fig 5
Fig 6
Fig 7
Fig 8
Fig 9
Fig 10
from which you can see that the model y = 0.192x 0.522 is the best one.
38
M AT HEM AT I C S
PE ND U LUM L E N G TH S A ND P ER IO DS
To predict other periods for different string lengths you should return to MAIN
MENU and in GRAPH(5) enter the chosen model and either DRAW and TRACE
to investigate other points or use TABLE(7) from MAIN MENU to calculate the
particular values you want.
Now that you have a good model for the relationship
between length and period you can use the model to
predict the period for a given string length.
Fig 10
Fig 11
Note: Since a string length of 50cm exceeds the lengths in the data set, we would
expect more error with this estimate. This latter estimate is called extrapolation.
M AT HEM AT I C S
39