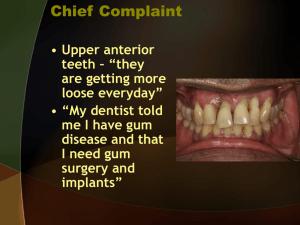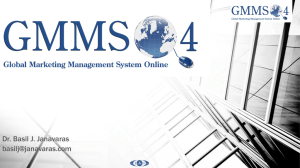InVivoDental Imaging Software Guide
advertisement

InVivoDental Software Prepared by Douglas L. Chenin, DDS Software Quick Guide Explorer volumetric 3D patient. Select Patient Tab Uncheck Visible check box under Skin to hide 3D skin Press Soft Tissue + Bone 1 or other view presets to switch to a different volume preset. Check Upper and Lower under Study Model Uncheck Visible under Volume to hide volume and Uncheck Transparent under Study model to make opaque skull Uncheck Upper under Study Model Visibility to show mandible only Check Teeth Only at Study Model to hide mandible and Uncheck Nerve at Clinical Contents to hide nerve Check Upper to show upper teeth and Check Visible in Volume to show volume Check Enable at Clipping to cut the image and Rotate using picking with mouse or select view orientation tool bar at top Scroll the mouse wheel to move the cutting plane Now you can explorer the anatomy with the software! Try different combinations of skull, teeth, volume and skin visibility! Try different clipping planes and scroll with mouse wheel! Try different view orientations! Try measurements! Introduction of Computed Tomography Computed Tomography machines were the first imaging devices for obtaining detailed visualizations of the internal three-dimensional anatomy of living creatures. Developed in 1972 by Sir Godfrey Newbold Hounsfield, they initially only served as tomographic reconstructions of slice views or sections. Since the early 1990s, with advances in computer technology, internal 3D anatomy is viewable by 3D software reconstructions called Volume Renderings. Volume renderings are 3D images that can be rotated, sliced through in various anatomical planes, measured, and so on. With InVivoDental imaging software, having a CT scan is now like having a virtual patient. Introduction to InVivoDental Imaging Software InVivoDental is three-dimensional imaging software that can show CT scans as 3D volume renderings. However, it is capable of much more than just that. This software is designed to encompass all specialties of dentistry by provided specific features and tools for fields such as implant dentistry, orthodontics, TMJ, dental radiology, and so on. This guide is split into several sections based on the type of user. There are four sections; the first is geared for everybody to get a general introduction to using InVivoDental software. The second section goes over some features from an orthodontic standpoint, while the third section goes over implant related features. The fourth section covers advanced features that would be of particular interest to radiologists and imaging centers. I recommend that everybody starts with section one, and then branch out to the other sections that are of interest. Below is a picture of the software’s interface as it looks when it is first opened. It is labeled to help users of this guide identify the tools, tabs, and windows that are talked about throughout this guide. Software Layout The following is a description of how InVivoDental is organized by Menu Bar, Tool Bar, Specialty Tabs, Dialogue Bar, and Active Window. Menu Bar Toolbar View Tabs The Menu Bar allows you to perform application operations such as open, save, close, print, capture, etc. Region where tools can be accessed to perform certain functions on patient images. A set of tools are associated with a specific View Tab. The view tabs allow you to select different view to perform a specific task or subject of interest. View Control Rendering Window View control is the region where patient images can be manipulated and controlled. A view control is associated with a specific View Tab. Rendering Window is the region where patient images are displayed. This window can be customized within many of the View Tabs by using the Toolbar. Section One – General Introductory Guide When the software is first opened the rendering window tab “Section” is open and will show section slices of the patient’s anatomy simultaneously in the axial, coronal, and sagittal anatomical planes. You can scroll through many slices in each anatomical plane either by using your mouse if it has a scroll wheel, or by moving the blue, green, or red reference lines that correspond to a slice through an anatomical plane. Custom planes can also be created by using the “Custom Section” tab on the left toolbar called the view controls. It is recommended here to try to locate landmarks that you are familiar with in order to get familiar with visualizing human anatomy from different slices in different anatomical planes. To zoom in or out, hold the “Ctrl” button on your keyboard, hold the left mouse click on the image, and move the mouse up or down. To move the object around, hold the “Shift” key on your keyboard, hold the left mouse click on the image, and move the mouse in the direction you intend to move the object. Next, we will explore the patient’s anatomy as a 3D volume rendering. To do this, click the “Volume Render” view tab just above the rendering window. Now you should see a virtual human skull in the viewing window. You will also see two red Inferior Alveolar nerves that have been traced and colored for better visualization. To rotate the image, just hold the left mouse click on the image and move the mouse around. Again, try to locate landmarks that you are familiar with and view them from different angles. If you are having trouble rotating the image to the exact position you want, try clicking on the tabs that show faces in different positions on the top toolbar. These tabs will reposition the volume rendering as is shown on the tab itself. The toolbar to the left of the image has many options that enhance the image in multiple ways. We will explore the “View Controls”. These tabs allow you to see the image in a different way or to see a different tissue, such as just soft tissue or just hard tissue. Try clicking on the “Soft Tissue 1” and then adjust the Brightness until you can see the airway and sinuses nicely. Explore the other tabs and again look for landmarks and compare them under different view control options. The toolbar to the left also has tools for clipping or cutting through the object to see the internal anatomy, not just the surface. To do this, you much check the “Enable Clipping” box under the brightness/contrast tools and then select which anatomical plane you would like the clip the image in. You can scroll through these planes with a mouse wheel or by using the sliding bar tool. Now look for internal anatomical landmarks and view them under different view controls. I hope by now you are excited and can see the amazing diagnostic potential of volume renderings. They can be used to see the exact location and orientation of impacted teeth and pathological entities, the presence and extent of a fracture, the diameter of the airways, the extent of a periodontal lesion, the position of the TMJ, and many more. Thus, you can see how CT imaging technology can benefit all fields of dentistry and is an amazing breakthrough with more innovations and developments to come. Next we will reconstruct a traditional panoramic radiograph by clicking on the “Super Pano” tab above the rendering window. At the bottom left, you can adjust the vertical dimension of what will be included in the pano. Next, in the bottom middle of the screen, you can adjust the focal trough to include whatever you want to appear in the pano. It is recommended to keep the trough not too wide so as to isolate only the anatomy you want to see. In this way, the spine is not included, for example, and will not make your pano noisy or make ghost images. Now that you have a reconstructed pano, try viewing it with different “view controls” on the toolbar to the left, and you will see why it is called a “super pano”. If you select the “Soft Tissue + Teeth”, then adjust the brightness, you can see the exact location of the maxillary sinus and its proximity to the roots of the maxillary teeth. Any image can be saved by clicking the “View” tab on the menu bar to the top left, and then chousing either “capture to file” or “capture to gallery”. If you save it to the gallery, it can be viewed by clicking the “Gallery” tab above the viewing window. In normal panoramic radiographs, precise measurements are not possible because there is always image/size distortion problems. However, with CT reconstructed panoramic radiographs, the measurements will precisely match the actual anatomy 1:1. Look for the ruler tab at the top left toolbar and try measuring some teeth. To get rid of a measurement, click on it and then press the “delete” button on your keyboard. Now we shall look at the “Patient” view tab to the far right on the toolbar above the rendering window. In this window, you should see a volume rendering of the patient with a 3D photo integrated with the scan. There are expensive 3D camera systems which can take a 3D photo like this. However, this 3D photo was created with a single 2D normal digital photo by mapping it to the external soft tissue as depicted by the CT scan. The opacity of the skin can be controlled by using the “skin” tools to the left. Turn the opacity down a little to see the skull below. This is an excellent image to show patients when presenting treatment plans, it will get them very involved and interested, which leads to an increase in case acceptance. Next, staying in the “patient tab” look for the “study model” tools to the left directly below the “skin” tools and click the “Upper” and “Lower” tabs under visibility to see 3D digital study models created from the CT scan, not an impression. Notice how these study models contain the roots of teeth, and not just the crowns of teeth like normal study models from impressions. This technologically advanced study model is called an AnatoModel. AnatoModels also show impactions and developing teeth in patients that have them, but our current patient does not. Using the “Study Model” tools again, you can choose to just see the “teeth only” or models with “transparent” alveolar bone, or if you uncheck the “transparent” box, you can see the alveolar bone. The red nerves can be turned on or off, as well as the whole volume if you want to just look at the AnatoModels only. Check just the “upper” box to see just the maxillary model, rotate it to view the occlusal surfaces. I hope after this brief introduction you see some of the advantages of CT imaging and are more familiar with using the InVivoDental software. Section Two – Guide to Orthodontic Applications Now that we have gone over the basics and you are more familiar with the software, we shall look at some of the orthodontic features. Our software is designed to provide you with a complete set of orthodontic records. Currently these records include: cephalometric and panoramic x-ray reconstructions, digital 3D study models, and 3D facial photography. We are currently developing several advanced features such as cephalometric tracing and analysis which should be updated by mid 2007. Another feature that is in development will allow two volumes (pre/post-op) to be opened at once and be overlapped for comparison. Our long term research and development goals are to create a virtual articulator based on the patient’s condyle position rather than relying on external reference points and facebow transfers. Movements can be correlated with a jaw tracking system to simulate actual patient movement and/or arbitrary movements. This will be beneficial for testing the occlusion of the patient and virtual treatment set ups. The digital models, 3D face model and CBCT scan data are all on a single file, which will allow progress simulation with teeth, roots, alveolar bone, and soft tissue to be possible. Assessing the hard and soft tissue deformation surrounding the teeth during progress simulation would allow for a pre-and post-op smile analysis and design. At that point the orthodontist will be able to demonstrate how their treatment plan can not only straighten a patient’s teeth, but how it can change their facial esthetics and enhance their smile. Reconstructing a cephalometric radiograph is very easy with InVivoDental. Click on the “Super Ceph” tab above the rendering window. For a lateral cephalometric radiograph, align the patients head in a profile view so that the anatomic structures on the left and right overlap each other as best as possible. Next, click on the “Create Ceph” box to the left. Once your ceph is created, you can adjust the brightness/contrast if needed and then view it with different viewing options with the “Volume Ceph” tools on the left. First check the “Visible” box and then explore the different imaging options below. You can also adjust the visibility, brightness, and contrast of the viewing options. Now you see why we also call this ceph the “super ceph”. Next let’s explore our digital study models in the “patient tab” above the rendering window. Look for the “study model” tools to the left directly below the “skin” tools and click the “Upper” and “lower” tab under visibility to see 3D digital study models created from the CT scan, not an impression. Notice how these study models contain the roots of teeth, and not just the crowns of teeth like normal study models. This technologically advanced study model is called an AnatoModel. AnatoModels also show impactions and developing teeth in patients that have them, our current patient does not. Using the “Study Model” tools again, you can choose to just see the “teeth only” or models with “transparent” alveolar bone, or if you uncheck the “transparent” box, you can see the alveolar bone. The red nerves can be turned on or off, as well as the whole volume if you want to just look at the AnatoModels only. Check just the “upper” box to see just the maxillary model, rotate it to view the occlusal surfaces. AnatoModels are very useful in orthodontics because they show the orientation of the roots, which is of utmost importance in diagnosis and treatment. AnatoModels are also great for children with mixed dentition, because everything is included in the models, such as developing teeth, impacted teeth, primary teeth, permanent teeth, and alveolar bone. Section Three – Guide to Implant Applications The use of CT scans in implant dentistry is increasing dramatically. In some areas it has increased so much that it is almost the standard of care. Unfortunately, the standard of care is sometimes determined by court cases. There have already been a few lawsuits filed against doctors who did not get a CT scan in an implant case that was not successful or iatrogenic. I believe that within just a few years, CT scans for implants will be the standard of care in certain areas. This is so because CT scans give us so much more information than regular x-rays. CT scans can tell us the bone width of an implant site, while a bitewing for example can only tell height. CT scans can also tell us about the density and the quality of the bone in the implant site, unlike 2D x-rays. Precise measurements can be done on CT scans because the image size is the exact size of the patient. With 2D x-rays, there is always some factor of image distortion that can lead to incorrect measurements, which increases the risk of hitting the IA nerve. Let’s start by placing a virtual implant in our virtual patient. First go to the “Arch Section” tab above the rendering window. In the viewing window you will see an axial slice to the top left, a pano-slice on the bottom left, and sagittal slices on the right side. To place and implant, click on the implant icon tab on the toolbar to the top left, then click on any of the images where you would like it placed. A rotation wheel appears around it and you may adjust the angle here if you would like, but there is a more advance 3D rotation device that we will go over soon. Next, using the tools to the left, you can choose your implant brand, length, and diameter. IA nerve tracing is also possible in this “arch section” tab using the tools to the left under “Nerve Pathway”. This is useful for visualization purposes. Now let’s go to the “Implant” tab above the rendering window. With the 3D rotation widget to the bottom right, you can move your implant precisely where you want it to be. Bone density can be evaluated with the image of the implant to the bottom left. The bone density is measured in Hounsfield units and depicts the approximate quality of the bone immediately surrounding the implant. Anatomage Inc. is currently partnering with a surgical guide company so that by late 2007, surgical guides for your patients can be manufactured based on your virtual treatment planning and sent to your office. Section Four – Guide for Radiologists InVivoDental Imaging software is a powerful diagnostic tool capable of producing a large range of radiographic services for radiologists and imaging centers. This section of the guide will outline some of those services and workups. Radiologist and imaging centers that use InVivoDental software and services are provided with free 3D viewing software to give to their clients so that they too can view the scan and models in 3D. All views can be captured as 2D jpegs as well and saved to the actual file of the patient in the gallery section or saved in a separate file. TMJ Assessment – Using the main “Sections” tab you can provide images of the TMJ from coronal, sagittal, axial, and custom cross sections. In the main “Arch Section” tab you can provide a workup of multiple sagittal cross sections that capture the entire TMJ. In the “Super Pano” tab, you can make a panoramic radiograph the captures the TMJ also. Under the “Patient” tab you can provide images of the modeled 3D TMJ and Mandibular fossa. Again, radiologists and imaging centers that own InVivoDental software and provide AnatoModel services are given free viewing software to provide their clients with so that they can view these 3D TMJ models and other models in 3D. Airway Assessment – Under the main “Volume Render” tab, and using the soft tissue viewing option on the toolbar to the left and clipping, one can provide an image of the airway in multiple cross sections with detailed measurements. Implant Workups – Under the “Arch Section” tab you can provide your usual implant workups composed of axial, pano, and cross sections. Under “Implant” tab section, additional images can be produced along with bone density evaluation. InVivoDental allows implants to be placed in the volume, so images of the volume renderings can be produced with the implant in them. Inferior Alveolar Nerve Tracing – The IA nerve can be traced in the “Arch Section” tab and will appear in the 3D volume renderings and cross sections. Orthodontic Miniscrew Workups – In the “Arch Section” and “Implant” tab sections, orthodontic miniscrews can be placed and used for diagnostic and treatment planning purposes. Impaction Workups – Using the “Arch Sections” tab section, you can provide clients with detailed axial, pano, and cross sections of the impaction. You can also provide volumetric images of the impaction in the “Volume Render” tab section using clipping tools. Panoramic Reconstructions – In the “Super Pano” tab section, normal panoramic x-rays and many enhanced x-rays can be constructed. Cephalometric Reconstructions – In the “Super Ceph” section you can produce lateral and frontal cephs and many enhanced cephs. InVivoDental software will have a cephalometric analysis and tracing feature update by mid 2007. 3D Facial Photo/Volume Integration – In the “Patient” tab section the patient can be viewed with the 3D face integrated with the volume. This face can be viewed by the clients of radiologists with the free viewing software or 2D images can be captured. 3D Digital Study Models – In the “Patient” tab section images can be made of the study models. These 3D models are called AnatoModels and contain whole teeth, developing teeth, impacted teeth, roots, and alveolar bone. Future developments are underway for upcoming updates to InVivoDental software. Virtual articulation, orthodontic treatment simulation, and airway volume measurements are a few examples. Contact To get more information about InVivoDental Imaging Software and its associated AnatoModel services, please contact Anatomage Inc 111 N. Market St #899 San Jose, CA 95113 (408) 705 2376 info@anatomage.com www.anatomage.com