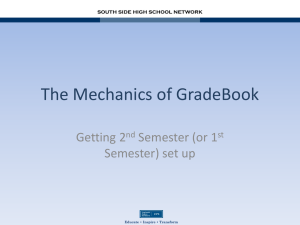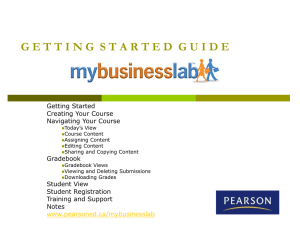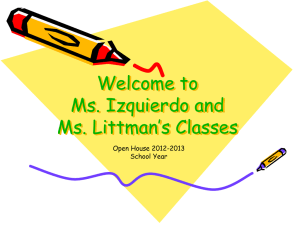Teacher Quick Guide for GradeQuick
advertisement

Teacher Quick Guide for GradeQuick CLICK HELP AT THE TOP OF ANY GRADEQUICK PAGE TO LEARN HOW TO USE THAT PAGE. Before using either GradeQuick (GQ) or Edline, your account must be activated. The District has created authorization codes for all users. After activating your code, click the current GradeQuick Link in your Command Center. Remember to install the GradeQuick Plug-in if this is the first GQ access on that computer. Elementary School Teachers Only ~*~ Please See Last Section of this Guide Before Beginning. Navigation - To move from one gradebook to another, click Window on the Menu Bar and choose from the dropdown list. This also saves any changes you made to the gradebook you are “leaving”. Saving Changes - GradeQuick automatically saves every few minutes, when you move from one class to another, and when you exit the GQ program. Tests: GradeQuick Assignments Columns All GradeQuick assignments are called tests. To add a test, press the F6 key on your keyboard, right click to the right of the last test, right click and choose Add Test from the Dropdown Menu, or click the Add Test Icon on the toolbar. Fill out the information needed for each Test. Name – 8 characters or less, a short description of the assignment. Long Name – Detailed Description of assignment, useful when creating reports for parents. Term – the current term should automatically be shown. Changes with each term. No need to edit. Category – 8 characters or less, useful to group things such as homework, tests, classwork, projects, etc. Date – edit to reflect date assignment was due. Defaults to date the Test is added to GQ spreadsheet. Weight – it is NOT recommended you weight each test; this can skew your students’ grades negatively. Possible – how many points/items is the assignment worth. Must be determined before assigning grades. The GradeQuick Menu Bar The following is a brief description of the main things you may wish to use under each menu bar item in GradeQuick. For a complete description of all options, please refer to the GradeQuick Manual, which can be found online at: http://techtraining.brevard.k12.fl.us/gradequick/ The Edit Menu Edit>Memos>Edit Memo: a. Decide what type of memo you wish to make. b. Decide if you are going to type your own comments or add QuickNotes. c. To add QuickNotes, in the Memo box, Choose File>Insert Quicknotes. a. Click on a note and insert it. Repeat for all you wish to include. b. You can also Edit, Delete, or Create Quicknotes in this window. An = sign will appear next to student names of those who have memos. Report memos will appear on the reports you print for each selected student. Private Reports do not appear on any printed reports but can be viewed by you and Site Reporter users. The View Menu Student Info – Choose the information you wish to show next to each student name. Subtotals – adds a column for the different subtotals in your gradebook spreadsheet. Select Students – Allow you to choose which students to show in spreadsheet. You can also Hide Dropped. Sort – allows you to reorder students and tests according to your preferences. Column Widths – choose how wide your spreadsheet columns are. Thin Mode reduces them with one click! The Grading Menu Weighting – allows you to weight the categories within your gradebook. Terms are already weighted by BPS. To weight categories, check the box. As you create categories, GQ will remind you to recalculate the weighting. Don’t leave a Zero! Those grades won’t be averaged in! Set Grading Symbols – other symbols available for you to use in your gradebook spreadsheet. Add and change as needed. Set Score Footnotes – notes you can associate with individual grades within the spreadsheet. You can add, delete, or edit them. But you can have only 10. To add to a Test, highlight the grade, right click, choose from the dropdown menu. Only one can be used. Drop Low Scores – choose the current term, choose a category and the number of grades to drop, click change, and OK. Grading Preferences – choose what the ** means to you, exempt or zero. The Reports Menu There are so many reports here! You will have to investigate to find those which best suit your needs. You will need a printer/printer software installed to view the reports. Here are a few commonly used reports. Student>Standard 1 a. Students – select which students to display/print & what information about them to include. b. Tests – select which tests & subtotals to display/print, plus test and score information too. c. Options – format the report to look the way you want. When you are done perfecting the way the report looks, save the style by clicking Print>Save Configuration. Spreadsheets a. Gradebook Spreadsheet – customizable for a term or semester, use the options outlined for the Student Standard 1 report to choose information. b. Blank Spreadsheet – gridded blank spreadsheet. Include which students and information about them you want. Perfect for substitutes or for taking on a fieldtrip. Edline Reports – those reports that can be sent to Edline online for parents and students to view. Note the font can not be changed as it is standardized for all computers to view. a. Report Types - Good reports here are Standard 1 and Short Report. Configure the same way you would the reports above. Save the configuration you want. b. Posting Online - Select Print>Send to Edline>Choose those who will receive the report. Title the report (include a date). Do NOT change the ID number. Click Send. Edline will log you out. Log back in. Parents who have activated their accounts and have elected to receive alerts will get an email telling them a new report is available. The Options Menu Choose different ways to customize your report and make it more visually appealing. Font - Format the font color, size, and style. Adjust Color – make the spreadsheet brighter or darker to make it easier to read. Preferences – where new test should appear, what memos or notes appear, hide dropped students from printed reports. Elementary School Teachers Only OSNU Grade Scale For Grades 1 & 2 which use the OSNU grade scale, teachers will need to assign this scale to their classes. a. b. c. d. e. In a gradebook spreadsheet, on the Menu Bar, click the View Menu. Choose Student Info. Scroll down the list and choose GScale. Click OK. In the GScale column which now appears on your spreadsheet, make sure the number is 3. If not, click anywhere in the column, right click, then choose Fill Current Column. Type 3 in the box and choose OK. The column should be filled with the new GScale. You can hide this column again if you wish. Repeat for each class. Importing & Using Report Card Skills Items Within each subject as listed in the table, import the appropriate skills files according to the grade level you teach. 1-2 and 3-6 indicate grade levels. Reading Gradebook 1-2Reading.skf 3-6Reading.skf Language Arts Gradebook 1-2Communication.skf 3-6Communication.skf Math Gradebook 1-2Mathematics.skf 3-6Mathematics.skf Homeroom Gradebook 1-2homeroom.skf 3-6homeroom.skf Social Studies Gradebook Science Gradebook 1-2SocialStudies.skf 1-2science.skf Open the appropriate gradebook (chosen by clicking the Window Menu in GradeQuick) a. Click the Edit Skills icon on the BigToolbar. b. Click the Import Icon/Arrow in the next window. c. Choose the correct skill set from the list and click Open. The skills are added to the skill list. To assign scores for skills: a. Click on the individual skill within the list. b. Choose the Student Assessment Tab to the right, a list of students shall appear. c. Use the drop down boxes to assign skill grades to each student. d. These are then incorporated in the Elementary Report Card Report for Grades 3-6. Elementary Report Card Reports Elementary Report Cards for grades 3 – 6 are printed through an administrative program called Site Reporter. You can view sample reports under the Reports Menu. Look for Elementary Report Cards.