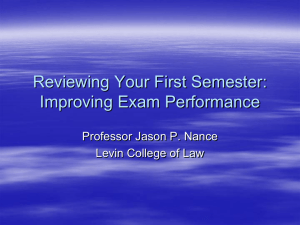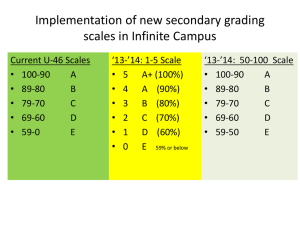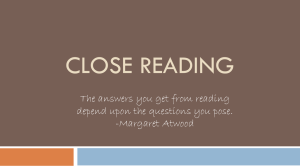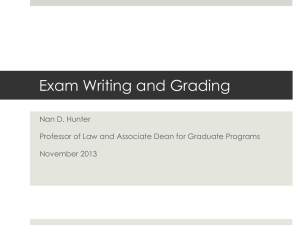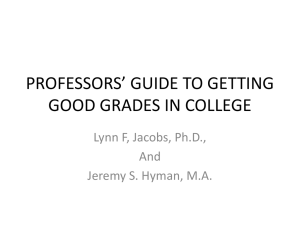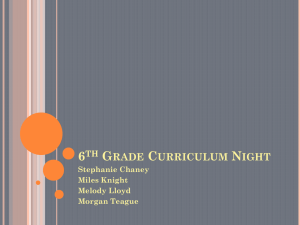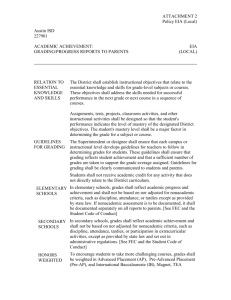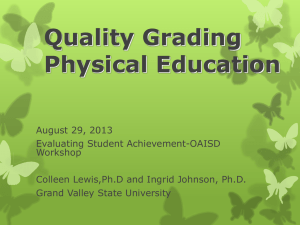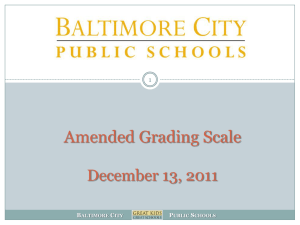Teacher Training Guide - Schuyler Community Schools
advertisement

INFINITE CAMPUS SCHUYLER COMMUNITY SCHOOLS KEY POINTS FOR TEACHERS LOG ON INFORMATION □ First time log on Normally, the user ID is your first initial then last name – no spaces (not case sensitive) password is a generic password (generic password will be provided at training) you will be prompted to change password on 1st login □ Change password prompt new password must be minimum of 6 characters – alpha, numeric, or combo □ Future Password Changes IC Index Account Settings - Change Password Logging off log off when leaving your computer automatic log off after 1 hour of non-use NAVIGATION /Quick Reference Guide available □ IC Toolbar (dropdowns located under IC logo) school, calendar, schedule, section □ Index Tab make selection from the Index (menu) click your name (at top of index) to return to main IC screen □ Search Tab search for student info or help info advanced search experiment with search feature □ Help Tab Use keywords to search or simply click on a selection/category in the index and click “Help” on the Index tab, select Instruction - Attendance select the Help tab to view online help and quick reference guides – Note: quick reference guides are pdf files that can be printed for your convenience select the ‘Tutorial’ link for a brief ‘how-to’ video ATTENDANCE /Quick Reference Guide available □ Two ways to access attendance: from the ‘Process Inbox’ on the main IC screen from the IC Index - choose Instruction --> Attendance □ Take attendance in either a standard roster format or seating chart format select the icon for ‘Display Attendance Roster’ or ‘Display Standard Seating Chart’ □ By default, students are all marked Present (P) if absent, click the corresponding button in the column labeled ‘A’ if tardy, click the corresponding button in the column labeled ‘T’ □ Teachers cannot override attendance or absence reasons recorded by the main office ROSTER /Quick Reference Guide available □ Lists all students currently enrolled in the course/section. includes address and phone number □ Flags / IEP two types of flags may appear – medical and/or legal (hover to view data) IEP icon – appears as a sheet of paper if student has IEP on file □ Print Roster select ‘Print’ icon to display layout of actual report □ Choose roster for a different course/section □ Hyperlinks to student information. click student name to access the student record 1 of 4 Posting Grades "Posting" instructions below assume you have already selected the "District Numeric" curve in the Lesson Planner for Term 1 - Final. These instructions also assume you are in the gradebook of Infinite Campus AND you have already entered assignments and grades... Posting weekly grades 1. Select the "1 - Final" grading task from the pull-down menu at top of student roster. Note: it will probably already be there by default but if not, click on the pull down menu to select it. 2. Macintosh users "control - click" and PC users right-click in the yellow/green area and select "Post grades to other Task" and choose "1 - Progress" 3. Click the “SAVE” button That's it. You won't see anything happen. It's all behind the scenes. For Terms 2, 3, & 4, use the corresponding number when posting. I.E. Term 2 Final grades will be posted to Progress 2, etc… Checking to see if grades posted correctly 1. Select the "1 - Progress" grading task from the pull down menu at the top of student roster. Note: you may get a warning message stating that you have not setup the grading calculations.... Ignore this warning and click "OK". 2. You are now looking at the Progress grading task. There SHOULD be grades in the GREEN area only. If you do NOT see grades in the green area, something went wrong. The most common error is forgetting to select the "District Numeric" curve for Term 1 - Final in the Lesson Planner. Adding Student Comments If you want to add your own comments or canned comments, you should do so by selecting 'Grading by Task' or 'Grading by Student' under the"Instruction" menu of Infinite Campus. If you choose to enter comments via “Grading by Task” make sure you select the grading task that you just posted to (i.e. 1-Progress). Grading by Task allows you to see all of your students in one window while Grading by Student allows you to select one student at a time to add a comment. IMPORTANT: added comments will appear on progress reports and report cards unlike teacher comments that are entered at the gradebook. Teacher comments entered in the gradebook show up on the student summary report. The student summary report is typically printed by the teacher for his/her students whereas the progress reports and report cards are typically printed by office personnel. □ Post Grades (done once at the end of each term for report cards) posting grades enters the report card scores select a grading task (report card term) from pull-down menu at top of student roster right-click in the yellow or green area - select ‘Post Grades’ Click the “SAVE” button grades shown in green area are posted scores that have been entered for report cards edit posted grades by selecting ‘Grading by Task’ or ‘Grading by Student’ (Instruction Grading by Task / Grading by Student) 2 of 4 ASSIGNMENT COMMENTS Assignment Comment Blank box Action Taken Not calculated in final grade Exempt (cell is dark gray) Late (appears in red text) Blank = not calculated Zero = not calculated Score = not calculated Blank = not calculated Zero = calculated Score = calculated Blank = calculated as a 0 Zero = calculated Score = calculated as a 0 Blank = calculated as a 0 Zero = calculated Score = calculated as a 0 Blank = not calculated Zero = not calculated Score = not calculated Comments entered on assignments appear on reports and parent portal Missing Cheated Dropped Comment (dark gray w/ blue triangle) (appears in red) Extra Credit (appears in green text) Exceeds total points possible = included in grade calculation Assignment Value of 0 (score only those who completed the work - leave others blank) = included in grade calculation GRADING BY TASK (optional) /Quick Reference Guide available displays class roster (select section from IC toolbar) optional area for entering or changing grades for selected grading task key percentage score for select letter grade from pull-down menu add comments using text box to spell check the text box are, press Alt + L choose final exam grading task to enter final exam grades - thereby avoiding the need to create a final exam group and assignment apply canned comments (pre-defined comments) by clicking the paper icon next to the textbox (in order to utilize this feature, you must have selected the ‘Canned Comments’ option available under the ‘Preferences’ option – see page 1 of this document) GRADING BY STUDENT (optional) /Quick Reference Guide available select course from IC toolbar select student from pull-down menu enter or change grades for Conduct / Effort / Final Exam key percentage score for select letter grade from pull-down menu add comments using text box to spell check the text box are, press Alt + L option to enter final exam grades - thereby avoiding the need to create a final exam group and assignment apply pre-defined (canned) comments by clicking the paper icon next to the textbox (in order to utilize this feature, you must have selected the ‘Canned Comments’ option available under the ‘Preferences’ option – see page 1 of this document) 3 of 4 REPORTS /Quick Reference Guide available □ Attendance Register by class - spreadsheet style – attendance by date □ Attendance Summary by class – counts only - by excused/unexcused/exempt/tardy □ Blank Spreadsheet by class – blank - spreadsheet style – great for use by sub-teachers □ Missing Assignments □ Roster Labels mailing student/teacher Section Summary lists assignments – assignment categories – points possible – no student info Student Assessment by class - assessment test results Student Summary by student – summary grade – assignment name and score – attendance summary option Teacher Schedule by period - weekly teacher schedule □ □ □ □ by student – current grade – lists missing assignments – attendance summary option ============================================================= “LIVE” URL (I.C. permanent address for Schuyler Community Schools) http://campus.schuylercommunityschools.org Note: the permanent URL listed above is also linked on your building web site… SCHS = http://schs.schuylercommunityschools.org SMS = http://sms.schuylercommunityschools.org SES = http://ses.schuylercommunityschools.org Richland = http://richland.schuylercommunityschools.org Fishers 24 = http://fishers24.schuylercommunityschools.org 4R = http://4r.schuylercommunityschools.org 4 of 4