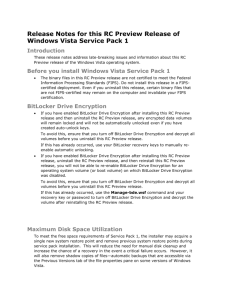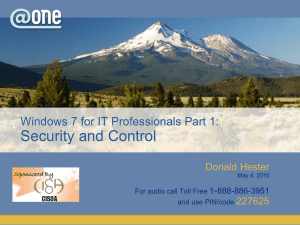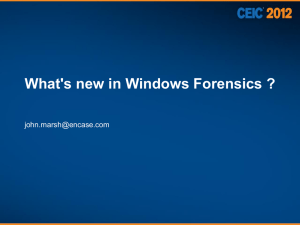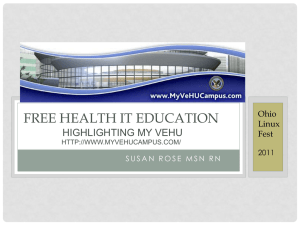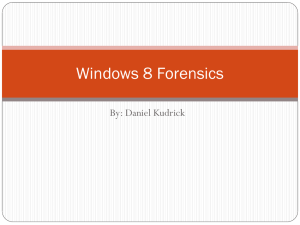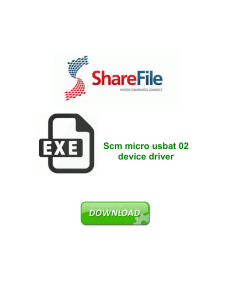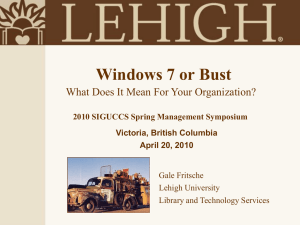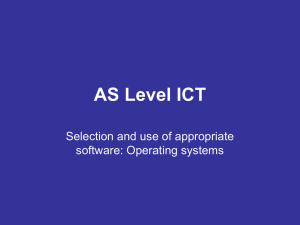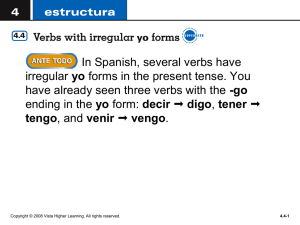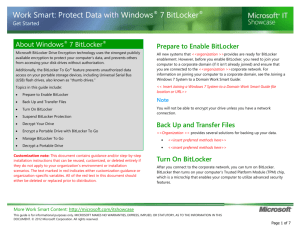Vista Forensics
advertisement

Vista Forensics 1 Vista Forensics • Disk and File System Changes – GUID and MBR disks – Directory Structure – Reparse Points – BitLocker Encryption 2 Vista Forensics • OS Artifacts – Volume Shadow Copy – Recycle Bin – Event Logs – Thumbnail Cache – Shortcut (.lnk) files – System Activity 3 Vista Disk Changes • MBR Disks The first partition now starts at sector 2048, compared with sector 63 for all previous Windows OSs 4 Vista Disk Changes • GUID Partition Table (GPT) Disks – Also available with XP (x64), Server 2003 and all Vista and future Windows versions. – MBR partition table points to sector 1. 5 GUID Partition Table Starting Sectors 6 Ending Sectors Vista Directory Structure • Shown with “Dual partition” setup to enable BitLocker encryption on a nonTPM computer • C:\Documents and Settings\ is now only a reparse point linked to c:\Users • Many directory changes 7 Reparse Points • Directory Junctions • Symbolic Directory Links • Symbolic File Links 8 Reparse Points • Directory Junctions – User can not access directory junction folders…..they are just empty pointers – Redirects legacy programs from folders like C:\ Documents and Settings\ to C:\Users – Uses the $C0 Reparse Point attribute in an NTFS MFT record to store the “pointer” information 9 Reparse Points • Symbolic Directory Links “Vista processes symbolic links on the local system, even when they reference a location on a remote server. Vista processes directory junctions that reference a remote file server on the server itself” Mark Russinovich 10 Reparse Points • Symbolic File Links 11 BitLocker Encryption 12 Identification of BitLocker Encryption • Previous versions of Windows (NT/2K/XP/2K3 ) do not know what BitLocker is. • You will not be able to use XP to disable or interact • Vista must be used to interact with BitLocker 13 Working with BitLocker Encryption • Must use Vista (can use VM) to Interact with BitLocker volumes. • If BitLocker disk is attached to your Vista machine and is locked, the volume is not accessible. • If BitLocker functionality is not enabled in your Vista machine or VM, then you must enable it before you can unlock or turn off BitLocker encryption on “foreign” BitLocker disks. 14 Turning off BitLocker Encryption • Click on the blue “Unlock Volume” link. 15 Turning off BitLocker Encryption • Provide recovery password from either USB drive or manually enter it. 16 Turning off BitLocker Encryption • Recovery password file….look for them on USB drives. 17 Turning off BitLocker Encryption • After you either provide the correct password or USB key, the disk will now be temporarily available. 18 Turning off BitLocker Encryption • BitLocker is now "unlocked" and you can access the partition. You will note that the icon has changed from a padlock to a key, but still says "On". This is a temporary disabling process and BitLocker will be re-enabled upon a reboot. 19 Imaging BitLocker drives • With BitLocker temporarily disabled, you can image in Windows using any Windows-based imaging tool. • If you wish to permanently turn of BitLocker to access the drive outside of Vista, then click on the blue “Turn Off BitLocker” link to start the decryption process. – Note that this will change the drive as it is decrypting the data. – This will take a long time so be prepared to wait. • You can image the fully encrypted drive just like any other drive with any other data on it….you just won’t be able to decipher anything on it until you disable or turn off BitLocker. 20 Live BitLocker Encrypted Systems If an admin user, you can: • Turn off or disable BitLocker or • Export a new copy of the recovery password text file. 21 Live BitLocker Encrypted Systems This disabling process is not like the prior “slave” drive example. The prior process was a one-time disabling and it reverts back to being enabled upon a reboot. On a live Vista machine, it will be disabled (but not decrypted) every time this system reboots, until you re-enable BitLocker . 22 Booting a BitLocker System •With TPM chip – startup PIN or startup key (USB) • Without TPM chip – USB startup key •Or hit “Enter” to manually enter a recovery password… 23 Booting a BitLocker System •Enter your recovery password from the correct text file. 24 OS Artifact Changes and Additions •Volume Shadow Copy •Recycle Bin •Event Logs •Thumbnail Cache •Shortcut (.lnk) files •System Activity 25 Volume Shadow Copy • a "point-in-time" snapshot • introduced with XP and Server 2003, but is greatly enhanced in Windows Vista • snapshots will take up approximately 15% of available drive space • "snapshots" taken once a day, or whenever an application makes a system change that requires the creation of a snapshot 26 Volume Shadow Copy • Control Panel/System and Maintenance/ System/System Protection 27 Volume Shadow Copy • Previous Versions – Exist for files and folders • Can open, copy out or restore any previous version “snapshot” • Each “snapshot” can contain different content, check all. 28 Volume Shadow Copy • Located in c:\System Volume Information folder • File structure unknown at this time • Easiest way to get file out of restore points is to use “Previous Versions” feature to copy out files/folders stored within. 29 Volume Shadow Copy • Open desired “Previous Version” • Use WinRAR or similar to package desired evidence files to preserve dates/attributes 30 Vista Recycle Bin • now located at "C:\$Recycle.Bin" instead of "C:\RECYCLER" • no longer uses an "INFO2" file • $I file - deleted date/time & original path • $R file – original file • $I and $R keep extension of original file. 31 Vista Recycle Bin • Don’t forget “Previous Versions” of the Recycle Bin may exist. • May find “deleted” files in the Recycle Bin as well….remember those “flags” in the MFT records you learned about? 32 Vista Event Logs • XP: Application, Security, System • Vista: Application, Security, Setup, System, Forwarded Events, Hardware Events, Media Center, Internet Explorer, Key Management Service, DFS Replication, and many others. • Now located in: C:\Windows\System32\winevt\Logs 33 34 Vista Event Logs • Export/Save as .evtx, .xml, .txt or .csv • Until adequate parsing tools are developed, best method of analysis is to export and load into your Vista forensic machine for analysis. 35 36 Thumbnail Cache (formerly thumbs.db) • XP thumbs.db files have been replaced by “thumbcache_????.db” files in the folder: C:\Users\username\AppData\Local\Microsoft\Windows\Explorer • Can now be attributed to a specific user’s viewing of files. 37 Thumbnail Cache • Populated when user selects the following views in Explorer: – – – – 38 Medium Icons Large Icons Extra Large Icons Preview Thumbnail Cache • thumbcache_1024.db and thumbcache_256.db contain jpeg files. • thumbcache_96.db and thumbcache_32.db contain bitmap files. • thumbcache_idx.db file consists of index entries for the graphics in the other thumbcache files. 39 Shortcut (.lnk) files • Very much the same as in XP, except that new additional shortcut properties exist • Existing tools will parse out new .lnk files but only up to the new properties • New locations: User specific \Users\username\AppData\Roaming\Microsoft\Windows\Start Menu\ All Users \ProgramData\Microsoft\Windows\Start Menu\ 40 System Activity • Internet Explorer 7 – “Protected Mode” – runs process with “Low” rights, even if logged on as Admin. Cache: %userprofile%\AppData\Local\Microsoft\Windows\Temporary Internet Files\Low\Content.IE5 Cookies:%userprofile%\AppData\Roaming\Microsoft\Windows\Cookies\Low History: %userprofile%\AppData\Local\Microsoft\Windows\History\Low\History.IE5 – Virtualization (file and registry writes): %userprofile%\AppData\Local\Microsoft\Windows\Temporary Internet Files\Virtualized\ 41 System Activity • Internet Explorer 7 – Standard “Privileged Mode” Cache: \Users\username\AppData\Local\Microsoft\Windows\Temporary Internet Files\Content.IE5 Cookies:\Users\username\AppData\Roaming\Microsoft\Windows\Cookies\ History: \Users\username\AppData\Local\Microsoft\Windows\History\History.IE5\ • Other data locations: • • 42 \Users\username\AppData\Roaming\Microsoft\Internet Explorer\UserData\ \Users\username\AppData\Roaming\Microsoft\Internet Explorer\UserData\Low System Activity • Recent "Documents" folder • \Users\username\AppData\Roaming\Microsoft\W indows\Recent • RSS Feeds • \Users\username\AppData\Local\Microsoft\Feed s Cache\ 43 System Activity • Media Player • \Users\username\AppData\Local\Microsoft\Medi a Player\ • Temp Files • Low Privilege: \Users\username\AppData\Local\Temp\Low\ • Regular Privilege: \Users\username\AppData\Local\Temp\ 44 System Activity • These are just a few examples of new locations at which system and user activity files are stored. • The Windows Registry also contains new hives, key locations and values …. • There is not enough time in one lecture to cover it all so this is just a start of some of the significant items in Vista. 45 Questions? As usual, use the discussion board… 46