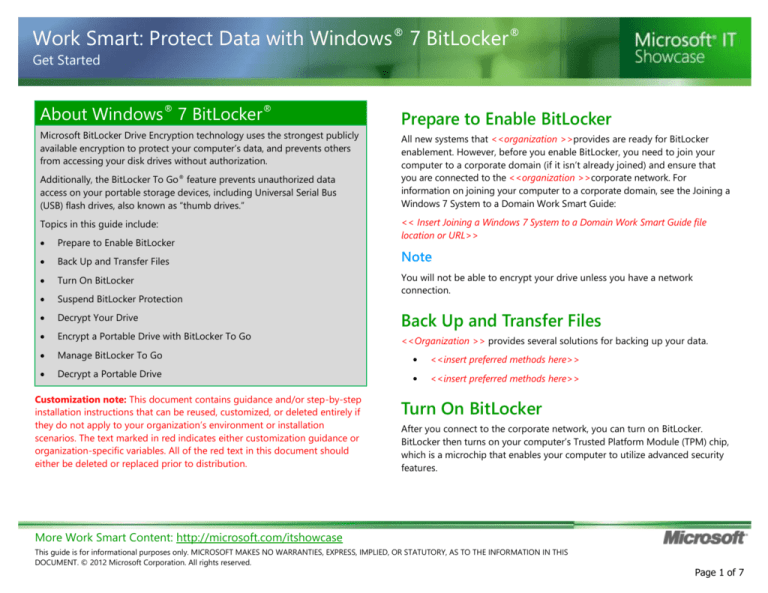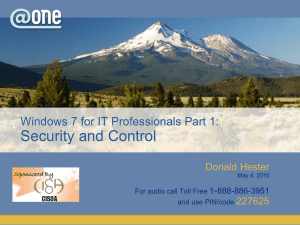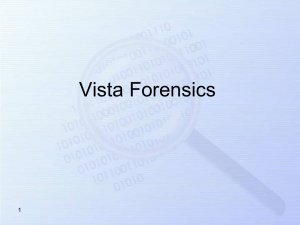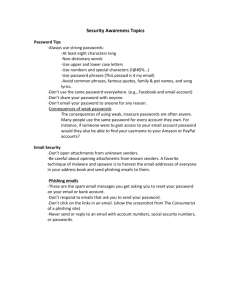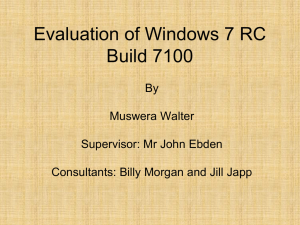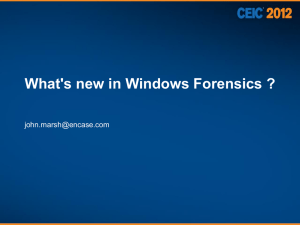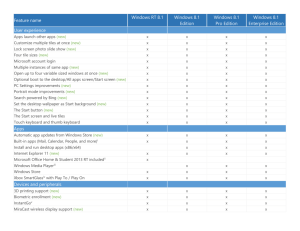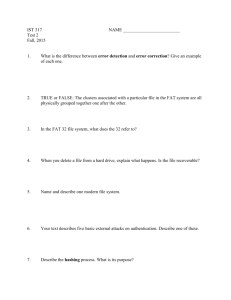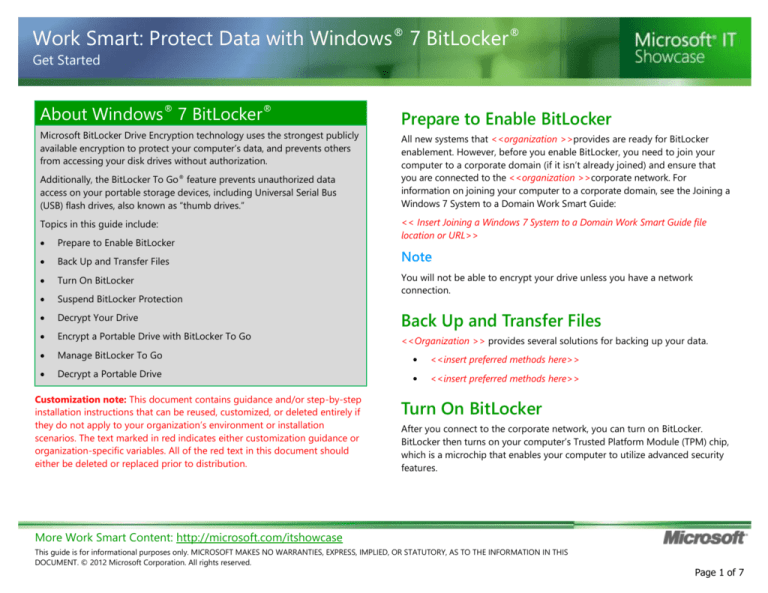
Work Smart: Protect Data with Windows® 7 BitLocker®
Get Started
About Windows® 7 BitLocker®
Microsoft BitLocker Drive Encryption technology uses the strongest publicly
available encryption to protect your computer’s data, and prevents others
from accessing your disk drives without authorization.
Additionally, the BitLocker To Go® feature prevents unauthorized data
access on your portable storage devices, including Universal Serial Bus
(USB) flash drives, also known as “thumb drives.”
Topics in this guide include:
Prepare to Enable BitLocker
All new systems that <<organization >>provides are ready for BitLocker
enablement. However, before you enable BitLocker, you need to join your
computer to a corporate domain (if it isn’t already joined) and ensure that
you are connected to the <<organization >>corporate network. For
information on joining your computer to a corporate domain, see the Joining a
Windows 7 System to a Domain Work Smart Guide:
<< Insert Joining a Windows 7 System to a Domain Work Smart Guide file
location or URL>>
Prepare to Enable BitLocker
Back Up and Transfer Files
Turn On BitLocker
Suspend BitLocker Protection
Decrypt Your Drive
Encrypt a Portable Drive with BitLocker To Go
Manage BitLocker To Go
•
<<insert preferred methods here>>
Decrypt a Portable Drive
•
<<insert preferred methods here>>
Customization note: This document contains guidance and/or step-by-step
installation instructions that can be reused, customized, or deleted entirely if
they do not apply to your organization’s environment or installation
scenarios. The text marked in red indicates either customization guidance or
organization-specific variables. All of the red text in this document should
either be deleted or replaced prior to distribution.
Note
You will not be able to encrypt your drive unless you have a network
connection.
Back Up and Transfer Files
<<Organization >> provides several solutions for backing up your data.
Turn On BitLocker
After you connect to the corporate network, you can turn on BitLocker.
BitLocker then turns on your computer’s Trusted Platform Module (TPM) chip,
which is a microchip that enables your computer to utilize advanced security
features.
More Work Smart Content: http://microsoft.com/itshowcase
This guide is for informational purposes only. MICROSOFT MAKES NO WARRANTIES, EXPRESS, IMPLIED, OR STATUTORY, AS TO THE INFORMATION IN THIS
DOCUMENT. © 2012 Microsoft Corporation. All rights reserved.
Page 1 of 7
Work Smart: Protect Data with Windows® 7 BitLocker®
Get Started
Start BitLocker
4
Initially, when you start BitLocker, you can create a personal identification
number (PIN) that you can use each time you start your computer, or you can
designate a startup key that you must enter each time that you attempt to
access a USB drive. This additional protection is optional, but is recommended.
If you are going to use DirectAccess as your remote-connectivity software
solution, you must create a PIN.
On the Set BitLocker startup preferences page, click Require a PIN
at every startup.
To start BitLocker and create a PIN or startup key:
1
Click Start
, click Control Panel, click System and Security, and
then click BitLocker Drive Encryption.
2
Ensure your computer’s TPM is turned on. To do this, look for a TPM
Administration link in the lower-left corner of the window under
See also.
Important
<<Organization >> recommends using a PIN or startup key because
it is the most secure option. You must create a PIN if you are going to
use DirectAccess as your remote-connectivity software solution.
If you do not see this link, the TPM is not on. For assistance in turning
it on, contact << helpdesk contact or technical support URL>>.
3
Click Turn On BitLocker.
5
On the Enter a numeric startup PIN page, in the PIN field, type a
number that is between 5 and 20 digits in length. The longer your
PIN number, the more secure your computer will be.
6
In the Confirm PIN field, retype the number.
7
Click Set PIN.
More Work Smart Content: http://microsoft.com/itshowcase
This guide is for informational purposes only. MICROSOFT MAKES NO WARRANTIES, EXPRESS, IMPLIED, OR STATUTORY, AS TO THE INFORMATION IN THIS
DOCUMENT. © 2012 Microsoft Corporation. All rights reserved.
Page 2 of 7
Work Smart: Protect Data with Windows® 7 BitLocker®
Get Started
8
On the How do you want to store your recovery key? page, click
one of the following options:
•
Save the recovery key to a file. Microsoft IT recommends this
option, which enables you to save your password to a network
file-share folder, such as My Site.
•
Print the recovery key.
Notes
•
BitLocker will encrypt your hard-disk drive in approximately one to
three hours, depending on its size. You can continue to use your
computer during the encryption process.
•
After BitLocker is enabled, each time that you attempt to log on to your
computer, you will need to enter your BitLocker PIN before Windows
starts. If you have any issues accessing your computer, contact
<< helpdesk contact or technical support URL>>.
Suspend BitLocker Protection
You may need to suspend BitLocker. For example, you might need to do a
hardware upgrade or basic input/output system (BIOS) updates. When you
suspend BitLocker, Windows disables protection on your system. You won’t
need to enter your PIN to start your computer, but your data will be
unprotected.
9
Click Next.
You can perform all updates and system changes by suspending BitLocker
protection. You typically do not need to turn BitLocker off for any reason
other than to decrypt your drive.
10
On the Encrypt the drive page, select the Run BitLocker System
check box, and then click Continue.
11
Close and save any files that you have open. (In the next step, you
will restart the computer.)
1
Click Start
, click Control Panel, click System and Security, and
then click BitLocker Drive Encryption.
12
Click Continue.
2
Click Suspend Protection.
To suspend BitLocker:
BitLocker restarts your computer and begins the encryption process.
More Work Smart Content: http://microsoft.com/itshowcase
This guide is for informational purposes only. MICROSOFT MAKES NO WARRANTIES, EXPRESS, IMPLIED, OR STATUTORY, AS TO THE INFORMATION IN THIS
DOCUMENT. © 2012 Microsoft Corporation. All rights reserved.
Page 3 of 7
Work Smart: Protect Data with Windows® 7 BitLocker®
Get Started
Resume BitLocker Protection
1
Click Start
, click Control Panel, click System and Security, and
then click BitLocker Drive Encryption.
2
Click Resume Protection.
1
Connect to the corporate network.
2
Decide whether you want to use password protection or smart card
protection..
3
Insert the portable drive (USB drive, SC card, SD/MMC card, etc.) into
the appropriate slot.
4
Click Start, click Control Panel, click System and Security, and then
click BitLocker Drive Encryption.
5
Click Turn On BitLocker next to the portable storage device that you
want to encrypt.
6
In the Choose how you want to unlock this drive dialog box, select
one of the following options.
Decrypt Your Drive
1
Click Start
, click Control Panel, click System and Security, and
then click BitLocker Drive Encryption.
2
Click Turn Off BitLocker.
BitLocker will decrypt your hard-disk drive in approximately 1–3 hours,
depending on the hard-disk size. You can continue to use your computer
during the encryption process.
Encrypt a Portable Drive with
BitLocker To Go
When you encrypt a portable drive with BitLocker To Go, you can set it to
unlock by using a password or your smart card.
•
If you want to use a password to unlock the drive, select the
Use a password to unlock the drive check box, enter your
password twice, and then click Next.
•
If you want to use a smart card to unlock the drive instead,
select the Use my smart card to unlock the drive check box,
insert your smart card, and then click Next.
More Work Smart Content: http://microsoft.com/itshowcase
This guide is for informational purposes only. MICROSOFT MAKES NO WARRANTIES, EXPRESS, IMPLIED, OR STATUTORY, AS TO THE INFORMATION IN THIS
DOCUMENT. © 2012 Microsoft Corporation. All rights reserved.
Page 4 of 7
Work Smart: Protect Data with Windows® 7 BitLocker®
Get Started
Important
Create a password with 8–12 characters. It is recommended that you
use an easy-to-remember passphrase and change certain letters to
caps or obvious special characters. Entering a password is a one-time
event. You will not need to change or reset it unless you want to.
7
c. Go to My Site or the file-share folder where you want to save
the recovery key.
d. Click Save.
8
Encryption time varies but typically takes 3 minutes per GB of data.
An encryption progress dialog box will appear, followed eventually
by a completion notice.
In the BitLocker Drive Encryption dialog box, do one of the
following:
•
To print the recovery key, click Print the recovery key, and
then click Next.
–Or–
a. To save the recovery key to My Site or another file share, click
Save the recovery key to a file.
b. In the Save BitLocker Recovery Key as dialog box, BitLocker
suggests a filename to use. You can edit this filename to
distinguish it from recovery keys that you may acquire for
additional portable devices. For example, you might want to
name it “BitLocker San Disk 2Gig Recovery Key DDxxxDxx….”
Click Start Encrypting.
9
Click Close.
10
When the encryption is complete, remove the device. If you chose
smart card encryption, remove your smart card. Wait a few seconds
and then reinsert the device and/or smart card.
11
Do one of the following:
If you chose password protection:
•
i.
Enter your password.
ii.
If you want to have the device automatically unlocked
when you use it with your computer, select the
Automatically unlock on this computer from now on
check box. To use auto-unlock, BitLocker must be
enabled.
iii.
Click Unlock.
If you chose smart card protection, click Unlock, enter your
PIN, and then click OK.
More Work Smart Content: http://microsoft.com/itshowcase
This guide is for informational purposes only. MICROSOFT MAKES NO WARRANTIES, EXPRESS, IMPLIED, OR STATUTORY, AS TO THE INFORMATION IN THIS
DOCUMENT. © 2012 Microsoft Corporation. All rights reserved.
Page 5 of 7
Work Smart: Protect Data with Windows® 7 BitLocker®
Get Started
Notes
•
BitLocker To Go can encrypt your drive in minutes or hours,
depending on your drive’s size, your connection speed, and the
technology you use, such as External Serial Advanced Technology
(eSATA), FireWire, USB, or USB 2.0. You can continue to use your
computer during the encryption process.
•
Each time you attempt to use the drive, you will need to enter the
password or smart card unless you set up BitLocker To Go to unlock
the drive automatically. If you have any issues accessing your drive,
contact the << helpdesk contact or technical support URL>>.
•
If you want to change the password for a portable drive or change
the auto-unlock feature, click Start, click Control Panel, click System
and Security, and then click BitLocker Drive Encryption. In the
BitLocker Drive Encryption dialog box, click Manage BitLocker
next to the portable drive information.
•
All recovery keys are stored in Active Directory® and can be obtained
<< selfhelp URL, helpdesk contact, technical support URL>>.
2
Click Manage BitLocker.
3
Select one of the options in the dialog box.
Decrypt a Portable Drive
Manage BitLocker To Go
1
After you encrypt a portable drive, you may want to change a password,
remove a password, add a smart card to unlock the drive, save or print a
recovery key again, or turn the automatic unlock feature on or off.
Click Start
, click Control Panel, click System and Security, and
then click BitLocker Drive Encryption.
2
Click Turn Off BitLocker.
3
Click Decrypt Drive.
To make any of these changes:
1
Click Start
, click Control Panel, click System and Security, and
then click BitLocker Drive Encryption.
More Work Smart Content: http://microsoft.com/itshowcase
This guide is for informational purposes only. MICROSOFT MAKES NO WARRANTIES, EXPRESS, IMPLIED, OR STATUTORY, AS TO THE INFORMATION IN THIS
DOCUMENT. © 2012 Microsoft Corporation. All rights reserved.
Page 6 of 7
Work Smart: Protect Data with Windows® 7 BitLocker®
Get Started
For More Information
•
BitLocker Drive Encryption
http://windows.microsoft.com/enUS/windows7/products/features/bitlocker
More Work Smart Content: http://microsoft.com/itshowcase
This guide is for informational purposes only. MICROSOFT MAKES NO WARRANTIES, EXPRESS, IMPLIED, OR STATUTORY, AS TO THE INFORMATION IN THIS
DOCUMENT. © 2012 Microsoft Corporation. All rights reserved.
Page 7 of 7