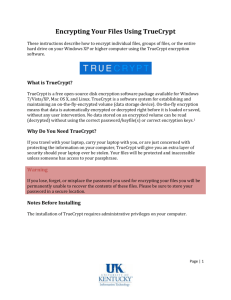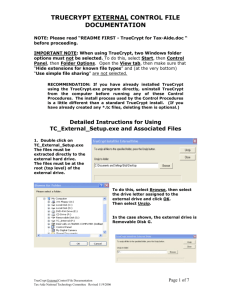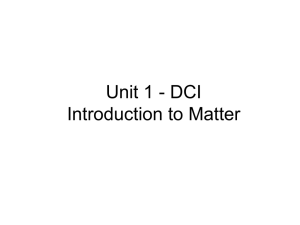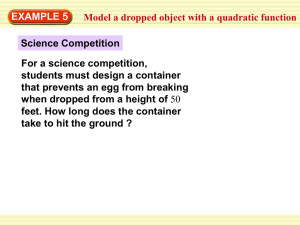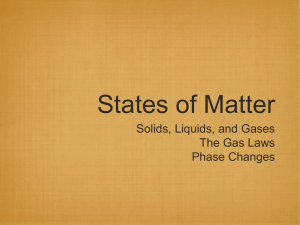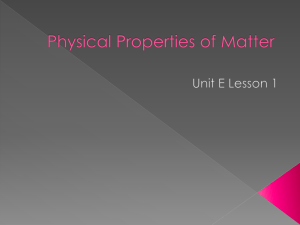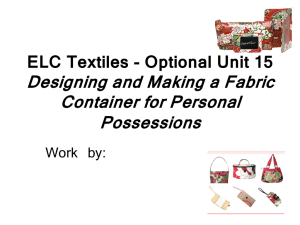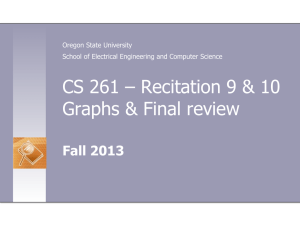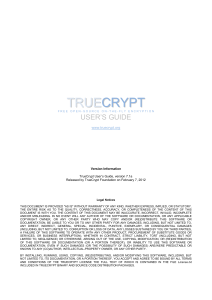How to Create and Use a TrueCrypt Container (Step -2)
advertisement

TRUECRYPT Objective of TrueCrypt 1. Establishing and maintaining an on-the-fly-encrypted volume (data storage device). 1. On-the-fly encryption means that data is automatically encrypted right before it is saved and decrypted right after it is loaded, without any user intervention. Main Features of TrueCrypt 1. Creates a virtual encrypted disk within a file and mounts it as a real disk. 2. Encrypts an entire partition or storage device such as USB flash drive or hard drive. 3. Encrypts a partition or drive where Windows is installed. 4. Encryption is automatic, real-time and transparent. 5. Parallelization and Pipelining allow data to be read and written as fast as if the drive was not encrypted. 6. Encryption can be hardware-accelerated on modern processors. 7. Provides plausible deniability, in case an adversary forces you to reveal the password: Hidden Volume (steganography) and hidden operating sytem. About TrueCrypt 1. No data stored on an encrypted volume can be read (decrypted) without using the correct password/keyfile(s) or correct encryption keys. Entire file system is encrypted (e.g., file names, folder names, contents of every file, free space, meta data, etc). 2. Files can be copied to and from a mounted TrueCrypt volume just like they are copied to/from any normal disk (for example, by simple drag-and-drop operations). 3. Files are automatically being decrypted on the fly (in memory/RAM) while they are being read or copied from an encrypted TrueCrypt volume. 4. The whole file that is to be encrypted/decrypted must be stored in RAM before it can be encrypted/decrypted. There are no extra memory (RAM) requirements for TrueCrypt. TrueCrypt with Media Files 1. There is an .avi video file stored on a TrueCrypt volume (therefore, the video file is entirely encrypted). 2. The user provides the correct password (and/or keyfile) and mounts (opens) the TrueCrypt volume. 3. When the user double clicks the icon of the video file, the operating system launches the application associated with the file type – typically a media player. The media player then begins loading a small initial portion of the video file from the TrueCrypt-encrypted volume to RAM (memory) in order to play it. 4. While the portion is being loaded, TrueCrypt is automatically decrypting it (in RAM). 5. The decrypted portion of the video (stored in RAM) is then played by the media player. 6. While this portion is being played, the media player begins loading another small portion of the video file from the TrueCrypt-encrypted volume to RAM (memory) and the process repeats. This process is called on-the-fly encryption/decryption and it works for all file types (not only for video files). How to Create and Use a TrueCrypt Container (Step -1) This is the main window of TrueCrypt. Click Create Volume button. How to Create and Use a TrueCrypt Container (Step -2) 1. The TrueCrypt Volume Creation Wizard window should appear. 2. Choose where you wish the TrueCrypt volume to be created. A 3. TrueCrypt volume can reside in a file, which is also called container, in a partition or drive. 4. Choose Create an encrypted file container and click on Next button. How to Create and Use a TrueCrypt Container (Step – 3 & 4) Step - 3 Choose Standard TrueCrypt Volume And click on Next button. Step - 4 Specify where the TrueCrypt volume (file container) to be created. TrueCrypt container is just like any normal file. It can be, for example, moved or deleted as any normal file. It also needs a filename, which you will choose in the next step. Click Select File and then click Next button How to Create and Use a TrueCrypt Container (Step – 5) You can choose the Encryption Algorithm from the Drop Down List. List of Encryption Algorithm is shown in Figure – 2. By default select AES algorithm and click on Next button. Figure -1 Figure -2 How to Create and Use a TrueCrypt Container (Step – 6 & 7) Step - 6 Step - 7 Specify the size of TrueCrypt container and click on Next button. Enter Container Password and Confirm Password and click on Next button. How to Create and Use a TrueCrypt Container (Step – 8 & Processing Step) Step - 8 Move the mouse as randomly as possible within the Volume Creation Wizard window at least for 30 seconds. The longer move the mouse, the better. This significantly increases the cryptographic strength of the encryption keys (which increases security). Click Format. Processing Step Volume creation should begin. How to Create and Use a TrueCrypt Container (Step -9) TrueCrypt will now create a file. This file will be a TrueCrypt container (it will contain the encrypted TrueCrypt volume). Depending on the size of the volume, the volume creation may take a long time. After it finishes, the following dialog box will appear: How to Create and Use a TrueCrypt Container (Step - 10) Mount the TrueCrypt Container volume. Click on Select File button. How to Create and Use a TrueCrypt Container (Step - 11) Click on Mount Button. How to Create and Use a TrueCrypt Container (Step - 12) Enter the password that you have entered during creation of TrueCrypt container. Then click on OK button. How to Create and Use a TrueCrypt Container (Step - Final) TrueCrypt will now attempt to mount the volume. If the password is incorrect (for example, if typed it incorrectly), TrueCrypt will notify you and will need to repeat the previous step (type the password again and click OK). If the password is correct, the volume will be mounted.