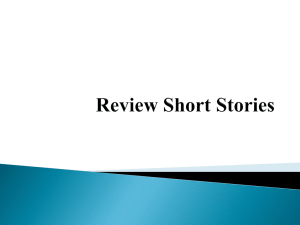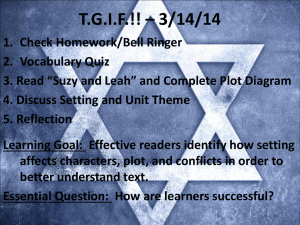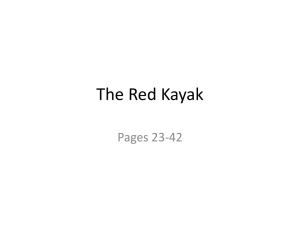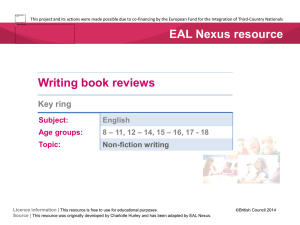Introduction to Matlab & Data analysis
advertisement

Introduction to Matlab
& Data Analysis
Lecture 11:
Data handling tips and Quality Graphs
Maya Geva, Weizmann 2011 ©
1
Why use matlab for your
data analysis?
One interface for all stages of your
work
View raw data
Manipulate it with statistics\signal
processing\etc.
(automate your scripts to go over multiple
data files)
Make quality and reproducible graphs
2
First step – view raw data
Graphics reveal Data…
4 sets of {x,y}
data points
mean and
variance of {x}
and {y} is equal
correlation
coefficient too
regression line,
and error of fit
using the line
are equal too…
F.J. Anscombe, American
Statistican, 27 (1973)
3
One more example
See how A jumps out
in the plot but blends
in the marginal
distribution
4
View your data – Look for
interesting events
a1 = = subplot(2,1,1)
…
a2 = subplot(2,1,2)
…
linkaxes([a1 a2], 'xy');
Live demonstration…
5
Use interactive modes
[x,y] = ginput(N)
Comes in handy when you’re interested
in a few important points in your plot
A very useful method for extracting
data out of published images
6
Having limited data –
filling in the missing points
7
Fill in missing data
Using simple interpolation (table lookup):
interp1( measured sample times, measured samples,
new time vector, 'linear', NaN );
Other interpolation options – ‘cubic’, ‘spline’ etc.
8
Example - interpolation
x = 0:.6:pi;
y = sin(x);
xi = 0:.1:pi;
1
0.9
0.8
0.7
figure
yi = interp1(x,y,xi,'cubic'); 0.6
yj = interp1(x,y,xi,'linear');0.5
0.4
plot(x,y,'ko')
0.3
hold on
0.2
plot(xi,yi,'r:')
0.1
plot(xi,yj,'g.:')
0
data
cubic interpolation
linear interpolation
0
0.5
1
1.5
2
2.5
3
3.5
9
Smooth your data if needed
– spline toolbox
This smoothing spline
minimizes n
p w( j ) | y(:, j ) f ( x( j )) |2 (1 p) (t ) | D 2 f (t ) |2 dt
j 1
150
Using diff() on
unsmoothed location data
csaps(x,y,p)
Experiment till you find
the right p to use (the
function can give you
an initial guess if you
Using diff() on
don’t know where to smoothed location data
begin)
100
50
0
-50
-100
-150
1.468
1.47
1.472
1.474
1.476
1.478
9
x 10
10
“There are three kinds of lies: lies,
damned lies, and statistics “
Exploratory data analysis
Hypothesis testing
(Almost) Everything you’re used to doing with your
favorite statistics software (spss etc.) is possible to
do under the Matlab’s rooftop*
* you’ll might have to work a bit harder to code the specific tests
you’ve got ready in spss – you can always look for other
people’s code in Mathworks website
11
Random number
generators
rand(n) - n uniformly distributed numbers
between [0,1]
Multiply and shift to get any range you need
randn(n) - Normally distributed random
numbers – mean = 0, STD = 1
Multiply and shift to get the mean and STD
you need
For: Mean = 0.6, Variance = 0.1:
x = .6 + sqrt(0.1) * randn(n)
12
Example –
Implementing coin-flips in Matlab
p = rand(1);
If (p>0.5)
Do something
Else
Do something else
end
13
Histograms 1D
X = randn(1,1000);
[C, N] = hist(X, 50);
bar(N,C/sum(C))
[C, N] = hist(X, 10);
bar(N,C/sum(C))
0.3
0.2
Probability function
(N = location of
bins,
C = counts in each
location)
10 bins
0.4
0.1
0
-4
-3
-2
-1
0
1
2
3
4
1
2
3
4
50 bins
0.08
0.06
0.04
0.02
0
-4
-3
-2
-1
0
Values
14
Histograms 2D
x = randn(1000,1);
y = exp(.5*randn(1000,1));
scatterhist(x,y)
Allows viewing correlations
in your data
15
Basic Characteristics of your
data:
mean
std
median
max
min
How to find the 25% percentile of your data?
Y = prctile(X,25)
16
Is your data Gaussian?
x = normrnd(10,1,25,1);0.99
0.98
normplot(x)
Normal Probability Plot - Y
Normal Probability Plot - X
0.997
0.99
0.98
0.95
0.90
0.75
Probability
Probability
y = exprnd(10,100,1);
normplot(y)
0.95
0.90
0.50
0.25
0.75
0.50
0.25
0.10
0.10
0.05
0.05
0.02
0.01
0.02
0.01
0.003
8
9
10
Data
11
12
13
0
10
20
Data
30
40
17
Statistics toolbox Hypothesis Tests
18
It’s not always easy to prove
your data is Gaussian
If you’re sure it is – you can use the parametric tests
in the toolbox
Remember – that one of the parametric tests has an
un-parametric version that can be used:
ttest ranksum, signrank
anova kruskalwallis
These tests work well when your data set is large,
otherwise – use precaution
19
Analysis of Variance
One way – anova1
Two way – anova2
N-way – anovan
What is ANOVA?
In its simplest form ANOVA provides a statistical test
of whether or not the means of several groups are all
equal, and therefore generalizes t-test to more than
two groups.
(Doing multiple two-sample t-tests would result in an
increased chance of committing a type I error.)
20
Example - one way ANOVA
Using data-matrix – “hogg”
hogg = [24
15
21
27
33
23
•
•
14
7
12
17
14
16
11
9
7
13
12
18
7 19;
7 24;
4 19;
7 15;
12 10;
18 20]
The columns - different shipments of milk (Hogg and Ledolter (1987) ).
The values in each column represent bacteria counts from cartons of milk
chosen randomly from each shipment.
Do some shipments have higher counts than others?
[p,tbl,stats] = anova1(hogg);
21
P-value
Using
ANOVA
Sums of squares
box plot()
Degrees of freedom
Confidence interval
mean squares (SS/df)
F statistic
25-75 percentiles
median
Data range
22
Using ANOVA
Many times it comes
handy to perform
multiple comparisons
on the different data
sets multcompare(stats)
Allows interactively
using the ANOVA
result
Click on the group you want to test
1
2
3
4
5
5
10
15
20
25
30
3 groups have means significantly different from Group 1
23
There’s a lot more you can do with
your data
Signal Processing Toolbox –
Filter out specific frequency bands:
Get rid of noise
Focus on specific oscillations
Calculate cross correlations
View Spectograms
And much more…
24
“The visual Display of
Quantitative
Information” and
“Envisioning
Information”
\Edward Tufte
25
Making Quality Graphs for
publications in Matlab
No need to waste time on importing
data between different software
Update data in a simple re-run
Learn how to control the fine details
26
Graphics Handles Hierarchy
27
Example of the different components of a
graphic object
28
Reminder
gcf – get handle of current figure
gca – get handle of current axes
set
set(gca,'Color','b')
get(h)
returns all properties of the graphics object h
29
Rules for Quality graphs
If you want to really control your graph – don’t limit
yourself to subplot, instead – place each subplot in
the exact location you need axes('position', [0.09 , 0.38 , 0.28 , 0.24]); %[left, bottom,
width, height]
Ulanovsky, Moss; PNAS 2008
30
The position vector
[left, bottom, width, height]
31
write a template that allows control of
every level of your figure
Outline - Define the shape and size of your
figure
Subplot A)
define axes size and location inside the figure
Load data, decide on plot type and
add supplementary items (text,
arrows etc.)
A
B
A
C
B
C
Subplot B)
define axes size and location inside the figure
Load data, decide on plot type and
add supplementary items (text,
arrows etc.)
…
32
Preparing the starting point
Outline - Define
the shape and size
of your figure
figure
set(gcf,'DefaultAxesFontSize',8);
set(gcf,'DefaultAxesFontName','helvetica');
set(gcf,'PaperUnits','centimeters','PaperPosition',[
0.2 0.2 8.3 12]); %[left, bottom, width, height]
Many more options to control your general figure size…
33
Use the appropriate graph function to
optimally view different data types
2D graphs:
Plot
plotyy
Semilogx /
semilogy
Loglog
Area
Fill
Pie
bar/ barh
Hist / histc / staris
Stem
Errorbar
Polar / rose
Fplot / ezplot
Scatter
Image / imagesc
/pcolor/imshow
3D graphs:
Plot3
Pie3
Mesh / meshc /
meshz
Surf / waterfall /
surfc
Contour
Quiver
Fill3
Stem3
Slice
Scatter3
34
35
2D Plots
36
3D Plots
Positioning Axes
37
Try to create a clear code
that will enable fine tuning
a1 = axes('position', [0.14 , 0.08 , 0.8 , 0.5]);
Specify the source of the data –
load()
Subplot A)
define axes size and
location inside the figure
Load data, decide on plot type and add
supplementary items (text, arrows etc.)
Plot the data with your selected function
Specify the axes parameters clearly –
xlimits = [0.7 4.3];
xticks = 1 : 4 ;
ylimits = [-28 2];
yticks = [-28 0];
xlimits and ylimits will later be used as your reference
point to place text and other attributes on the figure
38
Specify the location of every
additional attribute in the code
Use text() to replace title(), xlabel(), ylabel() – it will give you a
better control on exact location
line(), rectangle()
annotation():
line
arrow
doublearrow (two-headed arrow)
textarrow (arrow with attached text box), textbox
ellipse
Rectangle
If you want your graphic object to pass outside Axes rectangle –
use the ‘Clipping’ property –
line(X,Y,…,’Clipping’,’off’)
39
Line attributes
Control line and marker attributes –
Colors can be
picked out
from all
palette by
using [R G B]
notation
plot(x,y,'--rs','LineWidth',2, 'MarkerEdgeColor','k',...
'MarkerFaceColor','g', 'MarkerSize',10)
40
God is in the details
set( gca, 'xlim', xlimits, 'xtick', xticks, 'ylim', ylimits, 'ytick',…
[ylimits(1) 0 ylimits(2)], 'ticklength', [0.030 0.030], 'box', 'off' );
% Set the limits and ticks you defined earlier
line( xlimits, [0 0], 'color', 'k', 'linewidth', 0.5 );
% Place line at y = 0
text( xlimits(1)-diff(xlimits)/2.8, ylimits(1)+diff(ylimits)/2.0,…
{'\Delta Information', '(bits/spike)'}, ‘fontname', 'helvetica',…
'fontsize', 7, 'rotation', 90, 'HorizontalAlignment', 'center' );
% Instead of using ylabel – use a relative placement
technique
41
Use any symbols you need
Greek Characters:
Math Symbols –
\alpha, \beta, \gamma …
\circ ◦, \pm …
Font
Bold \bf, Italic \it
Superscript x^5, Subscript – x_5
42
Example – multiple axes on
same plot
h = axes('Position',[0 0 1 1],'Visible','off');
axes('Position',[.25 .1 .7 .8])
Plot data in current axes t = 0:900;
plot(t,0.25*exp(-0.005*t))
Define the text and display it in the fullwindow axes:
str(1) = {'Plot of the function:'};
str(2) = {' y = A{\ite}^{-\alpha{\itt}}'};
str(3) = {'With the values:'};
str(4) = {' A = 0.25'};
str(5) = {' \alpha = .005'};
str(6) = {' t = 0:900'};
set(gcf,'CurrentAxes',h)
text(.025,.6,str,'FontSize',12)
43
Example
% Prepare three plots on one figure x = -2*pi:pi/12:2*pi;
subplot(2,2,1:2)
plot(x,x.^2)
h1=subplot(2,2,3);
plot(x,x.^4)
h2=subplot(2,2,4);
plot(x, x.^5)
% Calculate the location of the bottom two -
p1 = get(h1,'Position');
t1 = get(h1,'TightInset');
p2 = get(h2,'Position');
t2 = get(h2,'TightInset');
x1 = p1(1)-t1(1); y1 = p1(2)-t1(2);
x2 = p2(1)-t2(1); y2 = p2(2)-t2(2);
w = x2-x1+t1(1)+p2(3)+t2(3); h = p2(4)+t2(2)+t2(4);
% Place a rectangle on the bottom two, a line on the top one
annotation('rectangle',[x1,y1,w,h],...
'FaceAlpha',.2,'FaceColor','red','EdgeColor','red');
line( [-8 8], [5 5], 'color', 'k', 'linewidth', 0.5 );
Margin added
to Position to
include labels
and title
44
Save your graph
First Option :
saveas(h,'filename','format')
Second (better for printing purposes)
eval(['print ', figure_name_out, ' -f', num2str(gcf), ' -depsc cmyk']);
% Photoshop format
eval(['print ', figure_name_out, ' -f', num2str(gcf), ' -dpdf -cmyk']);
% PDF format
The publishing industry uses a standard four-color
separation (CMYK) and not the RGB.
45
Test Yourself – Can you reproduce these figures?
Fig.1
Fig.2
Single auditory neurons
rapidly discriminate
conspecific communication
signals, Machens et al.,
Nature Neurosci. (2003).
46
Pros and Cons For Preparing
Graphs for Publication in Matlab
Cons
It might take you a long time to prepare your
first “quality figure” template
Pros
All the editing rounds will be much faster and
robust than you’re used to –
Changing the data
Adding annotations
Changing the figure size
47
Example – making a raster
plot
A = full(data_extracellular_A1_neuron__SparseMatrix); % convert from sparse
to full
% Plot a line on each spike location
[M, N] = size(A);
[X,Y] = meshgrid(1:N,0:M-1);
Locations_X(1,:) = X(:);
Locations_X(2,:) = X(:);
Locations_Y(1,:) = [Y(:)*4+1].*A(:);
Locations_Y(2,:) = [Y(:)*4+3].*A(:);
indxs = find(Locations_Y(1,:) ~= 0);
Locations_X = Locations_X(:,indxs);
Locations_Y = Locations_Y(:,indxs);
figure
line(Locations_X,Locations_Y,'LineWidth',4,'Color','k')
48
First option – using imagsc
50
100
150
Display axes border
200
250
300
350
100
200
300
400
500
600
700
49
placing lines in each spike
location:
0
0
100
200
300
400
500
600
700
Time bin
50