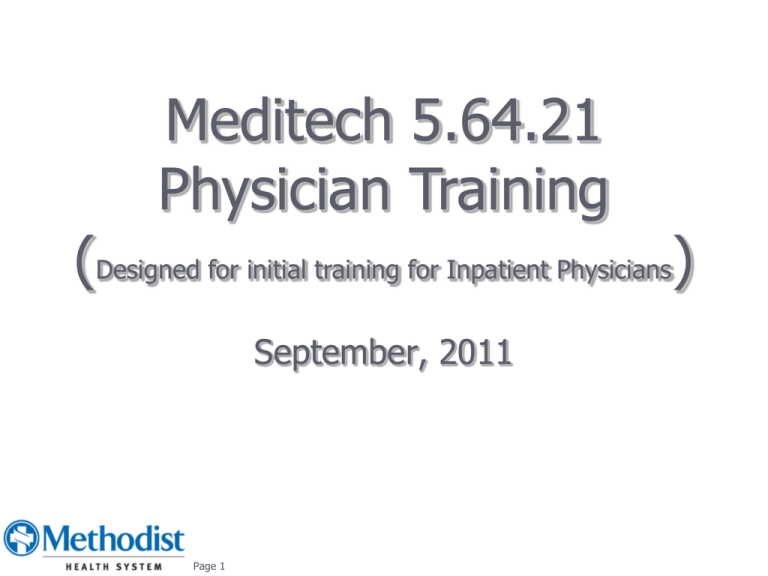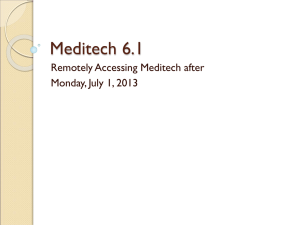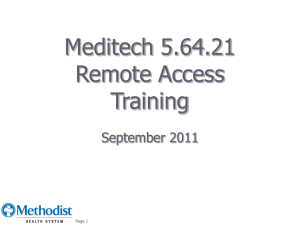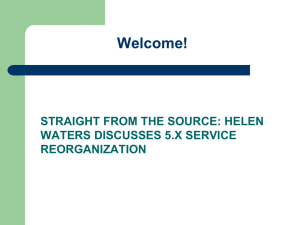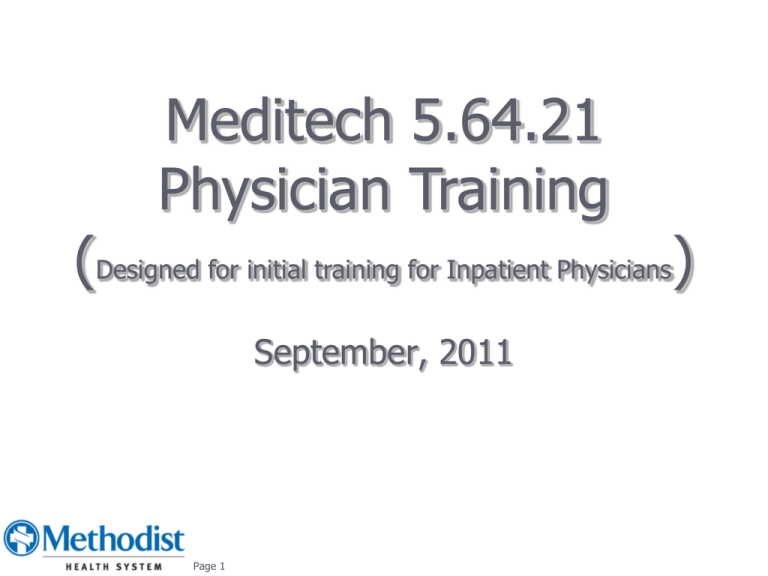
Meditech 5.64.21
Physician Training
(Designed for initial training for Inpatient Physicians)
September, 2011
Page 1
TABLE OF CONTENTS
Interoperability and Connection……………………………3
Purpose………………………………………………………………4
MHS Key Resources…………………………………………….5
Meditech Login & Password Change……………………..6
View Patients……………………………………………………..8
Reviewing Patient Information……………………………..12
Creating Your Own Patient List…………………………….15
Patient View and Menu……………………………………….19
Laboratory Panel…………………………………………………20
Microbiology Panel………………………………………………21
Pathology Panel………………………………………………….22
Graphing Results…………………………………………………23
Special Panels…………………………………………………….24
Imaging Panel…………………………………………………….25
Nursing Notes…………………………………………………….26
Care Trends and Care Activity……………………………..27
Nursing History…………………………………………………..28
Page 2
Medication Administration List……………………………..29
Order History and Audit Tracking…………………………30
Allergies…………………………………………………………….31
Printing Reports………………………………………………….32
Other Reports…………………………………………………….33
Reprint Facesheet……………………………………………….34
Patient Coding Summary……………………………………..37
Patient Census……………………………………………………39
Incomplete Records by Doctor……………………………..43
Lab Summary……………………………………………………..45
OR Schedules…………………………………………………….47
Rounds Report……………………………………………………49
Medication Summary…………………………………………..52
Summary……………………………………………………………54
Contact Information…………………………………………….55
INTEROPERABILITY AND CONNECTION
►
►
►
MHS through the Meditech Health Information System is now
interoperable for all five Medical Centers regarding sharing and medical
access to patients electronic health records
Future goals will be to have all MHS ambulatory services also fully
connected to Meditech
Long term goals will be to have a MHS regional health network that
includes physician offices
May 2008
3
Page 3
PURPOSE
►
This training module has been designed to help you learn and
navigate through the Meditech EMR and its various functions
►
This is one of four training sets available on the MHS web site
http://www.methodisthealthsystem.org
►
Please take an opportunity to view the other training documents:
Remote Access
Electronic Signature
Physician Consult Ordering
►
For additional training materials please access the MHS Intranet site
http://intranet/cpoe/default.aspx
May 2008
4
Page 4
MHS KEY RESOURCES
For MDMC, MMMC, MCMC:
MHS Help Desk 214-947-1999
MHS Help desk email: helpdesk@mhd.com
► For MRMC and Bush/Renner:
Methodist Richardson Help Desk 972-498-4756
MRMC Help desk email:
ishelpdesk@richardsonhealth.com
► Medical staff offices :
MDMC: 214-947-2875
MCMC: 214-947-7699
MMMC: 682-622-2069
MRMC: 972-498-4684
► PACS – Radiology: Toby Lopez – PACS training
214-947-2465 Email: tobylopez@mhd.com
►
May 2008
5
Page 5
MEDITECH LOGON & PASSWORD CHANGE
►
►
►
►
This screen is now the MHS
Meditech site and requires that you
have a Meditech user name and
password
This is different from your token
sign on
First time users will get a one time
use Meditech password assigned.
Put this one time use password in
old password line
►
Put in your new password and hit enter and then reenter new password
and hit enter again
Meditech will acknowledge your new password change as successful
►
Subsequent logins will not prompt for a new password unless expired
►
If you forget your password, one can always get assistance by calling:
the MHS Help Desk 214-947-1999 or MRMC Help Desk 972-498-4756
►
October 2006
6
Page 6
CHANGE PASSWORD
►
►
►
Depending on your role, you may have a different menu to select
than another provider. Menu name shows at “#1” below
From “ITS”, go to “Change Password or Create PIN”, then “Change
Your Meditech Password”
From “EMR”, go to “Change Password or Create PIN”, then “Change
Your Meditech Password”
2
1
3
1
“ITS”
“EMR”
May 2008
Page 7
2
3
VIEW PATIENTS
►
►
►
From “ITS”, click “Provider”
On the “Provider” screen, select “EMR”
From “EMR”, click “View Patients”
2
2
1
1
“ITS”
“ITS”
May 2008
Page 8
3
“EMR”
VIEW PATIENTS
►
►
►
►
October 2006
This applies for all users
You now have several choices on
how to search for your patient(s)
Use the menu on the right panel
of the Meditech window
You can choose to search by:
Admitted
Emergency Dept
New Results
Recent Access
Any Location
Any Record
Rounds Report
9
Page 9
VIEW PATIENTS
►
►
►
This example shows searching by “Any Record”
Type the last name of the patient, and click “OK <F12>”
From the list of Patients, select the correct Patient
2
1
3
May 2008
Page 10
VIEW PATIENTS
►
Now select the correct Visit
1
2
May 2008
Page 11
REVIEWING PATIENT INFORMATION
►
►
►
Once you select a patient, EMR opens to the “Summary View”
You can choose what you want to view using the view selection
buttons
Or you can view “Special Panels”
1
2
3
May 2008
12
Page 12
VIEW BY RECENT ACCESS
►
►
►
This example shows searching by “Recent Access”
This shows all patients you have recently accessed
From the list of Patients, select the correct Patient
1
2
May 2008
Page 13
VIEW BY ANY LOCATION
►
►
►
►
This example shows searching by “Any Location”
This shows all patients at the location you select
Choose the facility
From the list of Patients, select the correct Patient
2
1
4
May 2008
Page 14
3
CREATING YOUR OWN PATIENT LIST
►
You can create a patient to list to use by either of two methods.
►
You can use the “Recently Accessed List “choice which is automatic
and involves you only having to open a patient and view results to
add to your list. Patients automatically get dropped off after 14 days
of discharge. Or you can make selection “remove from recently
accessed list”
►
You can alternatively make a “Personal List”. This requires more
maintenance on your part but gives more control on who gets on
your list and when they get taken off.
May
2008
May
2008
15
Page 15
CREATING YOUR OWN PATIENT LIST
May
2008
May
2008
►
Create a personal list by selecting the
patients you want to add to list and
then hit “Add to personal list”
►
This adds a little more maintenance
but allows a printout of your personal
list and report with all your patient
locations
►
You can see your list at any time by
selecting “personal list”
16
Page 16
CREATING YOUR OWN PATIENT LIST
►
►
►
May
2008
May
2008
Page 17
Removing Patients
It is easy to manage your patient
list by removing those patients
you discharge
Once you click “Remove from
personal list,” the name is
removed as indicated
CREATING YOUR OWN PATIENT LIST
►
►
►
►
►
May
2008
May
2008
Printing your list
You can select print or view
“Personal List/Report”
Select all or a specific facility
Select “View” or “Print”
The “Personal List Report” includes
location, patient name, bed, room
number, MD, sex/age, medical
record number, physician, room,
bed
18
Page 18
PATIENT VIEW AND MENU
►
►
►
►
►
The admitted patient default screen will be the 24 hour view
Patient Information is on the top panel
Right panel has individual clinical modules
Red color of individual clinical module means new results since your last
viewing of record
Anything new is listed here for 5 days: vital signs, I and O, reports, lab
results etc…
2
1
October 2006
19
Page 19
LABORATORY PANEL
►
►
The right side of the Meditech desktop contains the Lab menu
Select panel, and view the results
2
1
3
Use the Laboratory menu
option to view information for
Hematology, Blood Gas,
Coagulation, Chemistry, Urine,
Toxicology, Other Body Source,
Immunology, Miscellaneous,
and Serology
To get the numerical reference
ranges point your arrow at the
test name and click on it.
Another window will appear
and show the ranges for that
test.
October 2006
Page 20
MICROBIOLOGY PANEL
May
2008 2006
October
►
Click on picture of Report/Grid
to view microbiology report
►
Once on your screen, the report
can be printed. When done hit
ESC to go back to patient record
21
Page 21
PATHOLOGY PANEL
The right side of the Meditech desktop contains the Pathology menu
► Select panel, and view the results
Use the Pathology menu option
to view pathology specimens in
reverse chronological order
with the most recent specimen
appearing at the top of the
2
1
panel.
The Pathology panel includes
three columns. The left column
of the panel includes the date
and time of the report. The
middle column includes the
name of the report (or the EMR
ID if the report was scanned).
The right column includes the
result icon. Click the result icon
to view the report
October 2006
►
Page 22
GRAPHING RESULTS
►
1
2
►
You can right click on your
mouse on each selected lab
values up to three or vital
signs and then select graph
for viewing
You can then print screen the
graph if desired
3
4
May 2008
October
2006
23
Page 23
SPECIAL PANELS
►
►
►
►
The “Special Panels” selection on
third line of top right menu will
take you to some pre-built
specialty results panels
For instance, below is an example
of the Diabetic Panel
You can select time intervals from
5 minutes to 24 hrs.
You can see entire encounter by
selecting Earlier or Home if there
are more results
May
2008 2006
October
24
Page 24
IMAGING (RADIOLOGY) PANEL
►
►
2
1
►
►
►
October 2006
Page 25
Radiology studies will be
found under “Imaging”
Go to the round balloon and
click to see report
Once report viewed, you
can go to top of screen and
File/Print
Some radiology reports may
not print well on non - HP
printers
Make sure all print drivers
are current
NURSING NOTES
►
►
►
May 2008
October
2006
The “Notes” selection has all the
nursing notes, as well as other
allied health notes.
To see all the listed information
click “i” in last column
Nursing notes can also be
printed from physician “Rounds
Reports”
26
Page 26
CARE TRENDS AND CARE ACTIVITY
May
2008
May
October
2008
2006
Page 27
►
“Care Trends” displays a group
of panels grouped by body
system and special categories
(for example, GI/GU and
Integumentary)
►
“Care Activity” displays
multiple assessments together,
allowing you to view them in
context with each other and
compare information that
would otherwise be found in
separate locations
►
Nursing assessment “History”
includes all positive findings
including MRSA and VRE,
allergies, and vaccination
27
NURSING HISTORY
►
►
May
2008
May
October
2008
2006
The History menu option
displays a group of panels that
shows the responses to the
questions asked during the
Medical History Assessment.
The responses are put into
categories for display
Nursing assessment “History”
includes all positive findings
including MRSA and VRE,
allergies, and vaccination
history
28
Page 28
MEDICATION ADMINISTRATION LIST
►
►
►
1
►
Active, Discontinued and ALL
medications choices can be
selected
Toggling boxes below can also
help to see earlier as well as
current view
Clicking the headings at the top
of each column will sort and give
more detail on each medication
Clicking on the Medication will
show order details and history
May 2008
October
2006
29
Page 29
ORDER HISTORY AND AUDIT TRACKING
►
1
►
This allows tracking and auditing
of physician orders
Click on the date next to the
medication to view the “Audit
Trail”, which shows when orders
removed, completed, etc
2
May
2008
May
October
2008
2006
30
Page 30
ALLERGIES
►
►
►
►
May
2008
May
October
2008
2006
The “Allergy” selection is very
important
Once an allergy is logged in any
visit or hospitalization it will be
in patient’s record within
system forever
Click on the blue “i” to see
allergy information
Click “Process” to add
comments, view audit trail, etc
31
Page 31
PRINTING REPORTS
►
►
►
You may need to print reports from Meditech
Select the print option (default is “View”, which displays on screen)
You can also choose:
Print (you will select a printer)
Download (you will choose a download path to save the report to)
Browser (this will load the report to your Internet Browser)
1
2
3
October 2006
32
Page 32
OTHER REPORTS
►
3
2
1
►
►
►
October 2006
Page 33
Use “Other Reports” for:
History and Physical
Operative notes
Consults
Discharge summaries
etc that have been dictated by
physicians
Status shows as Signed,
Draft, etc
Find report and click on
balloon to open report
Once the report is open,
you can print it by selecting
File/Print
REPRINT FACE SHEET
►
►
►
►
Depending on your role, you may have a different menu to select than
another provider. Menu name shows at “#1” below
From “ITS”, go to “Reprint Facesheet”
From “EMR”, go to “Reprint Facesheet”, then select a facesheet
This will include most recent information for patient demographic
information for billing
1
2
2
3
1
“ITS”
“EMR”
October 2006
34
Page 34
REPRINT FACE SHEET
►
►
►
►
►
Enter patients CA… DA… MA… RA… number sequentially as all CAPS
There are 10 digits in the account numbers (CA0000000042)
You MUST enter the leading zeroes
These numbers can be found on patient record when in view patient module
Multiple numbers can be entered at one time - just use tab and cursor goes
to next line
October 2006
35
Page 35
REPRINT FACE SHEET
►
►
►
October 2006
Patient face sheet with
demographics useful for office
staff for billing services
This report is always current and
available by remote access by
office staff with Meditech
username and password
After viewing report select
printer icon at top of menu bar
for print copy
36
Page 36
PATIENT CODING SUMMARY
►
►
►
From “EMR”, go to “Patient Coding Summary”
This will include most recent information for patient demographic
information for billing, and the patient’s billing coding summary done in MHS
HIM
Most useful to physician’s office personnel for ICD9 codes at patient
discharge from hospital
1
“EMR”
October 2006
Page 37
2
PATIENT CODING SUMMARY
►
►
1
►
At prompt put in CA or DA
account number and click
OK
Select View or Print
You should now have a
summary of HIM hospital
coding for your patient
2
October 2006
38
Page 38
PATIENT CENSUS
►
►
From “EMR”, go to “Census Report”, then “Census”, select a Census
There are 3 census reports available:
► Alpha
► Doctor
► Nurse Unit
1
2
3
“EMR”
October 2006
Page 39
4
PATIENT CENSUS (ALPHA)
►
►
Alpha Census:
Put the patient name(s) on both blank spaces, click ok
1
2
October 2006
Page 40
PATIENT CENSUS (DOCTOR)
►
►
►
►
►
Doctor Census:
Put the Doctor’s mnemonic(s) on both blank spaces
Select your preferred Sorts
Select Report Format (usually Standard)
Click OK
1
2
3
4
5
October 2006
Page 41
PATIENT CENSUS (NURSE UNIT)
►
►
►
►
Nurse Unit Census:
Type the Date
Select your preferred Location(s)
Click OK
1
3
2
4
October 2006
Page 42
INCOMPLETE RECORDS BY DOCTOR
►
►
►
►
Depending on your role, you may have a different menu to select than
another provider. Menu name shows at “#1” below
From “ITS”, go to “Incomplete Records by Doctor”
From “EMR”, go to “Incomplete Records by Doctor”
Incomplete records can be selected by you to know which records are in
progress in HIM and days to calculate deficient days
1
2
2
1
“ITS”
“EMR”
October 2006
43
Page 43
INCOMPLETE RECORDS BY DOCTOR
►
►
►
►
Put the Doctor’s mnemonic(s) on both blank spaces
Select your “Minimum Number of Days Outstanding”
Select Category (usually “ALL”)
Click OK
1
2
3
4
October 2006
Page 44
►
Days in process is the
approximate value for
delinquent days in MR.
Delinquency reasons
also listed with initials
under reasons
ROUNDS REPORT
Depending on your role, you may have a different menu to select than
another provider. Menu name shows at “#1” below
From “ITS”, go to “Rounds Report”
From “EMR”, go to “Rounds Report”
►
►
►
1
2
2
“ITS”
1
“EMR”
October 2006
Page 45
ROUNDS REPORT
►
►
►
►
►
This report can be run for an individual MD, for MD group, by Location,
and by Facility, or with a combination of any of the four factors
Consultants must be entered into Meditech by a physician order to be
linked to this report
This report offers the following information:
All inpatients and 23 hour observation patients linked to physician can be
printed by MD, MD group, location, facility and any combination
Results include:
48 hr VS, I&O, Labs
active medications
nursing notes
Insurance
Allergies
patient demographics
72 hr micro results
October 2006
Page 46
ROUNDS REPORT
►
►
Make your selections in the four fields
Click “OK”
October 2006
Page 47
SUMMARY
►
You now understand basic Meditech functions:
Logon, change password
View Patients
Clinical Panels
►
You have learned about the additional physician desktop EMR icons
that contain more functions within Meditech:
Reprint Face sheets
Rounds report, Census report, Incomplete records report
Patient coding
►
This document is one of four:
Remote Access
Meditech Training (this document)
Physician Consult Ordering
Electronic Signature
October 2006
48
Page 48
CONTACT INFORMATION
►
If you are having problems with your access at MDMC, MCMC, or
MMMC please contact 214-947-1999 the MHS Helpdesk or
helpdesk@mhd.com
►
If you are having problems with your access at MRMC or
Bush/Renner please contact the Richardson HelpDesk at 972-4984756 or ishelpdesk@richardsonhealth.com
►
MHS does not have a team to come to your office to repair PCs.
October 2006
49
Page 49