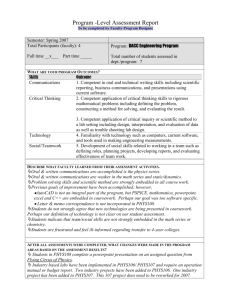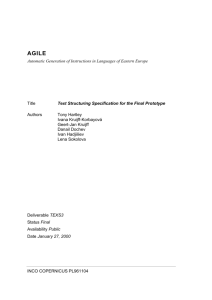Creating Text in AutoCAD 2008
advertisement

Creating Text How to create text and use the multiline text dashboard Formatting Fonts Text Edit Creating Text Like most things in AutoCAD, there is more than one way to do it. Creating Text is no exception Below are the common commands for working with text. Command Keystroke Text Style Menu Result STYLE / ST Format > Text Style Opens the Text Style Dialog Single Line Text DTEXT / DT / TEXT Draw > Text > Single Line Text Creates a single line of text Multiline Text MTEXT / T / MT Draw > Text > Multiline Text Creates formatable multiline text DDEDIT / ED (or double-click) Modify > Object > Text > Edit Edits and formats text - edits attributes Spell Check SPELL Tools > Spelling Checks for spelling errors in Text, Attributes and Xrefs Text along an arc ARCTEXT Express > Text > ArcAligned Text Aligns test along a selected arc Edit Text Icon Formatting Text Styles Most template drawings will have your text styles defined. Generally you won't change these. Occasionally you may need to create a new text style (definition of the way the text will look). To format text in AutoCAD, you have to create a new text style for each different font and style of text. By default in the acad.dwt file, AutoCAD loads the txt.shx font because it is simple to display on the screen. Unfortunately, it is a very basic and 'ugly' font. Here is an example of the default TXT font compared to the 'standard' ROMANS font. Look at the O's in particular. The TXT font has no curves. It is easy to load in a new style for all of your text. Here's how: Use your pull-down menus Format > Text, or type ST, and this dialog box appears. www.we-r-here.com Select the New... Button and type in a name for your new text style. Click on the Font Name edit box and select "romans.shx" as your new text style. This style will be used for all text and dimensioning in the next assignments. This is a common, clean font that AutoCAD can display quickly on the screen. No other adjustments are needed. Optionally you can set the width factor to a .8 - this allows you to fit text in narrower spaces at an 80% width. IMPORTANT: Do NOT change the Height in this dialog box unless you really know why you are doing it. If you set a height here, AutoCAD will not be able to scale if for uses such as dimensioning, in other words, it is fixed at the height you set. Annotative text is a new feature in AutoCAD 2008. Click on the in the dialog to read more about it. Once you get into more complex drawings, you will need more than one textstyle (if they aren't in the template). One for notes, one for tables, one for the table header, two or three for the title block - I think you get the picture. If you need more than one text style, click on the new button, type in a new name and press OK. Now the Text Style dialog box (as shown above) will have the new name in the Style Name field. Select RomanD.shx for this new style. Now when you add text to your drawing, you have 2 choices. Watch the command line to know when to change to another style. www.we-r-here.com Changing Text In later versions of AutoCAD, there is an easy way to change existing text to a new style. First, select the text, then go up to the Text Style Menu (usually towards the top of the screen) and select the style you want from the droplist (below) and the text will change automatically. Pull Down and select desired font from the saved list STEP 1 This will appear Understanding the Text Editor Spell Check Toolbar: Text> Spell Check Menu: Tools> Spelling Command: Spell When you launch the spell checker, the Check Spelling dialog box is immediately displayed without first requiring you to select objects. The Check Spelling dialog box has a new drop-down list from which you can choose where AutoCAD should check for spelling errors. The default is to check the entire drawing enabling you to simply choose Start to begin checking the entire drawing for spelling errors. Alternatively, you can choose to check only the current space/layout or specific objects that you select. Where do you want to check Toolbar: Single Line Text Menu: Draw> Text >Single Line Command: Text or Dtext Single Line Text To create single-line text 1. Click Home tab Annotation panel Single Line Text. 2. Specify the insertion point for the first character. If you press ENTER, the program locates the new text immediately below the last text object you created, if any. 3. Specify the height of the text. This prompt is displayed only if text height is set to 0 in the current text style. A rubber-band line is attached from the text insertion point to the cursor. Click to set the height of the text to the length of the rubber-band line. 4. Specify a text rotation angle. You can enter an angle value or use your pointing device. 5. Enter the text. At the end of each line, press ENTER. Enter more text as needed. NoteText that would otherwise be difficult to read (if it is very small, very large, or is rotated) is displayed at a legible size and is oriented horizontally so that you can easily read and edit it. If you specify another point during this command, the cursor moves to that point, and you can continue typing. Every time you press ENTER or specify a point, a new text object is created. When AutoCAD detects a spelling error, it automatically highlights and zooms to the word in the drawing. A new Check Spelling Settings dialog box provides more control over the spell checker behavior. You can specify whether to check dimension text, block attributes, and external references. Furthermore, a list of exclusion options enables you to specify sets of words that should be ignored such as words with numbers or punctuation. Toolbar: Text> Find Menu: Edit> Find Command: FIND Find and Replace From Edit From the Text Editor in Multiline text Editing Text Scale Toolbar: Text> Scale Menu: Modify> object> Text> Edit Command: SCALETEXT Editing Text Toolbar: Text> edit Menu: Modify> object> Text> Edit Command: DDEDIT You can always double click on text!