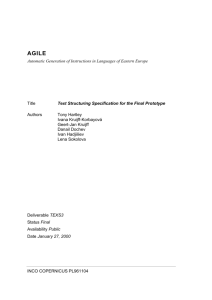HA2013_Chapter06
advertisement

Chapter 6: Fundamentals V After completing this Chapter, you will be able to use the following features: •Multiline – Drawing and Modification •Create and Modify Multiline styles •Splines – Drawing and Modification •Wipeout and Revcloud commands •Advanced Modification tools •Inquiry commands •Changing System Variables Multiline The MLINE command allows to draw multiple parallel line segments, similar to polyline segments that have been offset one or more times. The properties of each element of a multiline are determined by the style that is current when the multiline is drawn. Available options include: Start point selection (default) specifies the starting point of the multiline, known as its origin. Once the starting point is specified for a multiline, AutoCAD prompts for subsequent points until the command is exited. Justification selection determines the relationship between the elements of the multiline and the line specified by way of the placement of the points. The suboptions available are: Top, Zero and Bottom. Scale selection determines the value used for offsetting elements when drawing them relative to the values assigned. Style selection sets the current multiline style from the available styles. Editing Multilines The MLEDIT command modifies the intersections of two or more multilines or cut gaps in the lines of a multiline. Difference tools are available for the type of intersection operated on (cross, tee, or vertex) and if one or more elements need to be cut or welded. Multiline Edit toolbox The first column in the Multiline Edit Tools image dialog box works on multilines that cross, the second works on multilines that form a tee, the third works on corner joints and vertices, and the fourth works on multilines to be cut or welded. Closed Cross selection cuts all lines that make up the second multiline you select at the point where it crosses the first multiline. Open Cross selection cuts all lines that make up the first multiline you select and cuts only the outside line of the second multiline. Merged Cross selection cuts all lines that make up the intersecting multiline you select except the centerlines. Closed Tee selection extends or shortens the first multiline you identify to its intersection with the second multiline. Open Tee selection is similar to the Closed Tee option, except it leaves an open end at the intersecting multiline. Merged Tee selection is similar to the Open Tee option, except the centerline of the first multiline is extended to the center of the intersecting multiline. Corner Joint selection lengthens or shortens each of the two multilines you select as necessary to create a clean intersection. Add Vertex selection adds a vertex to a multiline. Delete Vertex selection deletes a vertex from a multiline. Cut Single selection cuts a selected element of a multiline between two cut points. Cut All selection removes a portion of the multiline you select between two cut points. Weld All selection rejoins multiline segments that have been cut. Create and Modify Multiline Styles The MLSTYLE command is used to create a new Multiline Style or edit an existing one. You can define a multiline style comprised of up to 16 lines, called elements. The style controls the number of elements and the properties of each element. In addition you can specify the background color and the end caps of each multiline. Multiline Styles Dialog box New Multiline Style dialog box Splines The SPLINE command is used to draw a curve through or near points in a series. The type of curve is a nonuniform rational B-spline (NURBS ). This type is used for drawing curves with irregularly varying radii, such as topographical contour lines. Editing Splines Splines created by means of the SPLINE command have numerous characteristics that can be changed with the SPLINEDIT command. These include quantity and location of fit points, end characteristics such as open/close and tangencies, and tolerance of the spline (how near the spline is drawn to fit points). Wipeout The WIPEOUT command allows to create an area on the screen that obscures previously drawn objects within its boundary. The areas can be displayed with or without a visible boundary (called a frame). Revision Cloud The REVCLOUD command allows to draw a connected series of arcs encircling objects in a drawing to signify an area on the drawing that has been revised. Advanced Modification tools AutoCAD not only allows you to draw objects easily, but also allows you to modify objects. This section discusses five important tools that will make your job easier: Editing with Grips Selecting Objects with Quick Select Selection set by Filter Changing Properties of Selected Objects Grouping Objects Editing with Grips With grips you can move, stretch, rotate, copy, scale, and mirror selected objects without invoking one of the regular AutoCAD modify commands. When you select an object with grips enabled, small squares appear at strategic points on the object that enable you to edit the selected objects. Grips is enabled from Options dialog box. Options dialog box Grips appear on the endpoints and midpoint of lines and arcs, on the vertices and endpoints of polylines, on quadrants and the center of circles, on dimensions, text, solids, 3dfaces, 3dmeshes, and viewports, and on the insertion point of a block. To edit an object using grips, select the object and then select a grip (place the cursor over the grip and press the pick button) to act as the base point for the editing operation. You can use multiple grips to keep the shape of the object intact. Hold down SHIFT as you select the grips. Available Grip modes: Stretch, Move, Rotate, Scale, and Mirror. Selecting Objects by Quick Select The QSELECT command is used to create selection sets based on objects that have or do not have similar characteristics or properties as determined by filters. For example, you can create a selection set of all lines that are equal to or less than 2.5 units long. Or you can create a selection set of all objects that are not text objects on a specific layer. The combinations of possible filters are almost limitless. Selection set by Filter The FILTER command displays a dialog box that creates filter lists that can be applied to the selection set. With the FILTER command, objects are selected based on object properties, such as location, object type, color, linetype, layer, block name, text style, and thickness. Invoke the FILTER command by typing filter at the On-Screen prompt. Changing Properties of selected objects The Quick Properties panel lists the most commonly used properties for selected objects. The PROPERTIES command is used to manage and change properties of selected objects by means of the Properties Window. To change the objects in a selection set, invoke Properties from the Standard toolbar. Properties Palette Grouping Objects A group is a saved set of objects that can be selected and edit together or separately as needed. Groups provide an easy way to combine drawing elements that need to be manipulated as a unit. The components of groups can be changed as you work by adding or removing objects. In some ways, groups resemble blocks, which provide another method of combining objects into a named set. However, you can edit individual objects in groups more easily than you can edit them in blocks, which must be exploded first. Unlike blocks, groups cannot be shared with other drawings. Tools menu Choose Object Group On-Screen prompt Group (ENTER) Inquiry Commands AutoCAD provides several commands for displaying useful information about the objects in the drawing. The Inquiry commands include: List Dblist Measure Geometry ID List The LIST command displays information about individual objects stored by AutoCAD in the drawing database. Dblist The DBLIST command lists the data about all of the objects in the drawing. It can take a long time to scroll through all the data in a large drawing. DBLIST can, like other commands, be terminated by canceling by pressing ESC key. On-Screen prompt dblist (ENTER) Measure Geometry The MEASUREGEOM command measures the distance, radius, angle, area, and volume of the selected objects or sequence of points. The Distance option displays the distance, in the current units, between two points selected on the screen or keyed in from the keyboard. The information includes the horizontal and vertical distances (delta-X and delta-Y, respectively) between the points and the angles in and from the XY plane. Measure Geometry The Radius option measures the radius and diameter of a specified arc or circle. The radius and diameter of the specified arc or circle display at the Command prompt and in the tooltip. Measure Geometry The Angle option measures the angle of a specified arc, circle, line, or vertex. Measure Geometry The Area option is used to report the area, in square units, and perimeter of a selected, closed geometric figure such as a circle, polygon, or polyline. You may also specify a series of points that AutoCAD considers to be a closed polygon. Measure Geometry The Volume option measures the volume of an object or a defined area. ID The ID command is used to obtain the coordinates of a selected point. If you do not use an Object Snap mode to select a point that is not in the current construction plane, AutoCAD assigns the current elevation as the Z coordinate of the point selected. Changing System Variables AutoCAD stores the settings (or values) for its operating environment and some of its commands in system variables. Each system variable has an associated type: integer (for switching), integer (for numerical value), real, point, or text string. Unless they are read-only, you can examine and change these variables at the Command: prompt by typing the name of the system variable, or you can change them by means of the SETVAR command.