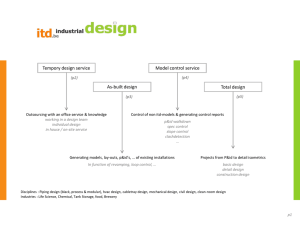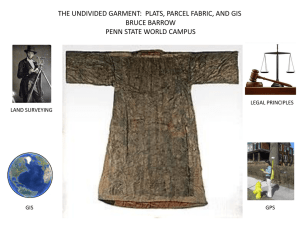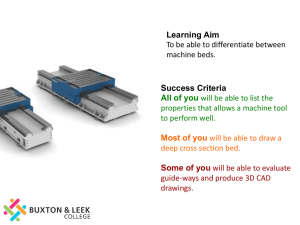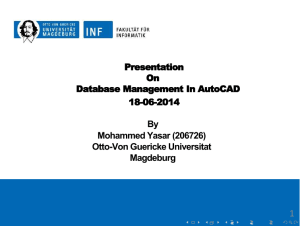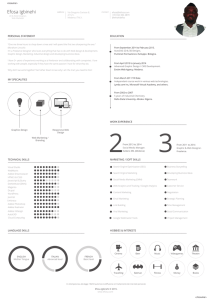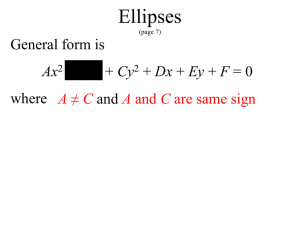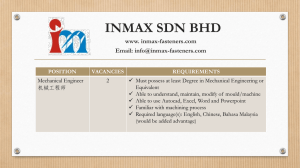HA2013_Chapter04
advertisement

Chapter 4: Fundamentals III After completing this Chapter, you will be able to use the following features: •Advanced Drawing commands •Construction commands •Modify Commands Advanced Drawing Commands AutoCAD provides various drawing commands that make it possible to create geometric figures more easily and accurately. Construction lines Polygon Ellipse Polyline Text Tables Creating and Modifying Table Styles Construction lines The XLINE command draws construction lines that extend infinitely in both directions from the point selected. Invoke the XLINE command from the Draw panel Available options for XLINE include: Horizontal - Draws a construction line through a point parallel to the X axis of the current UCS. Vertical - Draws a construction line through a point parallel to the Y axis of the current UCS. Angle - Draws a construction line at a specified angle. Bisect - Draws a construction line through the first point bisecting the angle determined by the second and third points, with the first point being the vertex. Offset - Draws a construction line parallel to and at the specified distance from the selected line object. Construction lines The RAY command draws lines that extend infinitely in one direction from the selected point. The ray is drawn starting at the first point and extending infinitely in one direction through the second point. AutoCAD continues to prompt for through points until you provide a null response to terminate the command sequence. Polygon POLYGON command draws 2D polygons (edges with equal length). The number of sides can be anywhere from 3 (which forms an equilateral triangle) to 1024. Invoke the POLYGON command from the Draw panel. Options include: Inscribed in circle selection draws polygon of equal length for all sides inscribed inside an imaginary circle having the same diameter as the distance across opposite polygon corners. Circumscribed about circle selection draws polygon circumscribed around the outside of an imaginary circle having the same diameter as the distance across the opposite polygon sides. Edge selection allows you to draws polygon by specifying the endpoints of the first edge. Ellipse ELLIPSE command draws an ellipse or an elliptical arc. Invoke the ELLIPSE command from the Draw panel. Options include: Ellipse by Defining Axis Endpoints selection draws an ellipse by specifying the endpoints of the axes. Ellipse by Defining the Center of the Ellipse selection draws an ellipse by defining the center point and axis end-points. Ellipse by Specifying the Rotation Angle selection draws an ellipse by specifying a rotation angle after defining two endpoints of one of the two axes. Polyline PLINE command draws connected sequence of segments (straight line segments, arc segments, or a combination of the two) created as a single object. The versatile PLINE command also draws lines and arcs of different widths, linetypes, tapered lines, and a filled circle. Invoke the PLINE command from the Draw panel. By default, AutoCAD prompts for Start point of the polyline and then prompts for next point or choose one of the options: Arc selection draws a polyline arc. Close and Undo selection work similarly to the corresponding options in the LINE command. Width selection prompts to specify a starting and an ending width for a wide segment. Halfwidth selection is similar to the width option, including the prompts, except it lets you specify the width from the center of a wide polyline to one of its edges. Length selection continues the polyline in the same direction as the last segment for a specified distance. Text AutoCAD provides several text related commands and tools (including a spell checker) that greatly reduce the tedium of text placement and the time it takes. Single-line text Multi-line text Editing text Find and Replace Justifying Text Spell check Creating and Modifying text styles Single-line text The TEXT command creates one or more lines of text, ending each line when you press ENTER. Each text line is an independent object that can be relocated, reformat, or otherwise modify. Options include: Start point selection specifies a start point for the text object. Justify selection controls justification of the text. The available justification includes: Align, Fit, Center, Middle, Right, Top: Left-Center-Right, Middle: LeftCenter-Right and Bottom: Left-Center-Right. Style selection specifies the text style, which determines the appearance of the text characters. Multi-line text The MTEXT command creates text by “processing” the words in paragraph form; the width of the paragraph is determined by the user-specified rectangular boundary. Multiline Text tab Style panel, Formatting panel, Paragraph panel and Insert panel The Field dialog box shown with Field category “All” and Field “Author” selected Control Character Sequences for Drawing Special Characters and Symbols Text Editor shortcut menu Edit text The DDEDIT command allows to edit text. If a text string is selected created by means of a TEXT command, AutoCAD displays the Edit Text dialog box to edit the selected text and if text string is selected created by means of the MTEXT command, AutoCAD displays the Multiline Text Editor dialog box with the selected text to edit. Find & Replace The FIND command is used to find a string of specified text and replace it with another string of specified text. Find & Replace dialog box Justify Text The JUSTIFYTEXT command change the justification point of a text string without having to change its location. The available justification includes: Align, Fit, Center, Middle, Right, Top: Left-Center-Right, Middle: Left-CenterRight and Bottom: Left-Center-Right. Spell Check The SPELL command is used to correct the spelling of text objects created with the TEXT or MTEXT command. Creating and Modifying Text Styles The STYLE command allows to modify or create a new text style that determines how text characters and symbols appear, other than adjusting the usual height, slant, and angle of rotation. The Style option under the TEXT or MTEXT command allows to choose a specific style from the styles available. Three things to consider in creating a style: Specify a name for the text style, select a font and specify how AutoCAD treats general physical properties of the characters (height, width-to-height ratio, obliquing angle, backwards, upside-down, and orientation), regardless of the font that is selected. Invoke the Text Style command: Examples of Backward and Upside-down text Example of vertically oriented text Example of oblique angle settings applied to a text string Creating and Modifying Tables AutoCAD’s TABLE command makes it easy to create tables that contain text in the row-and-column format customarily found on drawings for listing revisions, finish schedules, specifications, and other structured textual information. A combination of table characteristics such as row and column sizes, border lineweights, text alignments and associated text styles, and colors can be saved in a Table Style with a specified name to be recalled and applied to tables when required. Creating a Table Insert Table dialog box: CREATING AND MODIFYING TABLE STYLES The TABLESTYLE command is used to create a new table style or modify an existing one. The appearance of the table is controlled by its table style. The table style can specify a different justification and appearance for the text and gridlines for the title, column heads, and data. Table Style dialog box New Table Style dialog box, in which you define the new style properties. There are three tabs to choose from: General, Text, and Borders. Options on each tab set the appearance of the data cells, the column heads, or the table title. The dialog box initially displays the properties of the table style that you selected as the Start With style. CREATING OBJECTS FROM EXISTING OBJECTS AutoCAD not only allows to draw objects easily, but also allows to create additional objects from existing objects. This section discusses six important commands that will make your job easier: Copy Array Offset Mirror Fillet Chamfer Copying Objects The COPY command places copies of the selected objects at the specified displacement, leaving the original objects intact. The copies are oriented and scaled the same as the original. If necessary, you can make multiple copies of selected objects. Each resulting copy is completely independent of the original and can be edited and manipulated like any other object. Example in using the COPY command Creating a Pattern Of Copies The ARRAY command is used to make multiple copies of selected objects in either rectangular or polar arrays (patterns) or along a selected path. Rectangular array creates a pattern of multiple copies in rows and columns. By default, AutoCAD creates a rectangular pattern of 3 rows and 3 columns. Selection of the grip (blue box) of the Base Point (on the source object), AutoCAD allows you to reposition the array to a new location. Selection of the grip of the last row and first column [Figure (a)], AutoCAD allows you to add additional rows; and selection of the grip of the first row and last column [Figure (b)], AutoCAD allows you to add additional columns. Figure (a) Figure (b) To increase the spacing between the columns, select the grip of the first row and second column [Figure (a)] and drag in the direction you want to increase the spacing. To increase the spacing between the rows, select the grip of the second row and first column [Figure (b)] and drag in the direction you want to increase the spacing. Figure (a) Figure (b) To increase both number of rows and columns, select the grip of the last row and last column and drag in the direction you want to increase the rows and columns. Polar array creates multiple copies in a circular pattern by specifying the angular intervals, the number of copies, the angle that the group covers, and whether or not the objects maintains their orientation as they are arrayed. By default, AutoCAD creates a polar pattern of 6 additional copies of the selected object. By selecting the grip (blue box) of the Base Point (on the source object) [Figure in (a)], AutoCAD allows you to change the array radius. By selecting the grip located on one of the arrayed items [Figure (b)], AutoCAD allows you to change the angle between the items. By selecting the grip of the center point of the array, AutoCAD allows you to reposition the array. Figure (a) Figure (b) In the Path array, AutoCAD creates multiple copies of the selected object(s) along a selected path such as a polyline, circle or rectangle. You can specify whether the objects maintain their orientation or are aligned with the path as they are copied. Whenever an array object is selected, AutoCAD displays an editing ribbon with panels for editing the selected array. You can make the necessary changes to the pattern of the selected array. Creating Parallel Lines, Parallel Curves, and Concentric Circles The OFFSET command creates parallel lines, parallel curves, and concentric circles relative to existing objects. Special precautions must be taken when using the OFFSET command to prevent unpredictable results from occurring when using the command on arbitrary curve/line combinations in polylines. Valid objects include the line, spline curve, arc, circle, and 2D polyline. If you try to select another type of object, such as text, you will not be able to select the object. The object selected for offsetting must be in a plane parallel to the current coordinate system. Creating a Mirror Copy Of Objects The MIRROR command creates a copy of selected objects in reverse, that is, mirrored about a specified line. Text objects are mirrored relative to other objects within the selection group. But text will or will not retain its original orientation, depending on the setting of the system variable called MIRRTEXT. If the value of MIRRTEXT is set to 1, then text items in the selected group will have their orientations and location mirrored. If MIRRTEXT is set to 0 (zero), then the text strings in the group will have their locations mirrored, but the individual text strings will retain their normal, left-toright, character appearance. Creating a Fillet Between Two Objects The FILLET command fillets (rounds) the intersecting ends of two arcs, circles, lines, elliptical arcs, polylines, rays, xlines, or splines with an arc of a specified radius. If the TRIMMODE system variable is set to 1 (default), then the FILLET command trims the intersecting lines to the endpoints of the fillet arc. If TRIMMODE is set to 0 (zero), then the FILLET command leaves the intersecting lines at the endpoints of the fillet arc. AutoCAD allows you to make additional pairs of objects to be filleted without exiting the FILLET command by choosing Multiple option. Creating a Chamber Between Two Objects The CHAMFER command allows you to draw an angled corner between two lines. The size of the chamfer is determined by the settings of the first and the second chamfer distances. If the TRIMMODE system variable is set to 1 (default), then the CHAMFER command trims the intersecting lines to the endpoints of the chamfer line. If TRIMMODE is set to 0 (zero), then the CHAMFER command leaves the intersecting lines at the end-points of the chamfer line. AutoCAD allows you to make additional pairs of objects to be filleted without exiting the CHAMEFR command by choosing Multiple option. MODIFYING OBJECTS AutoCAD not only allows to draw objects easily, but also allows to modify objects. This section discusses four important commands that will make your job easier: Move Trim Break Extend Moving Objects The MOVE command moves one or more objects from their present location to a new one without changing orientation or size. Trimming Objects The TRIM command is used to trim the portion of the object(s) that is drawn past a cutting edge or from an implied intersection defined by other objects. Objects that can be trimmed include lines, arcs, elliptical arcs, circles, 2D and 3D polylines, xlines, rays, and splines. Valid cutting edge objects include lines, arcs, circles, ellipses, 2D and 3D polylines, floating viewports, xlines, rays, regions, splines, and text. Erasing Parts of Objects The BREAK command is used to remove parts of objects or to split an object in two parts, and it can be used on lines, xlines, rays, arcs, circles, ellipses, splines, donuts, traces, and 2D and 3D polylines. Extending Objects to meet Another Object The EXTEND command is used to change one or both endpoints of selected lines, arcs, elliptical arcs, open 2D and 3D polylines, and rays to extend to lines, arcs, elliptical arcs, circles, ellipses, 2D and 3D polylines, rays, xlines, regions, splines, text string, or floating viewports.