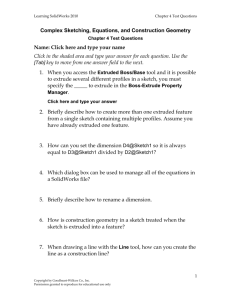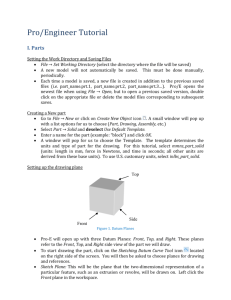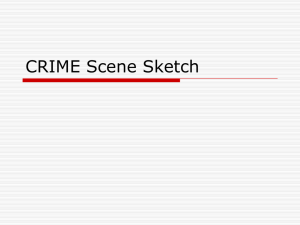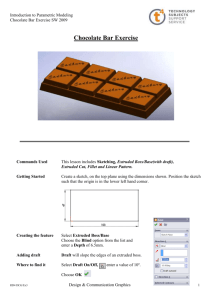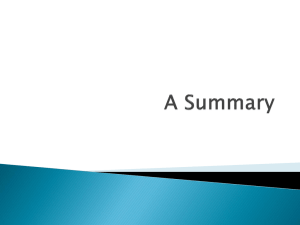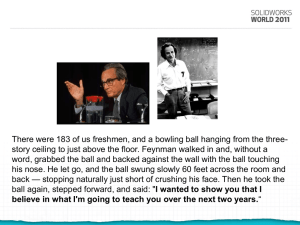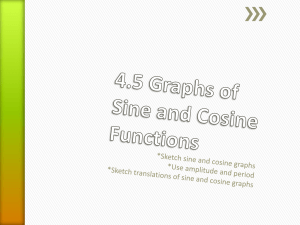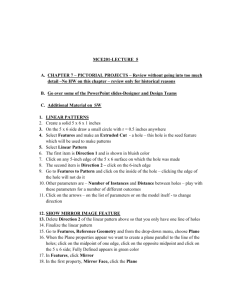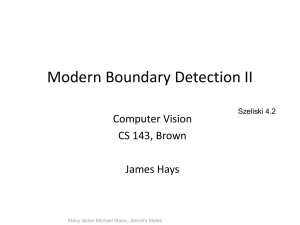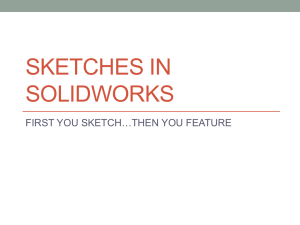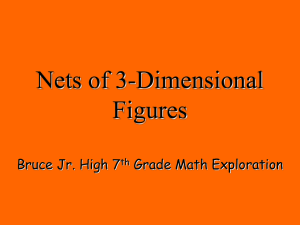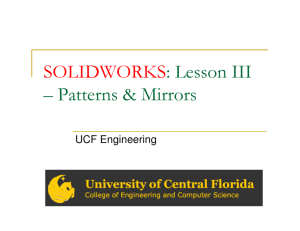Solidworks: Extruded Cuts, Fillets, and Patterns
advertisement
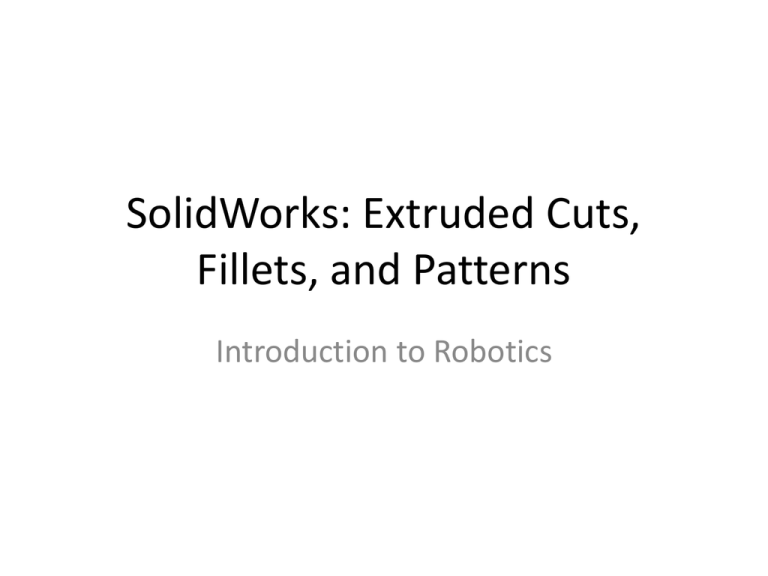
SolidWorks: Extruded Cuts, Fillets, and Patterns Introduction to Robotics Let’s Design a Cover Part • Choose FILE, then NEW PART • Right click on your part in feature manger and choose DOCUMENT PROPERTIES. • Change the UNITS to MMGS • Save part and call it COVER PART Cover Part Let’s begin by choosing the SKETCH tab and then SKETCH. CHOOSE THE FRONT PLANE when asked to select a plane. Cover Using the rectangle option make a corner rectangle with the lower horizontal line touching the origin. Using the CTRL key, select the MIDPOINT of the line and the origin and add a COINCIDENT RELATION. Cover Part Dimension the rectangle with the horizontal being 67.6 mm and the vertical being 12.6 mm. You should notice that the sketch is now FULLY DEFINED. Exit the sketch! Cover Part Click on your sketch in feature manager then choose EXTRUDED BOSS/BASE from the features tab. Property manager will open. For direction choose MIDPLANE and for the distance enter 25.0 mm Click the green check! Cover Part Choose VIEW ORIENTATION at the top of the design field and choose ISOMETRIC. Save your file! Shell Feature Under the FEATURES tab choose SHELL. For the distance enter 4.0 mm. Then select the TOP FACE of your part. This will tell SolidWorks which plane you want to shell out. Click the box SHOW PREVIEW to see the shell feature. Click the green check. SAVE YOUR FILE. Extruded Cut - Offset Right click on the top face of your part and find the SKETCH button. Click this and then the OFFSET ENTITES button on the tool bar above. Extruded Cut - Offset Enter 1.0 mm for the distance and click the REVERSE box. You should now see an outline around the edge of your part. Click the green check and save. Extruded Cut - Offset Click on your new sketch in feature manager then select EXTRUDED CUT from the toolbar above. Extruded Cut - Offset Enter a depth of 2.0 mm and then check the box FLIP SIDE TO CUT. You should notice it cutting around the outside edge. Click the green check. Making a circular hole Choose the VIEW ORIENTATION button on the design plane above your part and select the TOP VIEW. Select SKETCH from the Sketch tab and select the top plane of your part. Select the CIRCLE button then draw a circle on the bottom left corner as shown. You must click and hold to make the circle. Making a circular hole Using smart dimension, click on the outside circumference of the circle. Enter the dimension as 1.800 mm , which is its diameter. Dimension the CENTER of the circle with each OUTSIDE edge to 2.50 mm. Making a circular hole Switch your orientation to isometric. Make sure your sketch is highlighted in feature manager and select EXTRUDED CUT from the toolbar. Making a circular hole Choose 6 mm for the depth and click the green check Using a Linear Pattern Make sure the extruded hole is highlighted in feature manager then select linear pattern from the tool bar. Using a Linear Pattern For Direction 1 select the LEFT EDGE next to your hole. Enter in 20 mm for the distance and make sure the number “2” for the # of instances. For Direction 2 select the BOTTOM EDGE next to your hole. Enter in 62 mm for the distance and make sure the number “2” for the # of instances. Click the green check! Using a Linear Pattern As you can see, linear pattern saves us the hassle of make the hole 3 more times. Fillets Choose FILLET from the toolbar. Fillets For the radius of the fillet enter in 1 mm. Select the FOUR edges around the part and make sure FULL PREVIEW is selected so you can see the wireframe. Then click the green check. Fillets Click FILLET again. Enter 1 mm fore the radius. Select the bottom face. This will fillet the complete outside edge. Click the green check. Cover Switch Drawing Make a SolidWorks drawing for the cover part. Make sure each view, except isometric, has dimensions. Print this drawing out. Write your name in the title block and turn it in.