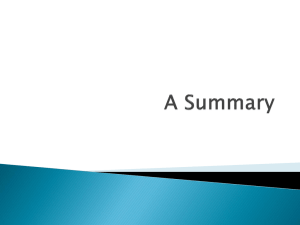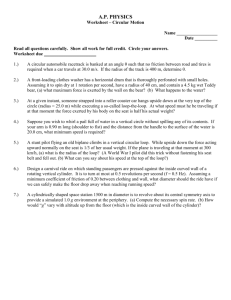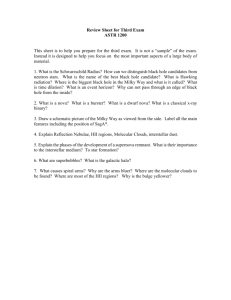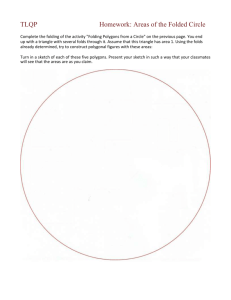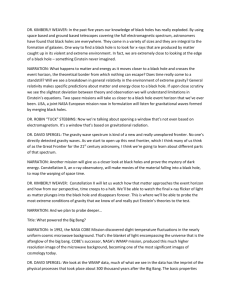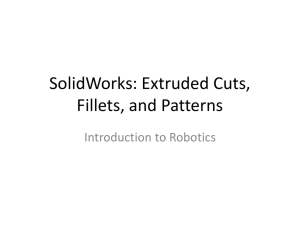5. lecture 5
advertisement

MCE201-LECTURE 5 A. CHAPTER 7 – PICTORIAL PROJECTS – Review without going into too much detail –No HW on this chapter – review only for historical reasons B. Go over some of the PowerPoint slides-Designer and Design Teams C. Additional Material on SW 1. 2. 3. 4. LINEAR PATTERNS Create a solid 5 x 6 x 1 inches On the 5 x 6 side draw a small circle with r = 0.5 inches anywhere Select Features and make an Extruded Cut - a hole – this hole is the seed feature which will be used to make patterns 5. Select Linear Pattern 6. The first item is Direction 1 and is shown in bluish color 7. Click on any 5-inch edge of the 5 x 6 surface on which the hole was made 8. The second item is Direction 2 – click on the 6-inch edge 9. Go to Features to Pattern and click on the inside of the hole – clicking the edge of the hole will not do it 10. Other parameters are – Number of Instances and Distance between holes – play with these parameters for a number of different outcomes 11. Click on the arrows – on the list of parameters or on the model itself - to change direction 12. SHOW MIRROR IMAGE FEATURE 13. Delete Direction 2 of the linear pattern above so that you only have one line of holes 14. Finalize the linear pattern 15. Go to Features, Reference Geometry and from the drop-down menu, choose Plane 16. When the Plane properties appear we want to create a plane parallel to the line of the holes; click on the midpoint of one edge, click on the opposite midpoint and click on the 5 x 6 side; Fully Defined appears in green color 17. In Features, click Mirror 18. In the first property, Mirror Face, click the Plane 19. In the second property, Features to Mirror, click on the pattern created; to expose the Manager that keeps track of all the work click on the “+” sign to the right of the properties of the mirror feature and click on the word LPattern and finalize 20. You can now change the size of the hole and the LPattern and the Mirror are changed to reflect the re-sized hole 21. SHOW CIRCULAR PATTERN 22. Delete LPattern and Mirror and leave just the one hole – called seed feature 23. Go to Features, find Linear Pattern, click on the arrow and select Circular Pattern from the drop-down menu 24. The first box is Pattern Axis; make sure you click it to turn the color from white to bluish 25. Click the short edge of the solid; the one that is parallel to the axis of the hole created 26. Go to the Features to Pattern and click on the inside of the hole 27. Play with parameters, such as Number of Instances and Angle to place them; this is fine but what if we want to place holes on a circle that has a center at the symmetry point of the block?? 28. CIRCULAR PATTERN - PLACE HOLES SYMMETRICALLY ON THE 5 X 6 INCH SIDE 29. Delete all patterns and keep only the seed feature – hole 30. Find the symmetry point of the 5 x 6 inch side 31. Go to Sketch and select a Line 32. Click on the 5 x 6 side and draw a line from symmetry point to the opposite symmetry point; make sure you click the For Construction box on the left 33. And repeat with the other two symmetry points-connecting them with a line and checking the For Construction box 34. Select a point and place it at the intersection of the two lines; SW will not be able to find the intersection point unless you place a point at the intersection 35. Finalize the sketching of the lines and point 36. Go to Features and select Reference Geometry; from the drop-down menu select Axis 37. Make sure the first box, Selections, is bluish 38. Click on the “mid-point” of the 5 x 6 inch section and anywhere on the 5 x 6 inch side 39. An axis is then defined and shown on the solid; finalize 40. Go to Features, find Linear Pattern, click on the arrow and select Circular Pattern from the drop-down menu 41. The first box of the properties should have the axis 42. The following boxes are; Number of Instances and Angle; play with these to get various results 43. Click on the white box – Features to Pattern – so that it turns a bluish color 44. Click on the inside of the hole and the circular pattern is complete 45. Right click on the pattern to edit it 46. Right click on the hole, Edit Sketch, to change the location and size of the hole 47. One can also sketch a circle of some specified size as an aid in placing the hole, and, therefore, the pattern, at a certain radius from the symmetry point-make sure you check the box For Construction 48. CREATE A CIRCULAR PATTERN ON A CYLINDER 49. Start a new file 50. Click on Front Plane, go to Sketch, and select Circle 51. Draw a circle at the (0,0) point with any radius 52. Press the Esc button on the keyboard 53. Click on the circumference of the circle and type 5 inches as radius 54. Go to Features, Extrude Boss/Base and type in 10 inches 55. Click on the base of the cylinder, go to Sketch, choose a circle and draw a circle with radius equal to 0.5 inches 56. Go to Features, Extruded Cut and replace Blind with Through All 57. Go to Features, Linear Pattern, click on the arrow and choose Circular Pattern from the drop-down menu 58. The first box on the left is the axis about which the pattern is to be made 59. Make sure it’s bluish and click on the cylindrical surface-note that no axis needs to be defined in this case 60. The following boxes are Angle, Number of Instances and Features to Pattern 61. Go to the box Features to Pattern and click on the inside of the hole 62. Now you can play with the angle and the number of holes 63. One can also right click on the hole and edit sketch to change the size and location of the hole 64. One can also sketch a circle of some specified size as an aid in placing the hole, and, therefore, the pattern, at a certain radius from the symmetry point-make sure you check the box For Construction 65. CHECKING DISTANCE BETWEEN HOLES IN A PATTERN 66. Two tools are available to measure – go to Sketch and choose Smart Dimension or go to Tools, follow the drop-down menu and choose Measure 67. To get the holes within a given distance, use Trial and Error 68. CREATE A GEAR-Create a disk, cut a triangular shape at the circumference and use circular pattern to make all teeth 69. CREATE A CYLINDRICAL CAM 70. Create a cylinder with a radius of 1 inch and a height of 10 inches 71. On the base of the cylinder draw a circle with one inch radius 72. Go to Features and choose Curves and from the drop-down menu choose Helix and Spiral 73. You can change the pitch and the number of revolutions to make the helix 74. Finalize the helix sketch 75. Choose one of the other planes which is perpendicular to the base of the cylinder and draw a rectangular shape that “cuts” into the cylinder – finalize the sketch 76. At this point you need two separate sketches – the helix and the rectangular cut 77. Go to Features and choose Swept Cut 78. The first box of the Swept Cut properties is the profile–click on the rectangular sketch 79. The second box is the path – click on the helix 80. And it’s done 81. CREATE A SPRING – same procedure as the cylindrical cam but no cylinder is needed – so start with Step 71 82. In Step 75, instead of the rectangular shape, draw a small circle – 0.125 inch radius 83. In Step 77, choose Swept Boss/Base instead of swept cut and the spring is finished