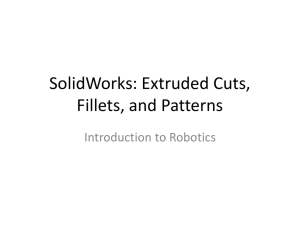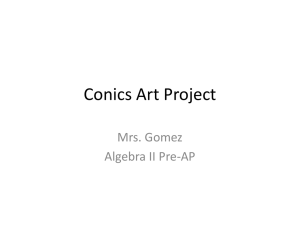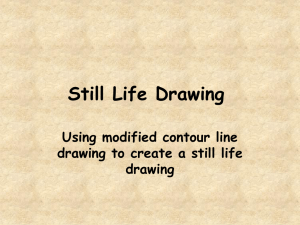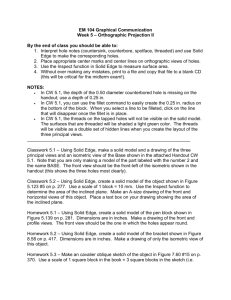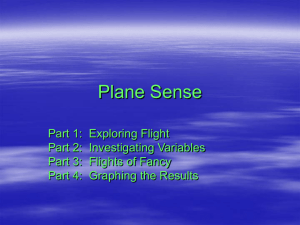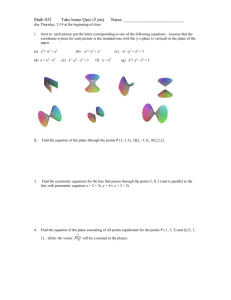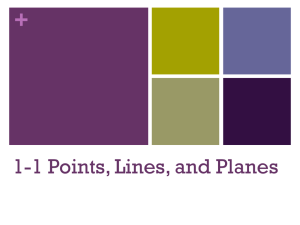Pro/Engineer – Part Models & Drawings
advertisement

Pro/Engineer Tutorial I. Parts Setting the Work Directory and Saving Files File → Set Working Directory (select the directory where the file will be saved) A new model will not automatically be saved. This must be done manually, periodically. Each time a model is saved, a new file is created in addition to the previous saved files (i.e. part_name.prt.1, part_name.prt.2, part_name.prt.3…). Pro/E opens the newest file when using File → Open, but to open a previous saved version, double click on the appropriate file or delete the model files corresponding to subsequent saves. Creating a New part Go to File → New or click on Create New Object icon . A small window will pop up with a list options for us to choose (Part, Drawing, Assembly, etc.) Select Part → Solid and deselect Use Default Template. Enter a name for the part (example: “block”) and click OK. A window will pop for us to choose the Template. The template determines the units and type of part for the drawing. For this tutorial, select mmns_part_solid (units: length in mm, force in Newtons, and time in seconds; all other units are derived from these base units). To use U.S. customary units, select inlbs_part_solid. Setting up the drawing plane Top Side Front Figure 1. Datum Planes Pro-E will open up with three Datum Planes: Front, Top, and Right. These planes refer to the Front, Top, and Right side view of the part we will draw. To start drawing the part, click on the Sketching Datum Curve Tool icon located on the right side of the screen. You will then be asked to choose planes for drawing and references. Sketch Plane: This will be the plane that the two-dimensional representation of a particular feature, such as an extrusion or revolve, will be drawn on. Left click the Front plane in the workspace. Reference Plane: This will be automatically chosen as Right plane with right orientation. Go with the chosen reference plane and press Sketch. Now the planes will re-orient so that the chosen sketch plane (Front) is parallel to the screen. Drawing the part A list of drawing tools (lines, rectangle, circle, arc…) will appear to the right side of screen. Select Lines and draw a rectangle (we can change to correct dimensions later). Once you are done, click the middle mouse button. We need to fillet the top two edges. Right-click the mouse, and select Fillet. Select the two lines you want to fillet. A fillet will then be created with a random radius value. Double click on each dimension and change it to the required value as shown in fig. 2. Click on Continue with Current Selection. Figure 2. Completed sketch Extruding the part New icons (extrude, revolve, blend, sweep...) appear. Click on the Extrude icon. A new set of icons for extruding appear on the bottom corner of screen (Extrusion dashboard). Also, the part we drew has been extruded with a random depth. We can change the depth of extrusion either by entering a depth value or by dragging the arrow on the part. The direction can also be changed by clicking on Flip button. Preview the extruded part by clicking the Preview button (looks like eye glasses). Click it again if any changes need to be made or accept if the part looks acceptable. The extruded part should be similar to fig. 3. Figure 3. Extruded part Creating an Extruded Cut Click on the Extrude button icon to create the cut. Click on Placement → Define in the dashboard. This will open up a sketcher where we will have to set up the datum planes first, and then draw the shape of cut. Select the Right plane as the sketching plane. Top will be chosen as Reference automatically. Click Sketch. You will need to define the edges of the part as reference lines to snap to. To do this, select Sketch from the menu and click References. The left click on the top and right edges of the part. Click Close. Using Lines and 3-Point Arc, draw a sketch as shown in fig. 4 and click Continue with current selection. Enter the depth of cut as 20 and select Remove Material on the dashboard. Always preview before accepting the extruding cut. Figure 4. Dimensions for the cut Creating a hole Click on the Hole tool icon. A dashboard with icons similar to the Extrusion dashboard will appear at the bottom of screen. Select the surface you want the hole to be. Click Placement and then click inside the box under Offset References. Select two other planes or surfaces (while holding down Ctrl) which will act as the references for the hole (fig. 5). Then, we will enter the depth (30) and diameter (10) of the hole. Preview and apply changes with the selection to create the hole. 10 15 Figure 5. Dimensions and reference for the hole Creating a round Click on the Round Tool icon. Left-click the edges to be rounded while holding down Ctrl. Change the radius of the round to 2. Preview and Apply changes. Creating a chamfer Click on the Chamfer Tool icon. Left-click the edges to be chamfered while holding down Ctrl, and change the chamfer distance to 2. Preview and Apply changes. The final part will look like fig. 6. Figure 6. Completed part with extruded cut, hole, chamfer and round II. Drawings 1. File → New 1.1. Select Drawing bullet under Type 1.2. Name drawing 1.3. Uncheck Use Default Template 1.4. Select OK 2. In New File Options window: 2.1. Select part or assembly file as the Default Model 2.2. Select Empty bullet under Specify Template 2.3. Specify plotting Orientation and Standard Size 2.4. Select OK 3. Insert General View 3.1. Right click and hold for menu → Select Insert General View… 3.2. Left click in workspace to define center point for general view 3.3. In Drawing View window: 3.3.1. Categories → View Type: Model View Names → Select orientation showing most detail 3.3.2. Categories → Scale: Select scale constant so that the part size is acceptable → Apply 3.3.3. Categories → View Display: Select desired display style 3.3.4. Select OK 3.4. To move view in workspace: 3.4.1. Left-click on view to highlight 3.4.2. Right click on view and hold for menu → Deselect Lock View Movement 3.4.3. Left click on view and move accordingly 4. Insert Projection View 4.1. Right click and hold for menu → Select Insert Projection View… 4.2. Place projection view in workspace 4.3. Left click on projection view to select it 4.4. Right click and hold on projection view for menu → Select Properties… 4.4.1. Categories → View Display: Select desired display style 4.4.2. Select OK 5. Insert Dimensions 5.1. 5.2. 5.3. 5.4. 5.5. Select Dimension button Select proper Attach Type in Menu Manager Left click line(s), point(s), and/or curves for desired dimensions of/between entities Middle-click to place dimension in workspace Select Return in Menu Manager or middle-mouse click again to exit