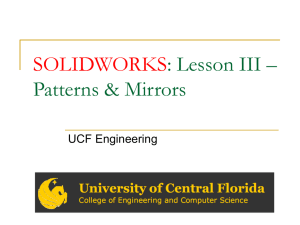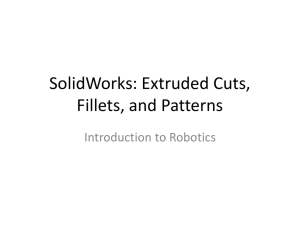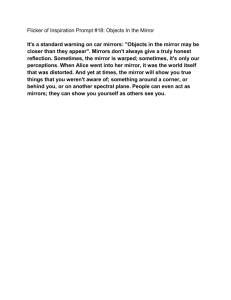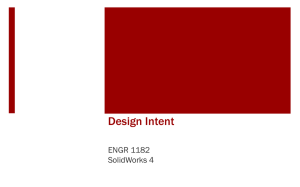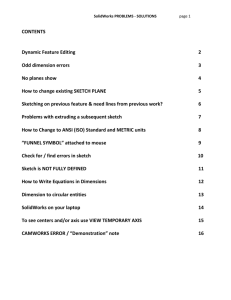SOLIDWORKS: Lesson III – Patterns & Mirrors
advertisement

SOLIDWORKS: Lesson III – Patterns & Mirrors UCF Engineering Solidworks Review Last lesson we discussed several more features that can be added to models in order to increase their complexity. We are now going to discuss several ways that SolidWorks can allow us to create properly designed models both easier and faster. Patterns The first feature that we are going to discuss is patterns. Patterns can be placed in two ways: Linear Patterns, or Circular Patterns. Although both are creating “copies” of an existing feature, the method that they do this is what distinguishes them. Linear Pattern A linear pattern creates a copy of a feature similar to a grid: Linear pattern To define a linear pattern, you must specify the direction of the patterns, (up to 2 directions), the number of copies in each direction, and the distance between copies. Linear Pattern Lets take a look at how we can pattern a simple feature using the linear patterning command… Let’s begin by creating a NEW PART! Begin by choosing Extruded Boss/Base TOP PLANE Draw a rectangle on the plane that is 2x1using the origin as a starting point Exit the sketch Draw your sketch by starting on the origin Linear Pattern Since we originally used Extrude let’s enter 0.05 for the depth and click the green check. Linear Pattern Let’s do an EXTRUDED CUT on the top surface of our part. Click Extruded cut, then choose the TOP surface. Change view to NORMAL TO. Choose CIRCLE Linear Pattern Choose SMART DIMENSION, then click on the origin of the circle then the origin of the sketch in the bottom left. Drag the dimension so that it becomes a VERTICAL dimension and enter 0.25. Do the same for the HORIZONTAL. Then dimension the diameter by simply clicking on the circumference. Enter 0.20. Linear Pattern Exit the sketch to see the hole as a CUT. In property manager choose under DIRECTION choose THROUGH ALL. Click the green check to see our hole. Linear Pattern Select the CUT by either selecting the Cut-Extrude choice in FEATURE MANAGER or simply click on the cut in the design and it should highlight. Choose LINEAR PATTERN from the dynamic toolbar. Linear Pattern You will notice that the extruded cut we made shows up in property manager as a feature we want to pattern. Then above in the DIRECTION we notice it is blank, so highlight this area, then select the bottom horizontal edge to the top face of our rectangle. Linear Pattern In property manager, enter 0.5 for the distance and 4 for the # of instances you want if it isn’t already chosen for you. Linear Pattern For Direction 2, highlight the area and choose the left edge of the rectangle. Enter 0.4 for the distance and 2 for the # of instances. Click OK in property manager to see the final pattern Linear Pattern Suppose you discover you made a mistake in the diameter of the circle. Double Click on the original feature then change the dimension of the diameter. Double click on the dimension to change it to 0.30. Click OK, then OK in property manager. Be sure to click the stoplight to re-build the part. Circular Pattern The circular pattern is very similar to the linear, however, instead of patterning along two dimensions, it patterns about an axis. Circular Pattern For a circular pattern, you must define the axis of revolution, the total revolution angle, and the number of copies to make. Circular Pattern Lets take a look at how we can pattern a simple feature using the circular patterning command… Let’s begin by: Create a New Part Choose Extruded Boss/Base Choose Top Plane to sketch on Make a Circle with the origin of the sketch as the origin of the circle Dimension the circle so that the diameter is 1 Exit the sketch Extrude the circle to 0.05 Circular Pattern Let’s now make an extruded cut on the top face of the circle. Choose Extruded Cut, select the top plane and change view to “normal to”. Draw a circle vertically above the origin. You will see a vertical line to assist you in centering the line properly. Dimension the circle so that it is 0.25 away from the origin of our cylindrical base with a diameter of 0.2. Circular Pattern Now you may notice that our small circular sketch is under defined. Even though we placed it vertically above the origin we really haven’t defined it as such. Click on the origin of the small circle, hold down CTRL, then select the origin of our base. Add a vertical relation to these points in property manager. Circular Pattern Exit the sketch, change your view to isometric, then choose “through all” in the direction section of property manager to finish the cut. Circular Pattern To make a circular pattern we need an axis of revolution. We know it is the center of our base but we can’t see the axis. To see this axis, choose VIEW at the top then choose “temporary axis” You probably won’t see the axis unless you ZOOM in to look at the origin. Circular Pattern Click on the feature you want to pattern either by clicking on the feature in feature manager or clicking on the feature in the design. Click on circular pattern ( you may need to expand your button by clicking on the small arrow on the right of the toolbar). Circular Pattern You should see that in property manager that the axis space is highlighted. Choose the axis at the center of your design as you want the pattern to revolve around that axis. You can now make your pattern TWO different ways. If “equal spacing” is checked simply specify the number of patterns you want. Or you can uncheck “equal spacing” and specify the number of patterns as well as the angle between them. Click “Equal Spacing” and make 5 copies! Click OK to exit property manager Circular Pattern If you need to change anything, you can simply click on the feature, click on the dimension you want to change such as the radius of the cut or its dimension from the axis. Then click the stoplight button to re-build the part. Mirrors Mirroring is another way that SolidWorks can create a “copy” of a feature. When mirroring, you must choose a feature to mirror, and a plane to mirror about. Mirrors Oftentimes the plane that you wish to mirror about is not one of the standard planes (front, top, or right). To create a new plane, you must use the Features > Reference Geometry > Plane command to define a new reference plane. Mirrors Lets take a look at how we can copy a simple feature using the mirror command… Make a new part. Choose: Extruded Boss/Base Choose Top Plane Make a rectangle with the ORIGIN at the middle. To ensure that the origin is at the center of our rectangle we must make sure that the origin lies on a line that lines up with the MIDPOINT of each edge of our rectangle. RIGHT CLICK on the top horizontal line of our rectangle and CHOOSE MIDPOINT Mirrors Click on the MIDPOINT, hold CTRL, and select the origin. In property add the relation, VERTICAL. Mirrors Right click on a vertical edge to select the MIDPOINT. Hold CTRL, select the origin, then add the relation HORIZONTAL in property manager. Mirrors Exit the sketch, change view to isometric and extrude to some distance. Click on extruded boss/base and choose the top surface of your rectangular cube and change the view to “normal to”. Draw a simple triangle using “line”, on the surface Mirrors Exit the sketch and switch your view to isometric. Extrude the triangle to a depth of 0.02, then click ok to see the extruded triangular feature. Mirror So if we want to mirror this triangle, we simply click on the feature in feature manager or the part in our design. From the dynamic toolbar choose MIRROR Mirror In property manager, we see it is asking for a mirror face or plane. In our design field, we see our part which we can expand to view various things. Expand and select right plane as this is the plane we want to mirror about. Notice that this plane is right on our origin. Mirror You should see a preview of the mirror. Click OK in property manager to finish the mirror. Patterns and Mirrors This is all well and good, but couldn’t we simply have drawn all of these patterned or mirrored features ourselves? Yes, we could have, but there are several major advantages to creating the copies in the proper fashion. Patterns and Mirrors First, and probably the most obvious, is that it saves time; drawing all of those copied features can be quite time consuming and there is no reason to do it if we don’t have to. Second, and most importantly, is that if you change the original feature in a pattern or mirror, all of the children also change. Patterns and Mirrors Performing patterns and mirrors properly is an important part of maintaining design intent If the features in your part are intended to be the same, then it is important that your modeling practice reflects that. Solidworks Exercise Lets use what we have learned to model the following part: Solidworks Exercise It is always useful to think about HOW you might design this part. Upon inspection we see that this is basically 3 rectangles. One front plate with 2 side plates. You might notice that the side plates are symmetrical about the center plate. So we can use mirror to build one side. We can use pattern, to place the smaller holes on the front plate. Solidworks Exercise Right click on the part in feature manager and choose DOCUMENT PROPERTIES. Lets click UNITS and change the units to IPS to dimension the part in INCHES. Solidworks Exercise Let’s begin by selecting a NEW PART, then extruded boss base. Choose the FRONT PLANE. Change view to normal to if not already seen. Solidworks Exercise Begin by drawing a rectangle about the origin. Add relations to the rectangle edges of vertical and horizontal using midpoints and the origin. See slides 28-30 to remember how to do this. Solidworks Exercise Dimension the rectangle according to our original design sketch. We see the bottom edge is 5 inches and a side is 4 inches. Exit the sketch, and extrude the part according to the design, which is 0.3. Solidworks Exercise Now lets add the circle in the middle. Choose Extruded CUT, choose top face, change view to normal to. Place a circle using the origin to begin and dimension the circle with a diameter of 2.40 in. Solidworks Exercise Exit the sketch, then change to isometric view to see the 3D design. Choose “through all” in property manager to extrude the cut. Solidworks Exercise Now lets pattern the outer circles. Choose Extruded CUT, the top face, change view to normal view. Place a circle in the bottom right corner and dimension with a radius of 0.4 in. Solidworks Exercise We need this circle to be at an angle of 45 degrees to the vertical. One way to do this is to use a centerline. Choose Centerline and draw a line from the origin to the center of our small circle. Draw a second center line from the origin straight down. Make sure you see 90 degrees as well as a vertical line icon. Solidworks Exercise Lets dimension the centerline from the origin to our circle as 1.90 or you can enter 3.80/2 . Then you can dimension the ANGLE. Click on your first centerline, then click the second centerline and the angle will appear. Change this to 45 degrees. Solidworks Exercise Exit the sketch, switch view to isometric and extrude the cut using “through all”. Click OK in property manager to see the result. Solidworks Exercise Enable your temporary axis (Choose view at top). Then select the feature you want to pattern, which was our small circle. Click CIRCULAR PATTERN. In property manager, the axis field is highlighted so choose the temporary axis you made at the origin Make 4 instances for 4 holes, then click OK. Solidworks Exercise Now we have 4 equally spaced holes. Solidworks Exercise Now lets make our side which we will mirror. Choose Extruded Boss Base and choose the right side face. One thing that may be useful is using the GRID. To see the grid, right click out in the design field and choose it. It helps you visualize WHERE you are sketching. Solidworks Exercise Turn off the grid and change your view to “normal to”. Using the line tool, sketch the basic shape. Hit escape to get out of the line tool. Solidworks Exercise Now lets dimension the shape according to our original design. We also need 3 circles. So add 3 circle in the general area. Solidworks Exercise To dimension the circle we can select ALL by holding down CTRL. Then add the relation EQUAL. The diameter of the circles are 0.40. Finish the dimensioning then exit the sketch and switch to isometric view. Solidworks Exercise Click on the button for BLIND to reverse the direction of the EXTRUDE. We want to extrude inward!!! You should see the arrow switch to inward. Extrude the selection to 0.3 also so that the thickness is the same as the front piece. Click OK in property manager. Solidworks Exercise You should now see your finished side panel. Now click on the new extruded side in feature manager. Next choose MIRROR. Expand the part in the DESIGN FIELD, chose right plane. Solidworks Exercise The last thing we need to do is FILLET the front edges. Hold down CTRL and select the OUTER and INNER edges. Select 0.5 inches for the radius. Then Click OK. Solidworks Exercise