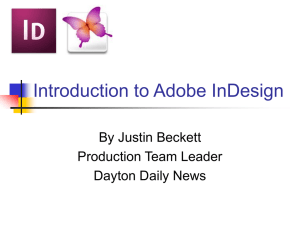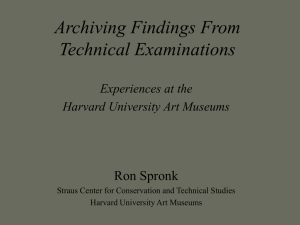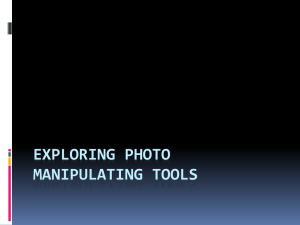The Art of Scanning
advertisement

The Art of Scanning Paul Royster ALCTS Webinar, August 24, 2011 Presenter: Paul Royster • 6 years as manager institutional repository University of Nebraska-Lincoln • 20+ years as scholarly & art book publishing production manager for Library of America, Yale University Press This presentation derives from work done in the process of scanning materials to create PDF files for online publication or deposit in our institutional repository. The approach assumes you have a scanner and software to drive it, and also three software programs from Adobe (sold together as their Creative Suite: commercial package ≈ $1500; educational package ≈ $250): Scanner Adobe Acrobat Photoshop InDesign The pamphlet version of this presentation is also online @ http://digitalcommons.unl.edu/ir_information/67/ or can be found by a Google search The “ Art ” ? It may be presumptuous to call scanning an “art,” when it is really more of a craft, but “The Craft of Scanning” doesn’t sound as sexy, so we will consider it for the time being as one of the fine arts, like music, or poetry, or dance, each of which has its “muse.” Erato – muse of poetry Terpsichore – muse of dance Euterpe – muse of music Recent research has revealed another muse: Anagignoske – muse of scanning Note scanner with lid up. 1. The Scanner Scanning requires a scanner. No surprise there, and an adequate scanner is within the reach of most aspirants to the art. Scanners now often come as part of a multi-purpose copy-scan-fax machine, and these are adequate for most uses, and priced under $100. There are many models of scanners on the market; almost all will do photographs, color, line artwork, and text, with resolution up to 600 dpi, which will meet most needs. I use a Microtek Scanmaker i700, which cost under $300 seven years ago. How a scanner works 1. Divides the image into a grid of small areas called “dots” (resolution or fine-ness is expressed in “dots per inch” or “dpi”). 2. Bounces a laser off each “dot” 3. Writes information about each dot in a digital file. Scanner software should enable control of settings for: 1. original media 2. scan area 3. type of scan 4. resolution 5. threshold 6. output file type 7. output file destination and naming 1. Original media What is being scanned ? Is it: • “Reflective” -- i.e., opaque, like a sheet of paper • “Transparent” -- i.e., seethrough, like a slide (This will require a scanner with a transparency adapter and a supplemental light source in the hood.) • Is it “positive” (normal) or “negative” (reversed). 2. Scan Area The portion of the scanner “bed” to be scanned. For high-volume scanning, it is more efficient if this does not have to be re-set for each scan. Here I have selected the top 11 inches of the 8.5 x 14 scanner bed. 3. Types of scans 1. Line art or bitmap or black & white = each “dot” is either 100% black or 100% white 2. Grayscale = each dot is one of 256 shades of gray 3. Color, RGB = each dot expressed as mixture of red, green, & blue (like a color TV or monitor) 4. Color, CMYK = each dot expressed as mixture of cyan, magenta, yellow, & black (for process printing) Line art (bitmap) Note there are only 2 colors—black or white. Grayscale Note the presence of grays, in different shades. 4. Resolution How many dots-per-inch (vertically as well as horizontally) will be recorded and reproduced in the file. Recommended resolutions for various scan types are: • grayscale 300 dpi • color (RGB & CMYK) 300 dpi • line art/text 300 to 600 dpi • grayscale or color artwork with text 400 dpi Resolution vs. File Size Resolution is directly related to file size, so overscanning can lead to unmanageably large files that are hard to manipulate and take too long to download. Rough typewriter text is adequately reproduced at 300 dpi; smaller type does better at 600 dpi. Sometimes charts and graphs require grayscale or color scanning but also have (usually small) type on them; for these 400 dpi is a good compromise. Type scanned at 600 dpi (top) and 300 dpi (bottom) Enlarged 635%. 5. Threshold (line art) The point of darkness at which white changes over to black. 49% becomes white 51% become black Normally, 50% is the cut-off, but sometimes the original requires the threshold be adjusted between 30% and 75% to get an appropriate image. If your letters are broken and the thin parts are becoming invisible, lower the threshold. If the letters are too thick and every dirt spot is reproducing or the gutter shadow is creeping into the text, then raise the threshold. Works printed on coated paper tend to have finer and lighter type and may need to have the threshold adjusted. 6. Output file type What kind of file shall the scanner save the scan as? The choices are: • TIFF is required for line art scans. • JPG is appropriate for grayscale and color scans. It is a compression formula that reduces file size with some cost in image quality, depending on the JPG setting: “maximum” quality hardly reduces the file size; “high” quality reduces the file size by half with almost no perceptible decline in image resolution; “medium” and “low” quality are not recommended. • text is required for OCR scans .tif .jpg .txt ABCDEFG 7. Output file destination & naming One of the most frustrating features of some HP scanner software is that it will automatically name your scan “scan001” and stash it in an out-of-the-way sub-folder called “Myscans” and it will not actually write any files until you leave the scanning module. Good scanner software will allow you to choose the location and will let you set up a naming structure so that you can easily find and manipulate the files further as needed. This is vital to efficient high-volume scanning. What is a good scan ? • The type is black on a white background. • The text is searchable and can be copied and pasted. • The artwork is grayscale or RGB color when appropriate, without moiré effects. (Moiré patterns occur when one repetitive structure is overlaid with another repetitive structure and the line elements are nearly superimposed.) • The pages are straight and right-side-up. • The pages are in the correct order. • The pages are all the same size. • The final file size is reasonable — usually 100 kilobytes per page or less, so that a 20-page document is about 2.0 Mbytes. Sometimes, if there is a lot of art, this is not possible. But, in general, file sizes over 100 Mb should be avoided if possible. Text as grayscale vs. line art Photo as line art vs. grayscale Sample (bad) scan from EBSCO Academic Search Premier (and the file is 16 Mb for 29 pages) Simple Scanning: Text + Line Art • The most straightforward type of scanning to create a PDF file involves documents with only text and/or line art. These can be scanned together, one scan per page is all that is required. We scan these as line art, crop them in Adobe Photoshop, assemble them in Adobe Acrobat, run OCR, and standardize the page sizes. • This method is appropriate for a book chapter, journal article, or entire book that has no photos, color, or grayscale artwork—just text and charts or graphs with only black lines or areas. • With a little practice, and depending on the speed of the scanner, my work-study students have achieved output rates approaching 100 pages per hour. More realistically, I think an estimate of half of that speed (say 50 pages/hour) would be appropriate for most budgetary or planning purposes. Phase 1: Scanning • • • • • • • Place the book on the scanner bed and use the top edge and fore-edge to align the book page as straight as possible. Do an “overview” or “preview” scan. Select a scan area that is the full height of the book and the full width of the scanner bed (even though this may give you part of the previous or following page; this is so you do not have to re-set the scan area for each page). Select the settings for “line art” (or “bitmap” or “black & white”). Set the resolution for 600 dpi; if there are more than 40 or 50 pages, you may wish to reduce this to 400 dpi, to keep the final file size manageable. 600 × 600 dots makes 360,000 dots per square inch; 400 × 400 dots makes 160,000 dots per square inch, or less than half the size. Scan each page and save the files as TIFF. These files will be fairly large but will reduce significantly when converted to PDF. You should review the first few pages (by opening the files in Adobe Photoshop) before scanning them all. Proper scan area for book scanning. Using the entire width allows you to do both lefthand and righthand pages without resetting the scan area. width of scanner bed = 8.5 inches Phase 2: Adobe Photoshop • Open each of the TIFF file scans with Adobe Photoshop • Crop the image to the type block (see illustration). You can use the selection rectangle and the keyboard shortcut “Alt + OP” to crop (this is faster than using the pull-down menus for Image > Crop, etc., or the “crop” tool). It is not necessary to crop to the exact edge of the type; just get reasonably close and be sure to crop out all shadow, edges, and other unwanted things. • If a page is short—such as the last page of a chapter that has only a few lines—crop to where the full page would end, not to where the type stops. • If a page contains part of another (unwanted) article, crop to the normal page size, and then delete (i.e. erase) the unwanted section, leaving the page its full size. Cropping to the type block. Include areas where type would normally appear— even if it does not appear on that particular page. Cropping a short page. Include the full height of the page so it will show properly in the ensuing PDF file. Saving to PDF Using the “Save As” function (keyboard shortcut = “Ctrl+Shift S”), save (a copy of) the file as a “Photoshop PDF” file. You may notice that the file size will go from several Mb down to less than 100 kb. Interestingly, the size of the PDF file is a function of how much black there is on the page. TIFF file 2.5 Mb PDF file 50 kb Phase 3: Adobe Acrobat • Use Acrobat to “Combine” the PDF files. This can be done by opening the first one and then using “Document > Insert >Pages” to insert the following pages at the end of the document, one at a time. Acrobat also has a “Combine files” feature that will allow you to drag all the PDF files into a new PDF file at once; this is useful for longer articles. This function is under the “File” menu.* • Page through to verify that all the pages are there and in the correct order. * The newer releases of Adobe Acrobat will convert TIFF files to PDF as part of the “Combine” function. That approach is not recommended here for two reasons: 1) the TIFF files have not been cropped, so they will show the gutter, edges, etc., and 2) PDF files created by the Acrobat “Combine” function are (for reasons unknown to this author) larger— i.e., more bytes—than the equivalent files created by the Photoshop “Save as ... Photoshop PDF” function. Acrobat’s “Combine Files” box Adobe Acrobat’s Combine function is found under the File > Combine > Merge Files into a Single PDF menu. Run OCR (optical character recognition) • This command is normally under the “Document” menu; be sure to select “All pages.”. • If the language is not English, “Edit” the settings to select the proper language. • Acrobat’s OCR program will also straighten any pages that were not completely square before. • Acrobat produces a hidden text string that sits behind the image of the scanned page. The typeface remains whatever it was before, and if something is not recognized or misrecognized, only the hidden text is incorrect, and this is not observable unless the text is copied and pasted into another venue. “Crop” to re-size the pages • Use the “Crop pages” command to set all the pages to the same size. Choose (or set) a size that is at least 1 inch larger than the cropped pages you created in Photoshop (Acrobat will show you this as the current page size). A 1-inch excess will create a ½-inch margin all around (skimpy); a 1.5inch excess will produce a ¾-inch margin (better); and a 2-inch excess will give a 1-inch margin (luxurious). • Odds are that the original document was one of the following sizes: 6 × 9 inches, 6.13 × 9.25 inches, 7 × 10 inches, 8 × 10 inches, or 8.5 × 11 inches (“Letter” size); although if it was a British document, it’s harder to say. But, then, you have the original in your hands: measure it. Adobe Acrobat’s Crop screen is found under the Document > Crop pages menu. Set page sizes here: Be sure to select “All pages” Acrobat places the page scan right smack dab in the middle of the new page size (so if you had cropped that short page to be only 3 inches tall, those 3 inches will show in the middle of the new page, not towards the top as they ought to). Result of improper cropping of a short type page. Acrobat’s Crop (Page Resize) function puts it in the middle, not at the top. Save the file You are done. You can delete all those singlepage TIFF and PDF files. Recap: 1. Scan as line art @ 600 dpi; save to TIFF file 2. (Photoshop) Crop to text block; save as PDF 3. (Acrobat) Combine, OCR, re-size pages, save file Documents with Grayscale or Color Images • If all documents were just text and line art, life (and the professional literature) would be simpler but less interesting. • Making PDF files from documents with grayscale or color illustrations involves some additional steps and the use of an additional software, Adobe InDesign. • In this method we scan the pages as line art and delete the illustrations, then scan the illustrations separately as grayscale or color, re-combine the two parts in a page-layout program, and generate PDF pages. • Adobe InDesign comes as part of the Creative Suite package (along with Acrobat and Photoshop); QuarkXpress is a similar page-layout program that could be used instead. • Following is a step-by-step guide to this method: Phase 1: Scanning 1. Follow the instructions above to scan all the pages as line art and save as TIFF files. 2. Go back and rescan the grayscale or color images as grayscale (or color) at 300 dpi. Use the scanner’s “descreen” setting to prevent moiré patterns. Save these files as JPG format. Don’t worry about tight cropping of these images at the scanning stage, just be sure you get the whole image. Moiré [mwah-ray] Moiré patterns occur when a repetitive structure (such as a printed halftone) is overlaid with another structure (such as a scanning grid) and the line elements are nearly superimposed. moiré patterns moiré removed Moiré patterns can be prevented with the scanner’s “descreen” function, or removed with the Gaussian blur filter (Filter > Blur > Gaussian blur; range = 1 or 2 pixels) in Photoshop. Help me, please. I’m trapped in a moiré pattern. (and attacked by Moray eels!) Phase 2: Adobe Photoshop • Open the TIFF files with Adobe Photoshop and crop to the type block. • If a page had no grayscale or color artwork, then “Save as” a Photoshop PDF. • If a page has grayscale or color artwork, delete (erase) this artwork, leaving a blank white space where it used to be. Save these pages in their original TIFF format. Formerly illustrated page with illustration deleted in Photoshop. Save this page in its original TIFF format. It will later be placed in an InDesign file. Crooked page ? If an illustrated page is noticeably crooked, you should straighten it; recombining the type with the illustration is easier if they are both straight. To straighten one of these pages, first convert it from bitmap/line art to grayscale (Image > Mode > Grayscale; or Alt + I M G), then rotate it clockwise or counterclockwise until a line of type all sits on the same horizontal guideline (which you can pull down from the top ruler bar). Rotation goes by degrees: 1 degree is a lot; less than .1 degree is probably not worth doing. Re-convert the image back to bitmap/line art (Image > Mode > Bitmap; or Alt + I M B) before saving as TIFF. Straightening text pages in Photoshop. The light blue guideline is placed by clicking on the ruler at the top and dragging down to the bottom of a line of letters on the left. The file has been converted from bitmap/line art to grayscale so that Rotation can occur; this is why the “Doc” size (lower left of screen) is so large. This page needs to rotate approximately .5% clockwise to make the type horizontal. Convert back to bitmap/line art before saving. Crop illustrations • Open the illustration JPG files and straighten and crop them as needed. • Sometimes you will discover that a picture was not straight or not square to start with. When in doubt, straighten it so that the top is horizontal. Straightening an image in Photoshop. The light blue guideline is placed by clicking on the ruler at the top ... and dragging down to the top of the left side of the image. This image needs to rotate about .25% clockwise to be straight. Save the illustrations in their original JPG format. Phase 3: Adobe InDesign Start InDesign and open a new document file (New > Document > ...). The page size should be larger than the type block you have cropped to and smaller than the final page size you intend to wind up with. InDesign by default measures space in picas (6 picas = 1 inch); if you wish, this can be changed to inches by the “Edit > Preferences > Units and Measures” command. Un-select “Facing pages” is probably a good idea. Don’t worry about the margins, since you won’t be setting any type. The default margins of 3 picas (½ inch) on all sides are fine. The number of pages should be the number of pages with illustrations that you wish to combine with the type. If you mis-estimate, more pages can always be added with the “Layout > Pages > Insert pages” command. Place the text & illustration(s) • For each page with illustrations, File > Place (Ctrl + D) the TIFF file containing the type on the InDesign page. • Then place (again Ctrl + D) the JPG illustration file(s) and move it to the appropriate position Place the (straightened if necessary) text page TIFF file into the InDesign document (File > Place or Ctrl+D). Use the red margin lines to help situate the type on the page: either as centered or (better) with slightly larger outside than inside and bottom than top margins. Place the (straightened if necessary) image JPG file into the InDesign document (File > Place or Ctrl+D). Situate the image in the hole you created by deleting it from the line art/bitmap version of the page. Export pages to PDF “Export” the combined pages to an Adobe PDF file. These pages will show the type as black-on-white line art and the illustrations as either grayscale or color. Alternatively, you may also generate the PDF file via the “Print” function or via the “Adobe PDF Presets ...” function (which I prefer). Phase 4: Adobe Acrobat • Combine the PDF files, either by inserting the single-page type-only files one-by-one into the PDF file with the illustrated pages, or by extracting all the pages in the PDF file with the illustrated pages into single pages (Document > Pages > Extract > as single pages) and then using the “Combine” function to assemble them in proper order. • Page through to verify that all the pages are there and in the correct order. OCR – Crop – Save • Run OCR (optical character recognition) on the entire document. Make sure to select the proper language. This will also straighten any pages that were not completely square before. • Use the “Crop pages” command to set all the pages to the same size. • Save the file. You are done. You can delete all those singlepage TIFF and PDF files and the JPG files of the illustrations and the InDesign file. Re-cap: Text + Photos 1. Scan all text pages as line art; save as TIFF 2. Scan photos as grayscale; save as JPG 3. Crop & save all-text pages as PDF 4. Erase images as save illustration-page text as TIFF 5. Crop, straighten, & re-save photos 6. Place text & photos in InDesign pages, save as PDF 7. Combine pages, run OCR, set page size, & save Various Issues You May Encounter The shadow from the gutter creeps into the type block Some books are bound so tightly and the type is so close to the spine that the volume will not lie flat enough to properly scan the type that is closest to the gutter. Solution #1 Photocopy the page and scan the photocopy. Copy machines splash so much light on the page that the gutter shadow is usually reduced or eliminated. In especially problematic cases, be sure the spine of the book is oriented at a right angle to the copier’s light source. Solution #2 Scan the page as grayscale (at 600 dpi) and save as TIFF. Open in Photoshop and convert to bitmap/line art (Image > Mode > Bitmap). You may need to adjust the “levels” to reduce the darkness of the gutter shadow first, or use any of Photoshop’s image adjustment techniques to push the gutter shadow below the white/black threshold. Be sure that on the conversion to bitmap you select the “50% threshold” option and not one of the “dither” methods. The type closest to the gutter bends downward at the top and upward at the bottom. This is a result of the book not lying flat and the distortion is created by the perspective. This can be cured using Photoshop. • Convert the bitmap/ line art image to grayscale. Use the selection rectangle to select the type that is so affected (usually the first several letters of all the lines). • Go “Edit > Transform > Skew” and boxes will appear at the corners of the selection rectangle. • Pull the upper and lower corners to distort the rectangle (into a trapezoid) so that the lines of type run straight. • Click on the selection rectangle tool, and accept the transformation. • Convert the file back to bitmap (being sure to use the 50% threshold option). The type has holes in it ! The image was converted from grayscale to bitmap/line art using one of the “dither” options instead of the “50% threshold.” Preventing the “Swiss cheese” effect In the Image > Mode > Bitmap command sequence, there is an “Edit” button at the last stage. Click this and select “50% threshold” instead of one of the “halftone” or “dither” options (which try to fake a grayscale image by removing dots from black to give representation of shades of gray, but actually wind up making your type look as though it was shot with a shotgun). Once you change this setting, it should remain (unless someone changes it or Photoshop gets re-installed). Curing the “Swiss cheese” effect Photoshop’s selection area for fixing faint or “Swiss cheese” type. In a 600 dpi grayscale file, use Magic wand to select one (black) letter; then Select > Similar; then Select > Modify > Expand > by 1 pixel. Next fill the area (Edit > Fill) with black, and convert back to bitmap/line art. and, ... voilà Here the selection area has been filled with black, and the image converted back to bitmap/line art. The type is not perfect, but it is much stronger and more readable. The image has horizontal lines in it from the type on the reverse page showing through the paper. The best way to correct this problem is to rescan the image with a black sheet of paper behind it. Adjusting Scanned Images • A common problem with grayscale or color images scanned from printed materials is that they are too dark and murky. This is usually best addressed by adjusting the “Levels” in Photoshop. • Think of a grayscale image as a collection of pixels with darkness ranging from 0% (white) to 100% (black). A scan, however, will usually produce an image with the pixels ranging from about 10% (very light gray) to about 70% (dark gray), so the optimal range of 100% is reduced to about a 60% difference. Usually such an image needs to be “stretched” so that the darkest areas become 95-100% black and the lightest 0-5%. 10% 20% 30% 40% 50% 60% 70% 80% 90% 100% Image and histogram in Adobe Photoshop; Commands = Image > Adjust > Levels (or Ctrl+L). Note that most of the pixels are concentrated in the area between 50% and 75% black. In Photoshop, select Image > Adjust > Levels and you will see a box pop up with what is called a histogram of the image. This is a graph (called “Input Levels”) showing the distribution of pixels along a continuum from 0% to 100% or level 0 to level 255. Note that most of the graph falls toward the middle. Below the graph you will see 3 sliding triangles, representing the 100%, 50% and 0% levels. Grab the left-most triangle (the one for 100% black) and move it to the right until it just begins to touch the area where the pixels are graphed. Normally the right-most (0%) slider does not need to be moved. Areas that show 0% black look burned out, so you don’t want to create more of those. Now grab the middle slider (the one for 50% black) and move it gradually to the left to lighten up the image. Stop when the image is good and contrasty. It should “pop” in a way that it did not before. Be sure the “Preview” box is checked, so you can see the results before “accepting” them. A bit of practice will help build confidence in working on images: don’t be afraid to try to improve them. After you click “OK” to accept the new image, save it. If you don’t like the transformation, use Ctrl + Z to reverse the previous step. (Ctrl + Z is an invaluable tool — it always undoes the previous operation, whatever that may have been.) Image and adjusted histogram in Adobe Photoshop; the Input Levels have been adjusted to “stretch” the distribution of most pixels across the range from approximately 60% to 95% (instead of from 50% to 75%). Note that the “Preview” box is checked so that the effects on the image are seen as they are made. Adjusting color images The “Variations” box in Adobe Photoshop [ Image > Adjust > Variations ]. The colors of this old photo print had migrated over time, so the scan needs to be adjusted back to more natural-looking tones, in this case by selecting the “More Cyan” option and then probably the “Lighter” option as well. “Dodge” &“Burn” tools and their effects Unretouched scan, showing location of Dodge and Burn tools. The dodge tool looks like a lollipop or a circle on a stick; rub it over an area to reduce the darkness. The burn tool (which alternates in the same tool square as the dodge tool) looks like a hand making a “OK” sign with the thumb and forefinger. Highlights of the forehead, cheeks, neck and lace have been “Dodged” (made lighter); shadows of the nose, lips, eyes, and lace have been “Burned”(made darker). I could go on, but ... Time for Questions ? Thank you; thank you very much. Elvis has left the building !