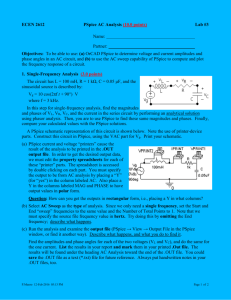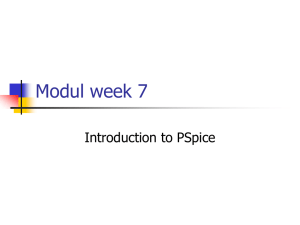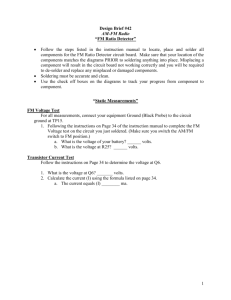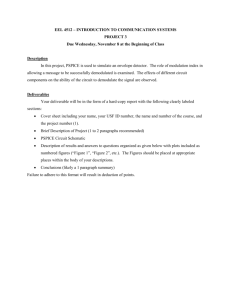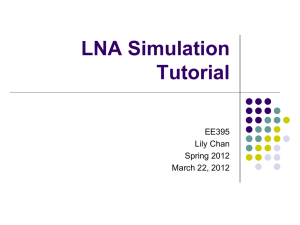Day-10-Notes-Spice-and-Applications
advertisement

PSPICE for Thevenin and Norton Equivalents
PSpice Review
DC analysis is one of the standard analyses that we can perform using PSpice. Other standard analyses include
transient, AC, and Fourier.
Under DC analysis, there are two kinds of simulation that PSpice can execute: DC nodal analysis and DC
sweep. In the previous lab we did DC nodal analysis, but now we will look at it in more detail.
1. DC Nodal Analysis
PSpice allows dc nodal analysis to be performed on sources with an attribute of the form DC
= value and provides the dc voltage at each node of the circuit and dc branch currents if
required. To view dc node voltages and branch currents requires adding two kinds of
additional parts, shown at right.
The symbol VIEWPOINT is connected to each node at which the voltage is to be viewed, while the symbol
IPROBE is connected in the branch where the current is to be displayed. This necessitates modifying the
schematic. For example, let us consider placing voltage VIEWPOINTS and current IPROBES to the schematic
shown.
To add VIEWPOINTS, we take the following steps:
1. Click Draw/Get New Part (or type <Ctrl-G>).
2. Type VIEWPOINT in the Part Browser Basic box.
3. Click OK (or type <Enter>).
4. DRAG to locate VIEWPOINT above V1 and CLICKL.
5. DRAG to locate VIEWPOINT above R2 and CLICKL.
6. CLICKR to end placement mode.
The figure below shows the two voltage VIEWPOINTS.
Since the IPROBE symbol must be connected in series with a branch element, we need to
move R2 down by clicking and dragging R2 and the wires. Once this is
done, we add IPROBE as follows:
1. Click Draw/Get New Part (or type <Ctrl-G>).
2. Type IPROBE in the Part Browser Basic box.
3. Click OK (or type <Enter>).
4. DRAG to locate IPROBE above R2 and CLICKL.
5. CLICKR to end placement mode.
6. Use wiring to join all gaps.
We are ready to simulate the circuit. At this point, we must save the schematic. Before running PSpice, note the
following points:
1. There must be a reference node or ground connection in the schematic. Any node can be used as ground,
and the voltages at other nodes will be with respect to the selected ground.
2. Dependent sources are found in the Parts library. Obtain them by selecting Draw/Get
New Part and typing the part name.
These are shown at right along with the part name for each type, with the gain. E is a
voltage-controlled voltage source with gain e; F is a
current-controlled current source with gain f ; G is a voltagecontrolled current source with a transconductance gain g; and
H is a current-controlled voltage source with transresistance
gain h.
3. By convention, we assume in dc analysis that all capacitors are
open circuits and all inductors are short circuits.
We run PSpice by clicking Analysis/Simulate. This invokes the electric rule check (ERC), which generates the
netlist. The ERC performs a connectivity check on the schematic before creating the netlist. The netlist is a list
describing the operational behavior of each component in the circuit and its connections. Each line in the netlist
represents asingle component of the circuit. The netlist can be examined by clicking
Analysis/Examine Netlist from the Schematics window. If there are errors in the schematic, an error window
will appear. Click OK (or type <Enter>) to display the error list. After noting the errors, exit from the error
list and go back to Schematics to correct the errors. If no errors are found, the system automatically enters
PSpice and performs the
simulation (nodal analysis). When the analysis is complete, the program displays Bias point calculated, and
creates the result/output file with extension .out.
We can also examine the results of the simulation by looking at the values displayed on the VIEWPOINTS and
IPROBES parts of the schematics after the simulation is complete. The values displayed with VIEWPOINTS
and IPROBES should be the same as those in the output file. Your results should match what you obtained by
manual calculation previously.
DC Sweep
DC nodal analysis allows simulation for DC sources with fixed voltages or currents. DC sweep provides more
flexibility in that it allows the calculation of node voltages and branch currents of a circuit when a source is
swept over a range of values. As in nodal analysis, we assume capacitors to be open circuits and inductors to be
short circuits.
Suppose we desire to perform a DC sweep of voltage source V1 in the figure at right from 0 to 20 volts in 1-volt
increments.
We proceed as follows:
1. Click Analysis/Setup.
2. CLICKL DC Sweep button.
3. Click Name box and type V 1.
4. Click Start Value box and type 0.
5. Click End Value box and type 20.
6. Click Increment box and type 1.
7. Click OK to end the DC Sweep dialog box and save
parameters.
8. Click Close to end the Analysis Setup menu.
The DC Sweep dialog box is shown at right. Notice that the default
setting is Voltage Source for the Swept Var. Type, while it is Linear for
Sweep Type. If needed, other options can be selected by clicking the
appropriate buttons.
To run DC sweep analysis, click Analysis/Simulate. Schematics will
create a netlist and then run PSpice if no errors are found. If errors are
found in the schematic, check for them in the Error List and correct them as usual. If no errors are found, the
data generated by PSpice is passed to Probe. The Probe window will appear, displaying a graph in which the X
axis is by default set to the DC sweep variable and range, and the Y axis is blank for now. To display some
specific plots, click Trace/Add in the Probe menu to open the Add Traces dialog box. The box contains traces,
which are the output variables (node voltages and branch currents) in the data file available for display. Select
the traces to be displayed by clicking or typing them, and click OK. The selected traces will be plotted and
displayed on the screen. As many traces as you want may be added to the same plot or on different windows.
Select a new window by clicking Window/New. To delete a trace, click the trace name in the legend of the plot
to highlight it and click Edit/Delete (or press <Delete>).
Thevenin and Norton Equivalents
We will use dc sweep analysis to find the Thevenin or Norton equivalent at any pair of nodes in a circuit and the
maximum power transfer to a load.
To find the Thevenin equivalent of a circuit at a pair of open terminals using PSpice, we use the schematic
editor to draw the circuit and insert an independent probing current source, say, Ip, at the terminals.
The probing current source must have a part name ISRC. We then perform a DC Sweep on Ip, as discussed in
Section D.3. Typically, we may let the current through Ip vary from 0 to 1 A in 0.1-A increments. After
simulating the circuit, we use Probe to display a plot of the voltage across Ip versus the current through Ip. The
zero intercept of the plot gives us the Thevenin equivalent voltage, while the slope of the plot is equal to the
Thevenin resistance.
To find the Norton equivalent involves similar steps except that we insert a
probing independent voltage source (with a part name VSRC), say, Vp, at the
terminals. We perform a DC Sweep on Vp and let Vp vary from 0 to 1 V in
0.1-V increments. A plot of the current through Vp versus the voltage across
Vp is obtained using the Probe menu after simulation. The zero intercept is
equal to the Norton current, while the slope of the plot is equal to the Norton conductance.
To find the maximum power transfer to a load using PSpice involves performing a dc parametric sweep on the
component value of RL in the figure and plotting the power delivered to the load as a function of R L . According
to the figure below, the maximum power occurs when RL = RTh .
Consider the circuit shown below. The schematic shown on the previous page has been redrawn so that the
voltage dependent voltage source is connected as required for PSpice. Use PSpice to find the Thevenin and
Norton equivalent circuits.
To find the Thevenin resistance RTh and Thevenin voltage VTh at the terminals a-b in the circuit, we first use
Schematics to draw the circuit as shown above.
Notice that a probing current source I2 is inserted at the terminals. Under Analysis/Setput, we select DC
Sweep. In the DC Sweep dialog box, we select Linear for the Sweep Type and Current Source for the Sweep
Var. Type. We enter I2 under the Name box, 0 as Start Value, 1 as End Value, and 0.1 as Increment. After
simulation, we add trace V(I2: − ) from the Probe menu and obtain the plot shown.
From the plot, we obtain
V Th = Zero intercept = 20 V,
R Th = Slope = (26 – 20) / 1 = 6 Ohms
To find the Norton equivalent, we modify the schematic by replacing the probing current source with a probing
voltage source V1.
Again, in the DC Sweep dialog box, we select Linear for the Sweep Type and Voltage Source for the Sweep
Var. Type. We enter V1 under Name box, 0 as Start Value, 1 as End Value, and 0.1 as Increment. When the
Probe is running, we add trace I(V1) and obtain the plot.
From the plot, we obtain
IN = Zero intercept = 3.335 A
GN = Slope = 3.335 − 3.165 = 0.17 S
Maximum Power Transfer
Use PSpice to find the maximum power transfer to RL in the circuit below:
We need to perform a dc sweep on R L to determine when the power across it is maximum. We first draw the
circuit using Schematics as shown in. Once the circuit is drawn, we take the following three steps to further
prepare the circuit for a dc sweep.
The first step involves defining the value of RL as a parameter, since we want to vary it. To do this:
1. DCLICKL the value 1k of R2 (representing R L ) to open up the Set Attribute Value dialog box.
2. Replace 1k with { RL } and click OK to accept the change.
Note that the curly brackets are necessary.
The second step is to define parameter. To achieve this:
1. Select Draw/Get New Part/Libraries · · · /special.slb.
2. Type PARAM in the PartName box and click OK.
3. DRAG the box to any position near the circuit.
4. CLICKL to end placement mode.
5. DCLICKL to open up the PartName: PARAM dialog box.
6. CLICKL on NAME1 = and enter RL (with no curly brackets) in the Value box, and CLICKL Save Attr to
accept change.
7. CLICKL on VALUE1 = and enter 2k in the Value box, and CLICKL Save Attr to accept change.
8. Click OK.
The value 2k in item 7 is necessary for a bias point calculation; it cannot be left blank.
The third step is to set up the DC Sweep to sweep the parameter.
To do this:
1. Select Analysis/Setup to bring up the DC Sweep dialog box.
2. For the Sweep Type, select Linear (or Octave for a wide range
of R L ).
3. For the Sweep Var. Type, select Global Parameter.
4. Under the Name box, enter RL.
5. In the Start Value box, enter 100.
6. In the End Value box, enter 5k.
7. In the Increment box, enter 100.
8. Click OK and Close to accept the parameters.
After taking these steps and saving the circuit, we are ready to simulate. Select Analysis/Simulate. If there are
no errors, we select Add Trace in the Probe menu and type − V(R2:2)∗I(R2) in the Trace Command box. [The
negative sign is needed since I(R2) is negative.] This gives the plot of the power delivered to R L as R L varies
from 100 Ohms to 5 kOhms. We can also obtain the power absorbed by R L by typing V(R2:2) ∗ V(R2:2)/RL
in the Trace Command box. Either way, we obtain the plot below.
It is evident from the plot that the maximum power is 250 µW. Notice that the maximum occurs when R L = 1
kOhm, as expected analytically.