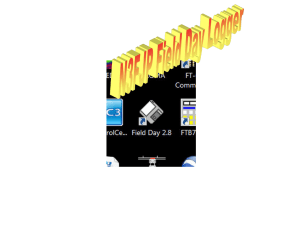Formatting Text
advertisement

Microsoft Excel Excel - Items of Interest: Entering Data Editing Entries Create and Save New Workbooks Open and Close Existing Workbooks Inserting and Removing Cells, Rows, and Columns Performing Calculations with Formulas Performing Calculations with Functions Format Numbers and Text Change Column Width and Row Height Entering Data – Text To enter text into a cell: Click in the cell in which you want to enter text. Type the text. As you type, you text appears in the cell and in the Formula bar. Press Enter. Entering Data – Numbers To enter a number Click the cell into which you want to enter a number. Type the number. To enter a negative number, precede it with a minus sign or surround it with parentheses. To enter a fraction, precede with with a 0, as in 0 ½. Press Enter. Number will be right aligned. Entering Data – Dates To enter a date Click the cell into which you want to enter a date. Type the date or time in the format in which you want it displayed. You can use hyphens (-) or slashes (/). Press Enter. As long as Excel recognizes the entry as a date, it appears right-aligned in the cell. If Excel doesn’t recognize it, it’s treated as text and leftaligned. Editing Entries Editing data Undo an Action Copying Data Moving Data Finding and Replacing Data Editing Data To edit an entry in Excel Click the cell you want to edit To begin editing, click the Formula bar, press F2 or double-click the cell. This puts you in Edit mode, the word Edit appears in the status bar. Press the left or right arrow to move within the entry. Press Backspace key to delete characters to left or press the Delete key to delete characters to the right. Click the Enter button on the Formula bar or press Enter on the keyboard. If you change your mind, click the Cancel button or press ESC. Undo An Action You can undo almost anything you do while working in Excel, including any change you enter into a cell, To undo a change, click the Undo button on the Standard toolbar or click Edit, Undo in the Menu. To undo an Undo, click the Redo button in the Standard toolbar. Copying Data Follow these steps to copy data. Select the cell(s) that you want to copy Click the Copy button on the Standard toolbar, or click Edit, Copy in the Menu. Select the first cell in the area where you would like to place the copy. Click the Paste button, or click Edit, Paste in the Menu. Moving Data To move data in the sheet. Select the cells you want to move. Click the Cut button or click Edit, Cut. Select the first cell in the area where you would like to place the copy. Click the Paste button, or click Edit, Paste in the Menu. Finding and Replacing Data To find and Replace Data Open the Edit menu and select Replace. Type the text you want to find in the Find What text box. Click in the Replace With text box and type the text you want to use as replacement text. In the Search box, indicate whether you want to search for your entry by rows or by columns. If you want to match the exact case, click match Case, if you want to locate cells that contain an exact match, click Find Entire Cells Only. Click Find Next to find the first occurrence. Then Click Replace to replace only this occurrence or Replace All to change all occurrences of the data. Create and Save New Workbooks Pull down the File menu and select New. The New dialog box appears To create a blank workbook, click the General tab and click the Workbook icon. To create a workbook from a template, click the Spreadsheet Solutions tab. Once you’ve made your selection, click OK or press Enter. Saving and Naming a Workbook Open the File menu and select Save, or click the Save button Type the name you want to give the workbook in the File Name text box. Normally, Excel saves your workbooks in the My Documents folder. To save in a different folder, select it from the Save In list. Click Save button or press Enter. Ranges What is a Range? A Range is a rectangular group of connected cells. Maybe a column, a row or a combination of both. Selecting a Range Move the mouse pointer to the upper-left corner of a range. Click and hold the left mouse button. Drag the mouse to the lower-right corner of the range and release the mouse button. The selected range is highlighted. To select an entire row, click the left edge of the worksheet. To select an entire column, click the column heading at the top of the worksheet. Printing Your Workbook Page Setup Page Tab Margins Tab Header/Footer tab Sheet tab Print Page Setup Page tab Orientation. Select Portrait to print down the page or Landscape to print across the page. Scaling. To reduce, enlarge or force it to fit within a page size. Paper Size. This is 81/2 x 11 by default. Print Quality. Draft to print quickly through high quality for a final copy. Page Setup Page Setup (2) Margins tab Top, Bottom, Left Right. You can adjust the size of the margins. Header, Footer. You can adjust how far you want these printed from the edge of the paper. Center on Page . You can center you workbook data between the left and right margins (Horizontally) and between the top and bottom margins (Vertically). Page Setup Page Setup (3) Header/Footer tab Header, Footer. You can add a header that repeats at the top of each page or a footer the repeats at the bottom of each page Custom Header, Custom Footer. To create headers and footer that insert the time, date, tab name, and/or file name. Page Setup Page Setup (4) Sheet tab Print Area Print Titles Print Page Order Page Setup Printing Your Workbook After setting the page setup and previewing your data, its time to print. You can print selected data, selected sheets or the entire workbook. To print you workbook. It you want to print a portion of the worksheet, select the range you want to print. If you want to print one or more sheets within the workbook, select tabs. To print the entire workbook, skip this step. Open the File menu and select Print. The Print dialog box appears. Select the options you would like to use. Click OK or press Enter. Print Performing Calculations Order of Operations Entering Formulas Copy Formulas and Recalculating Performing Calculations Order of Operations Exponential and equations within parenthesis Multiplication and division Addition and subtraction Performing Calculations Entering Formulas Select the cell in which you want to calculation. Type the equal sign (=). Type the formula. The formula appears in the formula bar. Press Enter. Note: You can also refer to cells in formulas by clicking the cell while typing the formula. Performing Calculations Copy Formulas Click the cell that contains the formula you want to copy. Press CTRL and drag the cell's border to the cell to which you want to copy you formula. Release the mouse button. Note: You can also use the Copy and Paste in the menu. Calculations with Functions AutoSum – will sum a range of values for you. Select the cell in which you want the sum inserted. Click the AutoSum button. Select the range of values to be summed. Press Enter. Changing How Numbers Look Formatting Values – excel has the capability to format numbers to make them more meaningful in your spreadsheet. Select the cell or range that contains the values. Open the format menu and select cells. The format dialog box appears. Click the Number tab Select the format options you desire. Click OK or press Enter. Changing How Numbers Look Giving Your Text a New Look Font – typeface Font Style – Bold, Italic, Underline or Strikethrough. Size – How large Color – Any Coloring Alignment – Centered, Left or Right. Giving Your Text a New Look Formatting Text – excel has the capability to format text to make them more meaningful in your spreadsheet. Select the cell or range that contains the text. Open the format menu and select cells. The format dialog box appears. Click the Text tab Select the format options you desire. Click OK or press Enter. Giving Your Text a New Look Adding Cell Borders and Shading Borders – Change the style of the gridlines around each cell or add more definition to your printouts. Shading – Change the background of cells to add style or highlight items within a workbook. Adding Cell Borders Select the cell or range. Open the format menu and select cells. The format dialog box appears. Click the Patterns tab Select the format options you desire. Click OK or press Enter. Adding Cell Borders Giving Your Text a New Look Formatting Text – excel has the capability to format text to make them more meaningful in your spreadsheet. Select the cell or range that contains the text. Open the format menu and select cells. The format dialog box appears. Click the Text tab Select the format options you desire. Click OK or press Enter. Giving Your Text a New Look That’s All Folks