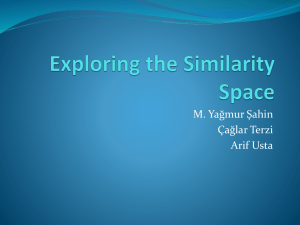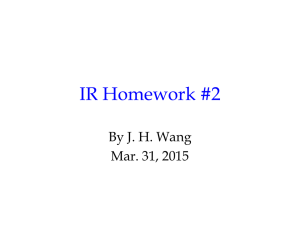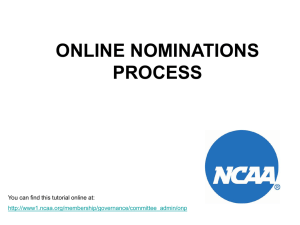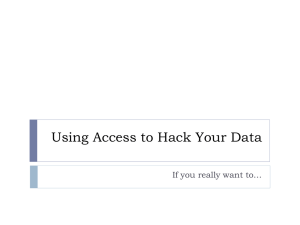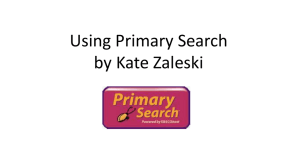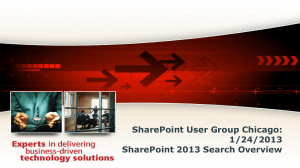Lecture
advertisement

DB Implementation: MS Access Queries 1 Outline Access Queries ► ► ► ► Query Creation Sorting & Filtering Query Types Dynamic Query 2 MS Access Queries Database Queries ► ► Core DBA skill From SQL to Query by Example (QBE) What does it do? ► Find target information • Retrieve, Filter, Sort, Aggregate/Summarize ► Manipulate data • Perform calculations • Add, Change, Delete, Combine data in tables • Assemble/Supply data for forms and reports How does it work? ► ► ► Access translates QBE to SQL SQL performs data manipulations based on Relational Algebra Access queries create a dynaset (“live” view of table) • changes made in data by query is reflected in underlying tables 3 Access Queries: Views Datasheet view ► ► For displaying the result of the query Useful for reviewing/validating the query Design View ► ► For creating/modifying a query using drag & drop GUI (i.e., QBE) Consists of Diagram Pane & Grid Pane • • ► Can sort/filter/compute by fields • • • ► Add tables/queries to the Diagram Pane Add fields to the Grid Pane (Field row) Sort row: set to Ascending/Descending Criteria row: use Expression to apply data filter Total row: compute (sum, min, max, count, etc.) of each field Automatically generates SQL statements SQL View ► ► For creating/modifying a query by manually writing SQL statements Only way to create SQL-specific queries • Union/Data-definition/Pass-through query 4 Access Queries: Basic Types Simple Query ► ► Uses one table/query To generate a subset (row/column) of a table Multi-table Query ► ► Joins multiple tables/queries To merge small chunks of data in normalized tables • • Select Query ► ► Linked tables are automatically linked in in the Query Design Grid Creating a link in the Query Design Grid does not permanently link tables Selects records that meet given criteria Does not change the data Parameter Query ► Prompts for query criteria values (parameters) to run a dynamic query 5 Access Queries: Sort & Filter Datasheet View ► Sorting • Click column and right-click ► Filtering • Filter Tool (Home tab) Filter by Selection Filter by Form Advanced Filter/Sort Design View ► Sort using the Sort Row • Sort priority is from left to right for multiple sort ► Filter using the Criteria Row • Criteria in multiple rows make OR query • Criteria in single row make AND query • Criteria in a single cell AND/OR Wildcards (*) in Like and Between – e.g. Like “A*”, Like “[A-C]*”, Like “*av*”, Like “ave?”, Not Like “A*” – e.g. Between 1950 and 1960, >1960 6 Access Queries: Query Criteria Query Criteria Expressions Expression Returns Between #1/1/99# and #12/31/99# Dates from 1/1/99 to 12/31/99 In (“John”,”Mary”,”James”) Records with John, Mary, or James Is Null Records with no entry Like “Acc?ss” ‘Acc’ followed by any character, followed by ‘ss’ Like “*s” Ends in ‘s’ Like “v*” Starts with ‘v’ <1000 Less than 1000 1000 Equal to 1000 Like “[A-C]??” Starts with A through C and has two more characters ???? Any four characters Len([Surname])= Val(4) Any Surname of 4 characters Right([Surname],2)= “ss” Any Surname ending in “ss” Left([Surname],2)= “ac” Any Surname starting with “ac” 7 Access Queries: Expressions Using expressions to create a calculated column ► Enter expressions in blank column of query design view • NAME: [Field1] operator [Field2] ► Format the display in Format property of the field Examples ► Simple math • DiscountPrice: [Discount] * [StandardPrice] ► String Concatenation • Name: [FirstName] & “ ” & [Lastname] ► Date & Time math • DateDiff(Interval, BeginDate, EndDate) HireAge: DateDiff(“yyyy”,[BirthDate],[HireDate]) • DateAdd(Interval, Number, Date) ► RetireDate: DateAdd(“yyyy”,25,[HireDate]) Customized Sorting • Switch(expr1, value1, expr2, value2, etc.) Switch([City]=“Seatle”, 1, [City]=“Redmond”, 2, etc.) 8 Access Queries: Dynamic Criteria Parameterized Queries ► Dynamic query based on varying criteria value • ► e.g. retrieve books written by a given author Enter the parameter name in square brackets in criteria • • Do not use existing field names Can use expressions e.g. Like "*" & [Last Name] & "*“ Query Criteria from Form Entries ► Use a form to enter query parameter values • good for multiple parameter entries 1. 2. 3. Create a parameter query Create a form with unbound input control for each of query parameters Add a command button that will run the parameter query • 4. Run Query Action of Miscellaneous Category Reference the form controls that hold parameter values from the query • i.e. change the criteria to form controls • Parameter name = fully qualified name of form control 9 Access Queries: Joins Inner Join ► ► Left Outer join ► Default join in Access (i.e. Natural Join) Returns only the records where joined fields are equal in both tables Returns all records from the left table Right Outer join ► Returns all records from the right table 10 Access Queries: Advanced Types Action Queries ► Append Query • ► Delete Query • ► Creates a new table from rows of other tables/queries will overwrite existing table of the same name Crosstab Query ► Modifies the values of particular fields for particular records Make Table Query • Deletes table rows Update Query • ► Appends table rows to an existing table Performs mathematical operations on intersection of two fields SQL-Specific Queries ► Data-definition Query • ► Union Query • ► Defines/Changes the definition of a database object (e.g., create/modify a table) Combines multiple SELECT queries Pass-through Query • Send command directly to ODBC database server to run server-side SQL 11 Access Queries: Action Queries Append Query Appends table rows to an existing table 1. 2. Create a select query. Convert the select query to an Append query • 3. 4. Choose the destination fields for each column in the append query. Run the query to append rows/records. Delete Query Deletes table rows 1. 2. Create a select query. Convert the select query to a Delete query. • 3. Delete Tool in Query Type group of Design tab Run the query to delete rows/records. Update Query Modifies the values of particular fields for particular records 1. 2. Create a select query. Convert the select query to an Update query. • 3. 4. Append Tool in Query Type group of Design tab Update Tool in Query Type group of Design tab Set Update To: (and Criteria when appropriate) rows Run the query to update fields/columns. Make Table Query Creates a new table from rows of other tables/queries 1. 2. Create a select query. Convert the select query to a Make Table query. • 3. Make Table Tool in Query Type group of Design tab Run the query to update fields/columns. 12 Access Queries: Crosstab Query Crosstab Query Performs mathematical operations on intersection of two fields ► Using the Crosstab Query Wizard 1. 2. 3. 4. 5. 6. 7. ► Create a select query to join tables (if needed). Click Query Wizard in the Other group of the Create tab. Select Crosstab Query Wizard in the New Query dialog box & click OK. Choose table/query with which to create a crosstab query & click Next. Choose the field(s) whose values will be used as row headings & click Next. Choose the field whose values will be used as column headings & click Next. Choose a field and a function to use to calculate summary values. The data type of the field that you select determines which functions are available. Using the Crosstab Tool 1. 2. Create a select query. Convert the select query to a Crosstab query 3. Set Row Headings 4. Crosstab = Column Heading, Total = Group By Set the calculation field and function 6. Crosstab = Row Heading, Total = Group By, Sum, Avg, etc. Set Column Headings 5. Crosstab Tool in Query Type group of Design tab Crosstab = Value, Total = Sum, Avg, etc. Set Criteria to filter data (if needed). Total = Where, Criteria = expression 13 Access Queries: SQL Queries Data-definition Query Defines/Changes the definition of a database object ► Create a table • ► Modify a table • ALTER TABLE table_name ADD/ALTER COLUMN field type(size) DROP COLUMN field Union Query Combines multiple SELECT queries ► Select queries must have the same fields (i.e., Union compatible) • 1. 2. CREATE TABLE table_name ( field1 type(size), field2 type(size), … , PRIMARY KEY (field)) SELECT field1, field2, …. FROM table1 UNION SELECT fieldA, fieldB, …. FROM table2 Create the select queries in Design view Copy & paste SQL statements into a union query Pass-through Query Send command directly to ODBC database server to run server-side SQL 1. 2. Configure the server DBMS as an ODBC data source Create a Pass-through query 14