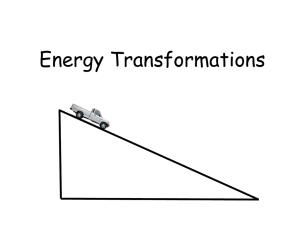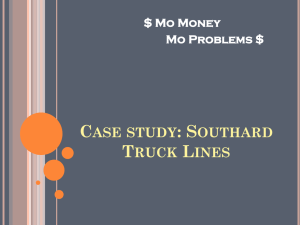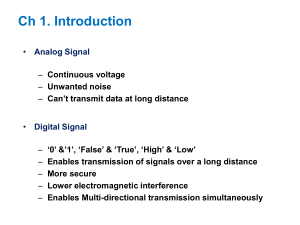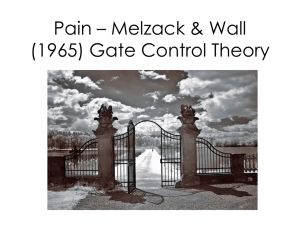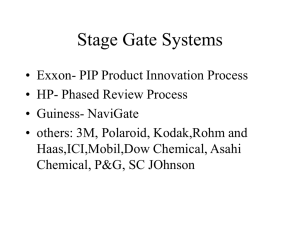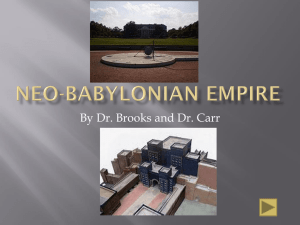Gate - Your Perfect Write
advertisement

Welcome to Navis Configurable Gate Level 3 Training Course Overview Lesson 1 – Basics Lesson 2 – Installation Lesson 3 – Using the Forms Lesson 4 – Configuring Forms Lesson 5 – Configuring Business Processes Lesson 6 – Support Tips This training will last about 5 hours and will have a 15 minute break in the morning and a 1 and a half hour break for lunch. Lesson 1 – What is the Navis Configurable Gate? What is the Navis Configurable Gate? The Navis Configurable Gate 1.0: Replaces Oracle gate forms Supports all in-gate and out-gate transactions for one-stage and multi-stage gates Provides a central console from which to access gate forms Is configured using two XML files Will be rolled out at 12 Maersk sites nationally Will be used throughout the Navis product line for applications that require automation of gate operations What is the Navis Configurable Gate? Base configuration: Visit-based Chassis operation Two-stage Booking/EDO numbers required Bills of lading or groups are optional for delivery What are the system requirements? System requirements: Application server Hardware requirements CPU: Pentium IV, > 1.8 GHz RAM: > 1 GB Disk space: > 40 GB Software requirements Microsoft Windows 2000 operating system or Linux Kernel version 2.4.x Java Developer Toolkit version 1.4.1 or later. You can download Java from java.sun.com Tomcat 4.x Java application server Navis Express compatibility The Navis configurable gate has been tested for compatibility with Navis Express version 2.1 What are the system requirements? System requirements: Client fileserver or workstation Hardware requirements CPU: Pentium III, > 1 GHz RAM: > 256 MB Disk space: > 10 GB Software requirements Navis recommends that you run client software for the configurable gate on Microsoft Windows 2000 or XP platforms What is the best deployment configuration? Client Workstation Express Database Express Database Tomcat Tomcat Client Workstation Fileserver Client Workstation Client Workstation Client Workstation Client Workstation End of Lesson 1 Q&A Lesson 2 – Installing and Configuring the Navis Configurable Gate Installing and Configuring Installation files: Client software \gate Server software \server Installing and Configuring Overview: 1. Install Java 1.4.x. 2. Install and test the Tomcat application server. 3. Copy the JDBC driver to the server. 4. Deploy the configurable gate server component. 5. Set up the database connection. 6. Install and configure the gate client on a client workstation or fileserver. 7. Configure Navis Express to launch the configurable gate. Installing and Configuring Installing Java JDK provided for Unix/Linux and Windows NT/2000 Java needed to run the Tomcat application server Installing and Configuring Installing the JDBC driver You must install a version of the JDBC driver that is compatible with your version of Oracle. Pre-9.2 and post-9.2 versions provided with installation. Installing and Configuring The client component Install on each client workstation or on a central fileserver. If you install it on a fileserver, you must map a network drive for each client to the directory it is installed in. Any number of users can access it, ensuring that all users are running the same gate forms configuration. Installing and Configuring Testing the application Test the application in stand-alone mode (not launched from Express). Configure the cfgate.cmd batch file. Specifies important information when not running configurable gate from within Express. Indicates where to read the cfgate.xml file: from the client workstation or the application server. Installing the Configurable Gate Setting Description Values -u Database user name express -p Database password express -s Service URL (Change the host name and port only.) http://[host]:[port]/marine/servic es/BizPortalSoapService -w Workstation ID CONSOLE_22 - path Relative path from the current directory to marine/cfgate .. -conf Determines where to read the cfgate.xml file server|local Installing and Configuring About the cfgate.xml file Specifies the names and locations of configuration files to load on start-up. Displays the basic gate console form. Can be read from the client or application server depending on –conf setting in cfgate.cmd file. Read from application server except for testing. Installing and Configuring About the cfgate.xml file <cfgate> <readConfig file="GuiMetafields.xml"/> <readConfig file="GuiCompfields.xml"/> <readConfig file="GuiForms.xml"/> <readConfig file="CarinaClient.xml"/> <readConfig file="GuiActions.xml"/> <logo file="Navis_Marine.png"/> <run action="ShowForm Stage row1 col0"/> <run action="ShowForm Search row2 col0"/> <run action="CarinaLocalStartup"/> <run action="ApplicationDefaults AppParams" /> </cfgate> Installing and Configuring Starting the gate (standalone) 1. Start the application server. Open a command prompt and start Tomcat by issuing the following commands: cd [tomcat.dir]/bin catalina run 2. Start the client application. Double-click the cfgate.cmd file. After a few seconds, the main window appears. Installing and Configuring Configuring Express to launch the configurable gate You must define two case reference codes: SERVICE_PATH Specifies the URL of the gate server application. FILE_PATH Specifies the location of the gate client application relative to the forms executable files. Installing and Configuring Launching the configurable gate from Express Express launches the configurable gate from a command on the Gate menu. The user must log in. Express and the configurable gate application must be restarted to allow another user to log in. Restarting the configurable gate alone will cause Express to pass the same user name and password to the configurable gate. End of Lesson 2 Q&A 15 minute Break Lesson 3 – Using the Forms Using the Forms The standard gate forms Truck visit form The form that displays truck visit information and information for related truck transactions. Stage form A menu that displays a list of gate stages and forms. Transaction form for each transaction type A form in which transaction information can be entered and/or edited. Using the Forms The standard gate forms Truck visit list form A form displaying a list of visits for each gate stage. Chassis/container damage list A form displaying a list of damaged containers or chassis. Search form A form in which to search for truck visits and transactions. Using the Forms The standard gate forms Chassis/container damage form A pop-up form in which to enter chassis or container damages. Trouble list A form displaying a list of trouble transactions. Trouble form A pop-up form in which to edit trouble information for a transaction. Using the Forms Interface elements Truck transactions User info Menus Truck visit information Navigation Pane Search Box Navigation Buttons Using the Forms Ingate processing Two-stage gate begins with a precheck followed by a booth. Gate stages appear in the Stage menu. Begin by selecting New Visit in the Stage menu to display the base Truck Visit form. Using the Forms Truck Visit form Using the Forms Entering truck visit information at precheck At the precheck you enter truck visit information in the Truck Visit form. Using the Forms Entering truck transaction information at precheck From the Add Transaction menu, select a transaction type. Using the Forms Entering container ID A dialog box appears in which to enter a container number. Enter a container number and click Submit. Using the Forms Entering transaction information The right form appears in which to enter transaction information. Using the Forms Entering transaction information Enter container information and click Submit. Using the Forms Submitting transaction information Container data is validated and errors appear in dialog box. Click OK to return to the transaction form and correct container information or click the TROUBLE button to put the transaction into trouble status. Using the Forms When a container is in trouble status, it appears in the Truck Visit form with ERR in the OK field. ERR indicates trouble status Using the Forms Processing a truck visit at the booth Display the Booth Stage Queue by clicking Booth in the Stage menu. Click Booth Using the Forms Processing a truck visit at the booth Identify the truck license number for the current visit. Using the Forms Processing a truck visit at the booth Double-click to display the truck visit. Using the Forms Processing a truck visit at the booth Double-click a truck transaction to display it in a transaction form. Using the Forms Processing a truck visit at the booth Enter additional information for the container and click the Submit button. Using the Forms Processing a truck visit at the outgate Display the Outgate Stage Queue by clicking Outgate in the Stage menu. Click Outgate Using the Forms Processing a truck visit at the outgate Identify the truck license number for the current visit. Using the Forms Processing a truck visit at the outgate Double-click to display the truck visit. The previous stage is either booth or precheck. Using the Forms Processing a truck visit at the booth Double-click a truck transaction to display it in the appropriate transaction form. Enter the necessary information and click Submit. Using the Forms Processing a truck visit at the booth When a outgate transaction commits, its status changes to outgate. Using the Forms Displaying a trouble transaction Display the Trouble Transactions form by clicking Trouble in the Stage menu. Click Trouble Using the Forms Processing a trouble transaction Double-click to display a truck visit with a trouble transaction. ERR indicates trouble status Using the Forms Processing a trouble transaction Double-click a trouble transaction to display it in the appropriate transaction form. Using the Forms Processing a trouble transaction Correct or enter the necessary container information and click Submit. Using the Forms Processing a trouble transaction Its status changes to the stage it was in when the trouble condition occurred. Using the Forms Performing a search Disabled in 1.0 Search criteria Using the Forms Hands-on Connect a network drive to \express\gemini\mcsc For example, g: Double-click cfgate.cmd The gate application launches. Using the Forms Hands-on Process an ingate transaction Export Receival Create a new container ID DNBK01 booking number DNTC1 truck company Any truck license number Any driver’s license Any ISO code End of Lesson 3 Q&A Lunch – Back at 1:15 PM Lesson 4 – Configuring Forms Configuring Forms You use the GuiForms.xml file to create all gate forms The GuiForms.xml ships with a default twostage gate configuration. The GuiForms.xml file is located in \marine\cfgate\conf Configuring Forms The GuiForms.xml file depends on three other files: GuiMetaFields.xml GuiComposite.xml GuiActions.xml Configuring Forms Main steps to defining gate forms Specify gate stages Specify a truck visit form Specify transactions that can be performed at each gate stage Specify the transactions that can be created at each stage Create the truck visit form Create the transaction forms Create the other forms, such as pop-ups and lists Configuring Forms Sample OOG form <form id="OOG" description="OOG" > <group outline="box" label="OOG" > <group> <item fieldid="tranOogFront" label="Front” place="spanning" /> <item fieldid="tranOogBack" label="Back" place="spanning" /> <item fieldid="tranOogLeft" label="Left" place="spanning" /> <item fieldid="tranOogRight" label="Right" place="spanning" /> <item fieldid="tranOogTop" label="Top" place="spanning" /> <item fieldid="tranOogUnits" label="Units" place="spanning" /> </group> <footer> <button label="Add” action="AddToTransaction"/> <button label="Cancel” action="CancelForm"/> </footer> </group> </form> Configuring Forms Sample Trouble Transactions form Configuring Forms Sample Trouble Transactions form <form id="TroubleTransactions" description="Trouble Transactions"> <group outline="box" label="Trouble Transactions"> <table height="20" place="fullWidth” action="EnterTruckVisit truckvisit row0 col1"> <column fieldid="tvTruckLicenseNbr" label="Truck License" usage="hidden"/> <column fieldid="tvEntered" label="Truck Entered" usage="hidden"/> <column fieldid="tranNextStageId" label="Next Stage" usage="hidden" /> <column fieldid="tranNbr" label="Tran"/> <column fieldid="tranSubType" label="Type"/> <column fieldid="tranTruckEntered" label="Entered" visibleWidth="12"/> <column fieldid="tranTruckLicenseNbr" label="Truck"/> <column fieldid="tranTrkcId" label="Carrier"/> <column fieldid="tranCtrNbr" label="Container" visibleWidth="8"/> <column fieldid="tranChsNbr" label="Chassis" visibleWidth="8"/> <column fieldid="tranEqoNbr" label="Booking" visibleWidth="8"/> <column fieldid="tranStageId" label="Stage" visibleWidth="8"/> <column fieldid="tranTrouble" label="OK" /> </table> </group> <footer> <button label="Close" action="CancelForm"/> </footer> </form> Configuring Forms Gate form layout Forms can be located within a main display window or can appear as pop-up forms. Configuring Forms About GUI actions Actions are usually associated with buttons and menu items. You specify an action with the action attribute for an item element. action=“AddToTransaction” Valid actions are defined in the GuiActions.xml file. You can delete GUI actions from the GuiActions.xml file, however. Configuring Forms About lovId function calls The lovId attribute for the item element enables you to specify the information that appears in a list of values. You specify this information with a function call to the server. lovId="lovTranBookings" End of Lesson 4 Q&A Lesson 5 – Changing Business Processes Changing Business Processes Three types of businesses processes Business validation rules Business tasks Post commit tasks All are preconfigured but can be changed All usual Express business rule processing and parameters remain in effect Changing Business Processes Business processes are specified in the gateconfiguration.xml file \tomcat 4.1\webapps\marine\WEBINF\classes Some business processes are optional. Some business processes have dependencies and must be entered in a specific order. Changing Business Processes Sample business validation rules <inStage id="precheck" leg="in" okStatus="YARD" troubleStatus="INGATE"> <bizValidation> <getLaneId/> <readGateLaneDetails/> LA King only <duplicateTran/> <matchEqEqoitem/> <equipmentSelection/> <validateSzTpHt/> <validateChassis/> <checkOverrideHolds/> <validateTruckDriver/> <validateTruckingCompany/> <checkReservation/> <bookingPickupCheck/> <checkChassisLineAccess/> <checkChsHold/> <truckVisitOpen/> </bizValidation> </inStage> Changing Business Processes Sample business tasks <bizTasks> <setTransactionKeys fixed="true"/> <updateInTruckVisit fixed="true"/> <insertHistory/> <confirmDelivery/> <deliverySparcsAlert/> <logNotesMission/> <logPoolMemberMission/> <logLineListMission/> <logChassisPickupMission/> <logEqFeatureMission/> <logEqMaterialMission/> <createPickup/> <createEir/> <bookkeepTruck fixed="true"/> <clearGateLaneDetails fixed="true"/> </bizTasks> Changing Business Processes Sample post-commit tasks <post-commitTasks> <printPickup/> <printEir/> </post-commitTasks> Changing Business Processes Validation GateConfig.xsd file used for basic validation of the gateconfiguration.xml file End of Lesson 5 Q&A Lesson 6 – Support Tips Support Tips XML tagging errors Use an XML editor like XML Spy Comment out rather than remove existing elements Known Issues Refer to manual for in-depth information Support Tips XML tagging errors Drag and drop an XML file into Internet Explorer If there is an error in the file, you will see an error message and the approximate location of the error. Support Tips XML tagging errors When modifying XML files, comment out rather than remove blocks and elements. Example: <!-<stage id="outgate" class="exit" default="truckVisitList" addvisit="no"> <transaction id="truckVisitList" formid="OutGateStageVisits"/> <transaction id="truckvisit" formid="TVReadonly"/> <transaction id="RE" formid="RFoutgate"/> <transaction id="RI" formid="RFoutgate"/> <transaction id="RM" formid="RMoutgate"/> <transaction id="RC" formid="RCoutgate"/> <transaction id="DI" formid="DFoutgate"/> <transaction id="DE" formid="DFoutgate"/> <transaction id="DM" formid="DMoutgate"/> <transaction id="DC" formid="DCoutgate"/> </stage> --> Support Tips Known Issues Search functionality does not work Using the keyboard can be awkward, mouse often needed To avoid SPARCS timing out: TPC_TRY parameter must be set to at least 5 TPCSLEEP parameter must be set to at least 3 Support Tips Known Issues When receiving export containers at the precheck after an MDT check, seal and damage information do not populate When driver uses OWN chassis, the user is not prompted to enter a chassis number Support Tips Known Issues Cannot deliver an import container when SPARCS/Express connection is down (true for Express 1.0) Truck visits without transactions cannot be viewed if you close the precheck visit form without committing the visit (click Close rather than Done) Double-blind feature for receivals does not work Support Tips Refer to manual for more in-depth information See: sharepoint.navis.com\Product Home Pages\N4 Gate\Configurable Gate 1.0\User Documentation\Manuals\Navis Configurable Gate-v2.pdf End of Lesson 6 Q&A