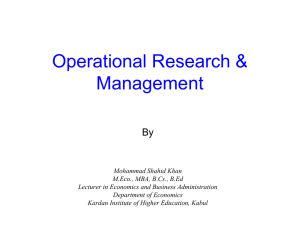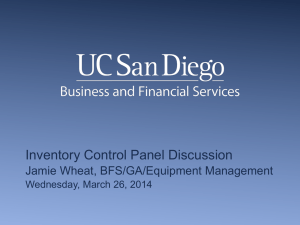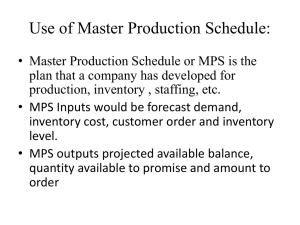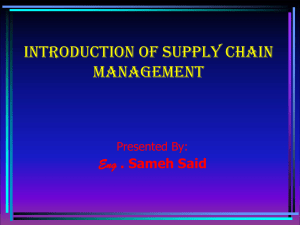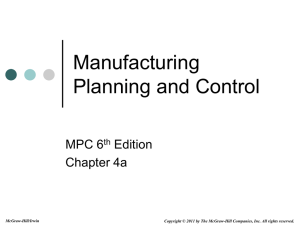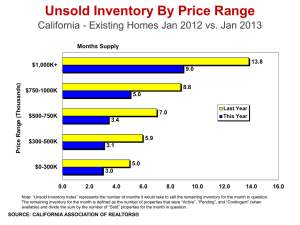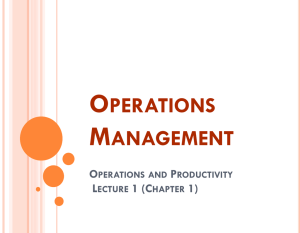PCARSS Version 3
advertisement

PCARSS Version 3 Presented By: Marjorie Cunningham Director, DCMA Plant Clearance Division April 21, 2010 PCARSS VERSION 3 • Recent Events • Registration • Using Contractor Application • Critical Requirement Issues PCARSS VERSION 3 • Significant milestones PCARSS PLCO training week of Feb 22 PCARSS version 2 closed Feb 26 Version 3.0.3 deployed March 8 • Contractor/Screener on-line training available at https://www.dcma.mil Click Plant Clearance to access training, user manual, FFT template PCARSS VERSION 3 - REGISTRATION Click EWAM PCARSS VERSION 3 - REGISTRATION PCARSS VERSION 3 - REGISTRATION PCARSS VERSION 3 - REGISTRATION PCARSS VERSION 3 - REGISTRATION PCARSS VERSION 3 - REGISTRATION PCARSS VERSION 3 - REGISTRATION PCARSS VERSION 3 – Logging On PCARSS VERSION 3 – Logging On Logging into PCARSS You may follow these steps for logging into PCARSS as any user role. Logging into PCARSS (Graphic 1.1.1) 1. 2. Log into the eTools Portal (Graphic 1.1.1). Double-click the Plant Clearance Automated Reutilization Screening System icon on your portal. The Home Page for your assigned user role in IWAM or EWAM appears. Graphic 1.1.1 : PCARSS icon on eTools Portal 12 Viewing the Contractor Home Page Viewing the Contractor Home Page The Contractor Home Page appears when you log into the PCARSS application through EWAM as a Contractor. The following tabs appear on the Contractor Home Page: • Items Requiring your Attention Items requiring your immediate attention appear under this tab. The number next to a category is the number of items requiring your attention in that category, and the count is updated based on your workloads. PCARSS will not display categories with a count of zero, and if all categories have a count of zero, this tab will not appear at all. • Tasks - The links under this tab allow you to perform different tasks. Graphic 3.1.1 : Contractor Home Page 13 Creating an Inventory Schedule Creating an Inventory Schedule – Entering the Schedule Reference Number A Contractor, PLCO or Administrator may create an inventory schedule by clicking either the Create Inventory Schedule link on the Home Page or the add inventory link on the Inventory Schedules Workload page. Entering the Schedule Reference Number (Graphics 2.3.2 – 2.4.3) 1. Start from the Home Page (Graphic 2.3.2). Click the Create Inventory Schedule link. 2. 3. The Add New Inventory Schedule page appears (Graphic 2.3.3). Type the Prime CAGE. Graphic 2.3.2 : Plant Clearance Officer Home Page Type the Reference Number. 4. Note: This number can be in any format up to 20 characters in length. Remember that the reference number you enter must be unique to the prime CAGE. Click the Save button. 5. You have just created the schedule reference number. The schedule reference number will have the format CAGE-Reference Number (e.g., 55820-12345678). Steps for entering contract data are continued on the next slide. Graphic 2.3.3 : Add New Inventory Schedule page 14 Creating an Inventory Schedule Creating an Inventory Schedule – Entering Contract Data The Add New Inventory Schedule page (Graphic 3.3.4) appears after you have finished creating the schedule reference number and allows you to type the basic contract information regarding the inventory schedule. The Add New Inventory Schedule page contains six sections: Contract Data, Prime Contractor Details, 1stTier Details, 2nd-Tier Details, Property Location Details, and Remarks. The Contract Data section is displayed at the top of the page. Entering Contract Data (Graphics 3.3.4 – 3.3.5) Type information in appropriate fields. 1. 2. Graphic 3.3.4 : Add New Inventory Schedule page (top) Fields marked with an asterisk are required. Note: Some of the fields have an icon next to them. Selecting the icon will populate adjacent field(s). Click the Save and Continue button. The Property Item Details page appears. Steps for adding line items are continued on the next slide. Graphic 3.3.5 : Add New Inventory Schedule page (bottom) 15 Creating an Inventory Schedule Creating an Inventory Schedule – Adding Line Items The Property Item Details (Graphic 2.4.6) page allows you to type the details regarding each line item in the new inventory schedule. The item number is automatically generated for the item being created. You are not able to change this number. Adding Line Items (Graphic 2.3.6) 1. Click the icon to look up item information using the WebFLIS service, or enter an NSN in the NSN box and click the icon. Note: See the next slide for information on looking up the NSN or Part Number. 2. Type information in appropriate fields. 3. Click the Save and Continue button to continue to the POCs page, or Click the Add Another Item button to add another item to the inventory schedule. Note: Do not click Save and Continue if you plan to add another item. Fields marked with an asterisk are required. Steps for using the NSN/Part Number Lookup and Selection tool are continued on the next slide. Graphic 2.3.6 : Property Item Details page 16 Creating an Inventory Schedule Creating an Inventory Schedule – Using the NSN/Part Number Lookup When you type the NSN on the Property Item Details page, you must click the icon. PCARSS will search for the NSN in WebFLIS. If WebFLIS finds a match, it populates the Part Number, Demil Code, Precious Metal Code, Hazardous Material Code and CIIC in their corresponding fields. The part number is populated only when the field is blank. If PCARSS finds more than one match for the NSN you entered, you will be asked to resolve the conflict. The Resolve Multiple NSNs page appears (Graphic 2.3.7). Using the NSN/Part Number Lookup (Graphics 2.3.7 – 2.3.9) To select one of the items on the list, click the radio button next to the appropriate item and click the Save button. To confirm that none of these items match the NSN you entered, click the No Selection button. You will not be prompted again to resolve the conflict if you choose No Selection. To skip making a selection at this time, click the Cancel button. Steps for using the NSN/Part Number Lookup and Selection tool are continued on the next slide. Graphic 2.3.7 : Resolve Multiple NSNs page 17 Creating an Inventory Schedule Creating an Inventory Schedule – Using the NSN/Part Number Lookup – Continued Using the NSN/Part Number Lookup (Graphics 3.3.7 – 3.3.9) 1. Click the icon next to either the NSN or Part Number fields on the Property Item Details page, leaving the fields blank. The NSN/Part Number Lookup page appears (Graphic 3.3.8). Type information in the fields. 2. 3. 4. Note: Part number searches must contain at least 3 alphanumeric characters, including the * wild card entry. Part description searches may not contain more than 3 keywords. Graphic 3.3.8 : NSN/Part Number Lookup page Click the Submit button on the NSN/Part Number Lookup page. The NSN/Part Number Search Response page appears and displays a maximum of 200 results (Graphic 3.3.9). Select an item. Click the Select NSN button. 5. The Property Item Details page reappears. The NSN, Part Number, Demil Code, Precious Metal Code, Hazardous Material Code, and CIIC are populated in their corresponding fields. Steps for routing inventory schedules are continued on the next slide. Graphic 3.3.9 : NSN/Part Number Search Response page 18 Creating an Inventory Schedule Creating an Inventory Schedule – Routing the Inventory Schedule When you click the Save & Submit button on the Inventory Schedule Points of Contact page, the Route Work to PLCO page appears (Graphic 2.3.11). The Route Work to PLCO page allows you to route work directly to a PLCO or an Administrator by typing their E-Mail address. Graphic 2.3.11 : Route Work to PLCO page Routing the Inventory Schedule (Graphic 2.3.11) 1. 2. Type the E-Mail address of the PLCO or Administrator to whom you wish to route the inventory schedule. Click the Continue button to submit the inventory schedule. The inventory schedule appears in the Inventory Schedules Workload, under the Active tab with Submitted status. 19 Managing the Inventory Schedules Workload Managing the Inventory Schedules Workload Contractors may view the My Work page by clicking the My Work link on the menu bar. The My Work page has three tabs: Active, Draft, and Inactive. The Active tab appears by default. Managing the Inventory Schedules Workload (Graphic 3.3.1) Select the Active tab. 1. 2. Displays inventory schedules in Submitted, Accepted, Rejected, Case Assigned, Disposition-Action Pending, and DispositionAction Complete statuses (Graphic 3.3.1). Select the Draft tab. Select the Inactive tab. 3. Graphic 3.3.1 : My Work page, Active tab Displays inventory schedules in Draft status. Displays inventory schedules in Withdrawn, Closed, and Rejected statuses. A submitted inventory schedule becomes overdue after 10 calendar days if it has not been accepted or rejected. When an inventory schedule is overdue, the word, Overdue, will appear with the status. A rejected inventory schedule remains under the Active tab for 60 days after rejection, then it goes to the Inactive tab. To search for an inventory schedule within the workload, type the schedule number and/or case number in the corresponding search boxes at the top right corner of the page. You may search on full or partial numbers. Then click the filter link. All tabs in the workload now display only the inventory schedules that match the search criteria you entered and all the rest are filtered out. To clear a search and display the full workload, remove the search criteria from the Schedule No. and Case No. boxes and click the filter link. The workload tabs now display all of your inventory schedules. 20 Viewing Inventory Schedule History Viewing Inventory Schedule History Contractors may view the history for any inventory schedule. Information regarding any change made to the inventory schedule appears on the View Inventory Schedule History page. Viewing Inventory Schedule History (Graphics 3.3.21 – 3.3.22) 1. Start from the My Work page. Select an inventory schedule. 2. 3. 4. Graphic 3.3.21 : View Inventory Schedule page (top) The View Inventory Schedule page appears (Graphic 3.3.21). Click the view history link to view the inventory schedule’s history. The View Inventory Schedule History page appears (Graphic 3.3.22). Click the Return button to return to the View Inventory Schedule page. Graphic 3.3.22 : View Inventory Schedule History page Uploading Flat Files Uploading Flat Files The upload flat file function allows you to upload multiple inventory schedules in one file. PLCOs, Administrators, and Contractors have the ability to upload flat files. You may upload flat files by clicking either the Upload Flat Files link on the Home Page or the upload flat file link on the My Work page. For more information on how to create a valid flat file, see the PCARSS Flat File Instructions topic in the PCARSS 3.0 users manual or online help. Uploading Flat Files (Graphics 3.1.2 – 3.1.5) Graphic 3.1.2 : Contractor Home Page 1. Start from the Home Page (Graphic 3.1.2). Click the Upload Flat Files link. 2. The Upload Flat File page appears (Graphic 3.1.3). 3. Click the Browse button. 4. Search for and select the desired flat file. 5. Click the Open button on the file selection box. The file selection box appears. The file name and path appear on the Upload Flat File page (Graphic 3.1.3). Graphic 3.1.3 : Upload Flat File page with filename and path 22 Uploading Flat Files Uploading Flat Files – Continued Uploading Flat Files (Graphics 2.1.6 – 2.1.9) Click the Upload button. 6. The file uploads and appears under the File Upload Status tab with Submitted status (Graphic 2.1.8.) The flat file process runs every 15 minutes. While the process is running, the submitted flat file will have Pending status. Once the flat file process has finished, the flat file will have Processed status (Graphic 2.1.9). When the flat file has been processed, if the file does not contain errors, you will be able to find your uploaded inventory schedules in the Inventory Schedules Workload under the Draft tab. If the file contained errors that prevented the schedules from uploading, the errors will be displayed under Results. A flat file will be removed from the File Upload Status tab after 10 days. Graphic 2.1.8 : Upload Flat File page with submitted flat file Graphic 2.1.9 : Upload Flat File page with processed flat file 23 PCARSS VERSION 3 • Critical requirement changes – 40 items have been identified 11 high priority • Summary of 11 high priority changes – Add the ability to ship all items on requisition/sale without having to ship each item individually Add a mass update to assign disposal codes to all items on a requisition Add ALL of the PCARSS fields available to select and use under Ad Hoc reports. Add an option to download complete item information for screening search results. Contractors view, print and download the requisition form, Inventory Disposal Report (IDR) and DD 1637 for all of their schedules. PCARSS VERSION 3 Add a mass update to FSC for PLCOs and make FSC an optional field when the condition code of the item is SS. Add select all by Sale for sale proceeds collected Give contractor users the ability to mark items as disposition action complete with ability to select individual items or select all Ability to add multiple additional items when returning to an inventory schedule instead of having to add them one at a time Generate a DD 1348-1 PDF form for each item marked MO or PM disposition. DD 1348-1 would be available to view, edit and download. Change the NSN lookup requirement to make it optional when a part number is entered for items with property class ST (Special Tooling) and STE (Special Test Equipment). PCARSS VERSION 3 • Other significant changes requested – Add NSN, Property Class and FSC to the Inventory Schedule download/print file. Add ability to copy the current line item to create the next line item when entering line items on an inventory schedule. Send an email to contractor when the schedule is assigned to a case and when the PLCO issues disposition instructions (including requisition items) or places the items on a sale Add ability to input decimal quantities QUESTIONS ???????????? Contact information – Email – marjorie.cunningham@dcma.mil Phone – 310-900-6550 Fax – 310-900-6989