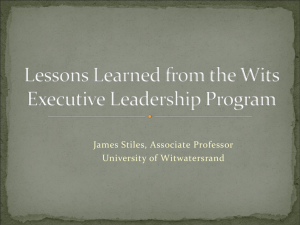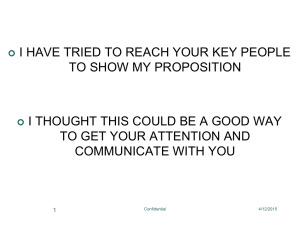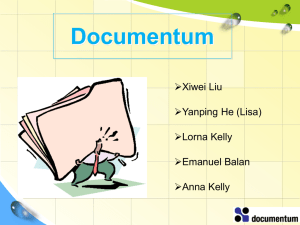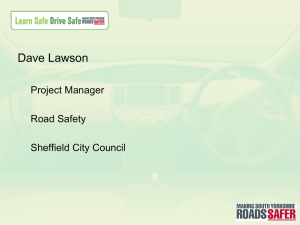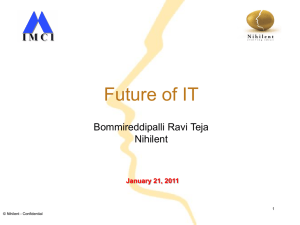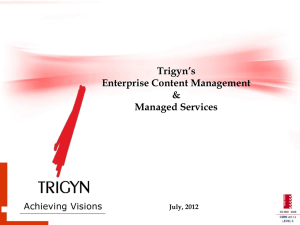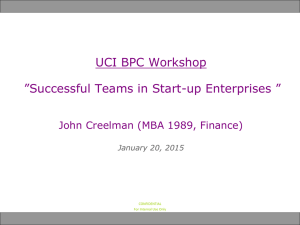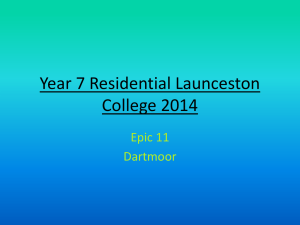GDE Processes & Procedures
advertisement
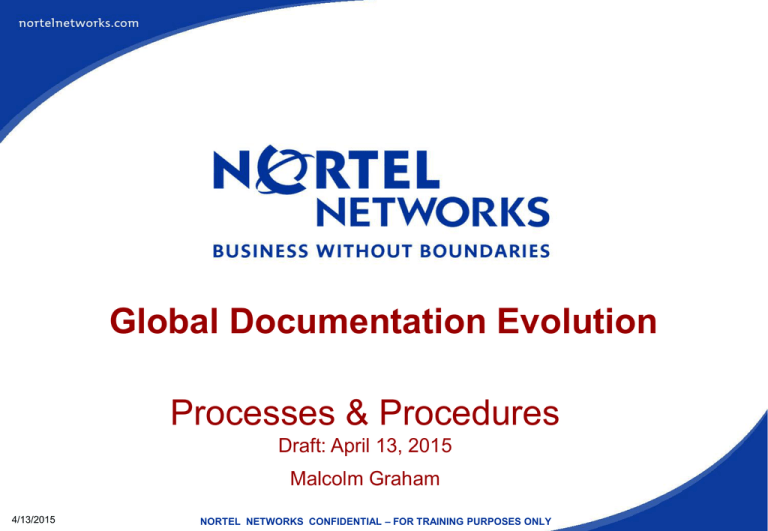
Global Documentation Evolution Processes & Procedures Draft: April 13, 2015 Malcolm Graham 4/13/2015 NORTEL NETWORKS CONFIDENTIAL – FOR TRAINING PURPOSES ONLY Contents This package includes the following sections: 1. 2. 3. 4. 5. 6. 7. 8. 9. 10. 11. 12. 13. 14. GDE Processes & Procedures, 4/13/2015 System Overview & XML Authoring Process System Setup, Guidelines and Procedures Conversion Process and Procedures Manual Conversion Procedures Publishing Process and Procedures Graphics Guidelines and Procedures Extracting Graphics Embedded in FrameMaker Hypertext Linking Procedures Using Variables Using Conditional Text Using Documentum Desktop Client Using Documentum Epic Adapter Finding items in Documentum Useful tools in Documentum Desktop Client NORTEL NETWORKS CONFIDENTIAL – FOR TRAINING PURPOSES ONLY 2 GDE Processes & Procedures Section 1 System Overview and XML Authoring Process 4/13/2015 NORTEL NETWORKS CONFIDENTIAL – FOR TRAINING PURPOSES ONLY GDE System Overview End Users y, om d n e xo Ta roker h B earc S CS Portal Clarify - Access rights SAM Authentication Legacy Content Enigma Documentum Authoring and Workflow Technical Documentation Delivery (runtime) Production Environment & Staging Runlist & CD creation Content Publishing XML Editor (Arbortext) DCAM CS Portal is the gateway for all content (Enigma and other) for all users (internal and external) SAM and Clarify control all user access to the CS Portal Documentum is the database repository for all content under development XML Editor is used to author content, DCAM is used for link management Legacy Content includes Dots 2.0 and DDMEZ data Enigma stores and delivers all content to users Content Publishing is a WebCache interface between Documentum, Legacy Content and Enigma Admin Users GDE Processes & Procedures, 4/13/2015 NORTEL NETWORKS CONFIDENTIAL – FOR TRAINING PURPOSES ONLY 4 GDE XML Authoring Tools WebCache Populates target file system with correct structure XML Applications define processing rules (DTD, XSL, Metadata) for import/export Documentum Epic Editor (XML authoring using DTD) Check-In Publish Check-Out Enigma (Delivers XML, PDF, HTML content) Author View Stores and validates interdocument & intra-document links DCAM (Link Management) Search / Filter Link Repository End User XML chunks organized as objects and stored in Documentum based on configuration rules XML: extensible markup language DTD: document type definition XSL: extensible style language SVG: scaleable vector graphics XHTML: extensible hyper-text markup language DCAM: dynamic content assembly manager MIR: modularization and information reuse Metadata: set of pre-defined identifiers that describe information attributes MTBI: modular task-based information based on the Information Model and MIR strategy GDE Processes & Procedures, 4/13/2015 NORTEL NETWORKS CONFIDENTIAL – FOR TRAINING PURPOSES ONLY 5 GDE Authoring Process Content Development User Tasks GDE Processes & Procedures, 4/13/2015 Project Manager: define documentation project deliverables (release list); develop/track project plan; override approval of documents from Review to Approved state Information Architect/Designer: design / identify information blocks, objects, units to be written or modified Author: edit information blocks, objects & units Reviewer/SME: verify content for technical accuracy; verify Formatting Release Coordinator: submit/modify/ delete documentation release list for publishing; verify published content on staging package final document list (may include documentation release list plus additional items from other sources) for CD, print delivery; log file analysis System Administrator: schedule / manually trigger publishing processes operation; log file analysis; site monitoring; create a master CD from a run list NORTEL NETWORKS CONFIDENTIAL – FOR TRAINING PURPOSES ONLY 6 GDE Procedure: Authoring a new document 1. 2. 3. 4. 5. 6. 7. 8. 9. 10. 11. 12. 13. 14. 15. 16. Import all graphics to be used in document into the Documentum Graphics folder Open Epic Editor Select File > New… Select Document Type: Non MTBI or MTBI and click OK Click on None to edit without a stylesheet (for now) Press Enter, select module type, and specify the module metadata; specify the ObjectName using the GDE naming conventions, ObjectTitle using the top-level heading, Leadership, InfoCategory for MTBI and OUFCAPS, and InfoType for MTBI Enter text into the appropriate XML elements Add required graphics into Figure elements Select File > Save As… to save document Check document into Documentum;select Documentum > Create New Object… (or drag and drop document into the Docbase) Specify the required metadata based on ks_module or ks_publishable Check out the document from Documentum Register document in DCAM Insert required links Register document again in DCAM Save & check document back into Documentum GDE Processes & Procedures, 4/13/2015 NORTEL NETWORKS CONFIDENTIAL – FOR TRAINING PURPOSES ONLY 7 GDE Processes & Procedures Section 2 System Setup, Guidelines, and Procedures 4/13/2015 NORTEL NETWORKS CONFIDENTIAL – FOR TRAINING PURPOSES ONLY GDE System: Reference Information The GDE System supports both Non-MTBI and MTBI XML-based documentation. The overall intent is to migrate all Nortel Networks customer documentation to an MTBI XML base over the next few years and to leverage the advantages of such a system for increased efficiency and effectiveness in fulfilling our overall vision of Just for Me, Just Enough, Just in Time customer documentation. This slide provides reference information and links to where additional information can be located • MTBI: http://livelink-ott.ca.nortel.com/livelink/livelink.exe?func=ll&objId=3618838 • Information Model: http://livelinkott.ca.nortel.com/livelink/livelink.exe/fetch/2000/403434/1084509/1083411/3618838/1963668/1527305/customview .html?func=ll&objId=1527305/fetch/2000/403434/1084509/1083411/1963668/1527305/customview.html • Common Naming Conventions have been defined and will be used to name all files within the GDE System: http://livelink-ott.ca.nortel.com/livelink/livelink.exe/7440225/Naming_Guide.pdf?func=doc.Fetch&nodeid=7440225 • Common Documentum Folder structure has been defined and documents will be automatically stored in the correct folder according to metadata assignment, see following slides • DTDs for both MTBI and Non-MTBI content are available; they are currently being validated by a cross-LC team of authors, including IM; for latest versions, see http://livelinkott.ca.nortel.com/livelink/livelink.exe?func=ll&objId=9762597 • Stylesheets are being developed by Enigma and will be available after DTD finalization • Metadata (needs updating for GDE): http://livelink-ott.ca.nortel.com/livelink/livelink.exe?func=ll&objId=4971466 • Release List use cases: http://livelink-ott.ca.nortel.com/livelink/livelink.exe?func=ll&objId=9279230 • Multi-streaming use cases: http://livelink-ott.ca.nortel.com/livelink/livelink.exe?func=ll&objId=9279230 • Authoring use cases: http://livelink-ott.ca.nortel.com/livelink/livelink.exe?func=ll&objId=9369189 GDE Processes & Procedures, 4/13/2015 NORTEL NETWORKS CONFIDENTIAL – FOR TRAINING PURPOSES ONLY 9 GDE System: Documentum MTBI Folder Structure MTBI Modules System ENT Variables ProductFamily1 etc… etc… Product1 InfoType1 Profile PCF Deliverables Graphics InfoCategory1 DTD InfoType2 InfoType3 Automatic routing based on InfoCategory and InfoType which are required in all XML files. Files are automatically routed to an InfoType sub-folder within an InfoCategory folder GDE Processes & Procedures, 4/13/2015 etc… Documentum attributes ProductFamily– Pick List (required) Product -- Pick List (required) InfoType – Pick list (required) InfoCategory – Pick List (required) NORTEL NETWORKS CONFIDENTIAL – FOR TRAINING PURPOSES ONLY 10 GDE System: Documentum Non-MTBI Folder Structure Non-MTBI System DTD IM PCF Graphics IMtype1 Profile etc… ENT Deliverables Variables ProductFamily1 etc… NTP Method1 etc… Product1 NTP1 etc… Automatic routing based on DocType and DocNumber which are required in all XML files IM: Digits 8&9 of DocNumber used to route to an IMtype folder; Chunk Yes splits IM into components and stores in a Method folder NTP: Complete DocNumber (NTP#) used to route to an NTP folder Chunk No keeps NTP as single document in an NTP folder GDE Processes & Procedures, 4/13/2015 etc… Documentum attributes ProductFamily– Pick List (required) Product - Pick List (required) DocNumber – IM or NTP (required) DocType – IM or NTP (required) NORTEL NETWORKS CONFIDENTIAL – FOR TRAINING PURPOSES ONLY 11 GDE System: Metadata Metadata must be assigned when an XML file is checked into Documentum. The required metadata assignment depends on what type is assigned to the file when it is checked in: ks_module or ks_publishable. Metadata assignment determines where the XML file will be stored in Documentum. When a XML file is checked out of Documentum, commonly assigned metadata can be viewed in the XML file via metadata element attributes defined in the DTD. For publishable content, ks_publishable, metadata assignment determines where the content will be placed and how it can be filtered in the publishing environment (Enigma CS_Portal). GDE Processes & Procedures, 4/13/2015 NORTEL NETWORKS CONFIDENTIAL – FOR TRAINING PURPOSES ONLY 12 GDE System: Training Strategy & Courses 1. 2. 3. 4. 5. 6. 7. 8. 9. Identify a number of key early adopters (names) in each area based on the Conversion Schedule Identify the documents to be converted and use them to test the conversion process with our conversion vendor Train the early adopters and ensure that they will be using the new GDE tools; they then become a resource for others (we need to ensure that the early adopters are suitable for supporting others). The advantage of this approach is that it will reduce the support required from the GDE team. Perhaps some of the early adopters could be those who volunteered to assist with DTD Validation? For everyone else, training should be scheduled according to the conversion schedule and conducted, ideally, within a week of having to actually start using the GDE tools. The currently planned GDE training includes 2.5 to 3.5 days: 1) GDE System Overview and End-to-End Process Training (0.5 day); everyone 2) GDE Documentum and Epic Training (1 day); all authors 3) GDE DCAM Training (1 day); all authors 4) GDE Publishing and Enigma Training (1 day); all Release Coordinators Training development progress: we have drafts for items 5.1, 5.2, 5.3 which will need more interactive examples for the formal training. Item 5.4 still needs to be prepared. The preferred training environment will be a classroom like those we have in the Ottawa training center using stand-up training (I think this will be needed for Items 5.2, 5.2, 5.3, 5.4); so we will need to schedule classroom time. Feasibility and effectiveness of conducting sessions via Centra? Can we train someone from each remote location in Ottawa, and then have them conduct training for others at their home location (Train the Trainer)? Training for end users on using the CS Portal; however, if we get it right, training should be minimal Conversion Vendor training: largely use the same training material identified above with some additional material for logging into the system and transferring files Authoring vendor training: use same training material to train one person from each vendor who can then use same material to train their personnel. Expect vendor-supplied authors to meet the pre-requisites. GDE Processes & Procedures, 4/13/2015 NORTEL NETWORKS CONFIDENTIAL – FOR TRAINING PURPOSES ONLY 13 GDE Procedure: Installing Epic Editor 5.0B 1. 2. 3. 4. 5. 6. 7. 8. Obtain an Epic Editor license from PayGo Copy the Arbortext Epic 5.0B folder from http://livelinkott.ca.nortel.com/livelink/livelink.exe?func=ll&objId=9762597 Unzip the arbortext5-windows.zip file Double-click on SETUP.EXE in the WINDOWS folder Follow the installer instructions and accept the defaults except for those shown in the figures here Install your Epic Editor license when prompted to do so Double-click on ep50B.exe, check Overwrite files without prompting, and extract to your Epic Editor installation directory (c:\Program Files\Arbortext\Epic) Unzip and copy the latest mtbi and nonmtbi DTDs (see http://livelink-ott.ca.nortel.com/livelink/livelink.exe?func=ll&objId=9762597) into c:\Program Files\Arbortext\Epic\custom\doctypes GDE Processes & Procedures, 4/13/2015 NORTEL NETWORKS CONFIDENTIAL – FOR TRAINING PURPOSES ONLY 14 GDE Procedure: Setting the location of the Epic WCF The location of the Epic Windows Configuration File (WCF) is stored as an Environment Variable 1. 2. 3. 4. 5. 6. 7. 8. 9. Exit from Epic Editor Right-click on My Computer and select Properties Select Advanced > Environment Variables… Under System variables, click on New… For Variable Name, type APTPRFWCF For Variable Value, type the path to where you want to store the epic.wcf file Click on OK Click on OK in the Environment Variables window Click on OK in the System Properties window GDE Processes & Procedures, 4/13/2015 NORTEL NETWORKS CONFIDENTIAL – FOR TRAINING PURPOSES ONLY 15 GDE Procedure: Manually installing a new DTD version 1. 2. 3. 4. 5. In the final GDE system, updated DTD will be downloaded automatically when a file is checked out of Documentum Exit from Epic Editor Download the latest mtbi or nonmtbi DTD from http://livelinkott.ca.nortel.com/livelink/livelink.exe?func=ll&objId=9762597 Browse to <install_path>\Epic\custom\doctypes and rename the DTD folder to be replaced; eg, nonmtbi-v1.2 Right-click on the replacement DTD and select Extract to… Select <install_path>\Epic\custom\doctypes and click Extract A new DTD folder will appear in <install_path>\Epic\custom\doctypes GDE Processes & Procedures, 4/13/2015 NORTEL NETWORKS CONFIDENTIAL – FOR TRAINING PURPOSES ONLY 16 GDE Procedure: Changing the Epic License Manager Host Epic License Manager Host is stored as an Enviroment Variable 1. Exit from Epic Editor 2. Right-click on My Computer and select Properties 3. Select Advanced > Environment Variables… 4. Browse to User variable APTMHOST, select Edit… and change <value> to <new_value>; click on OK 5. Browse to System variable APTMHOST; select Edit… and change <value> to <new_value>; click on OK 6. Click on OK in the Environment Variables window 7. Click on OK in the System Properties window GDE Processes & Procedures, 4/13/2015 NORTEL NETWORKS CONFIDENTIAL – FOR TRAINING PURPOSES ONLY 17 GDE Procedure: Changing Documentum DocBroker Host Documentum DocBroker Host is stored in file DMCL.INI 1. Log Off from all Documentum Docbases 2. Click on Windows Start > Run… 3. Type dmcl.ini and click on OK 4. Type an octothorpe (#) before the current host 5. Type host = <new_docbroker_host> 6. Click on File > Exit and Yes to save the changed file The new Documentum DocBroker host will be used when you Log On to a Docbase GDE Processes & Procedures, 4/13/2015 NORTEL NETWORKS CONFIDENTIAL – FOR TRAINING PURPOSES ONLY 18 GDE Processes & Procedures Section 3 Conversion Process & Procedures 4/13/2015 NORTEL NETWORKS CONFIDENTIAL – FOR TRAINING PURPOSES ONLY GDE Conversion: High-level process All documents (NTP, IM, and Bulletins) to be converted to XML will be converted by an external conversion vendor, according to an agreed schedule during 2005. After conversion, all documents will be moved into the new GDE Documentum Repository where they can be checked out for editing or selected for publishing via Enigma. The selection of a conversion vendor is currently underway and a conversion schedule is currently being discussed with the various lines-of-business primes. ConvReview ID or PM: Production Frame STEP1 : Makes Doc available for conversion Conversion PM: STEP2: Communicates Doc readiness Vendor prime: STEP3: Conversion of an Doc ID or PM: STEP4: Review and approval ConvEdit Conversion lifecycle: submit-approve-reject : Will not be ready initially ConvApproved Staging XML ecpstage Production XML ConvReject : lifecycle states GDE Processes & Procedures, 4/13/2015 NORTEL NETWORKS CONFIDENTIAL – FOR TRAINING PURPOSES ONLY 20 GDE Processes & Procedures Section 4 Manual Conversion Procedures 4/13/2015 NORTEL NETWORKS CONFIDENTIAL – FOR TRAINING PURPOSES ONLY GDE Procedure: New documents & text conversion process 1. 2. 3. 4. 5. 6. 7. 8. 9. Open the source document to be converted Open Epic Editor Select File > New… Select a Document Type: Non MTBI or MTBI and click OK Click on None to edit without a stylesheet Press Enter, select the module type, and specify the module attributes Copy the text from an element in the source file Insert an equivalent XML element in the destination file Paste the copied text into the destination XML element The following slides give conversion examples GDE Processes & Procedures, 4/13/2015 NORTEL NETWORKS CONFIDENTIAL – FOR TRAINING PURPOSES ONLY 22 GDE Procedure: Converting a paragraph example A. B. C. Copy (Ctrl+C) the text from a paragraph in the source file Position the cursor where you want to insert the text and press the Enter key; from the list of elements that can be inserted, select Paragraph Press Ctrl+V to paste the copied text between the destination Paragraph tags GDE Processes & Procedures, 4/13/2015 NORTEL NETWORKS CONFIDENTIAL – FOR TRAINING PURPOSES ONLY 23 GDE Procedure: Converting a table example 1. 2. A. B. C. Position the cursor where you want to insert the text and press the Enter key; from the list of elements that can be inserted, select Table Specify the Table Size and click on OK Copy (Ctrl+C) the text from a cell in the source table Position the cursor in the cell where you want to insert the text and press the Enter key; from the list of elements, select Paragraph Press Ctrl+V to paste the copied text into the cell Repeat Steps ABC for each table cell GDE Processes & Procedures, 4/13/2015 Source Table to be converted NORTEL NETWORKS CONFIDENTIAL – FOR TRAINING PURPOSES ONLY 24 GDE Procedure: Converting a list example 1. 2. 3. 4. 5. 6. Position the cursor where you want to insert a list, press Enter and then click on List Within the Item tags, press Enter and select Paragraph Copy (Ctrl+C) the text of the source list item Paste (Ctrl+V) the copied text between the List Item Paragraph tags For additional list items, position the cursor after the last Item tag, press Enter and click on Item Go to step 2 Repeat Steps 5-6 for each list item GDE Processes & Procedures, 4/13/2015 Source List to be converted NORTEL NETWORKS CONFIDENTIAL – FOR TRAINING PURPOSES ONLY 25 GDE Processes & Procedures Section 5 Publishing Process and Procedures 4/13/2015 NORTEL NETWORKS CONFIDENTIAL – FOR TRAINING PURPOSES ONLY GDE Publishing: Process, Release List and Metadata After authoring content and checking it into Documentum all content that has been checked in as type ks_publishable can be published. Publishing is controlled by a Release List created and controlled by a Release Coordinator. A Release List represents a logical grouping of documents that fall under the same criteria of Product Name and/or Software Release Number and/or Feature Set and/or Security Level&Part Number. There are three steps in the process of creating a Release List 1. 2. 3. Create Release List ID and assign metadata (via a Web-based form) Attach document(s) to the Release List ID Submit the Release List for publishing Note: Legacy PDF documents, that aren’t stored in Documentum, can be published after metadata assignment Release List Metadata Collection Title: free text Collection Revision: auto populated Collection Publish Date: auto populated Product: CS Portal Pick List Software Release: CS Portal Pick List Feature Set: CS Portal Pick List Release Coordinator: free text Security Level: CS Portal Pick List Part Number: optional Status: auto populated Comment: free text For more details, see Release List Use Cases @ http://livelinkott.ca.nortel.com/livelink/livelink.exe/9857933/ReleaseLists.doc?func=doc.Fetch&nodeid=9857933 GDE Processes & Procedures, 4/13/2015 NORTEL NETWORKS CONFIDENTIAL – FOR TRAINING PURPOSES ONLY 27 GDE Publishing: User Doc List View via Enigma CS Portal GDE Processes & Procedures, 4/13/2015 NORTEL NETWORKS CONFIDENTIAL – FOR TRAINING PURPOSES ONLY 28 GDE Processes & Procedures Section 6 Graphics Guidelines & Procedures 4/13/2015 NORTEL NETWORKS CONFIDENTIAL – FOR TRAINING PURPOSES ONLY GDE Graphics: Portable Network Graphics (PNG) A GDE system goal is to use a single source to publish documentation via various delivery channels; two of these channels are print and HTML. Source content includes text and graphics. Text format for different channels is easy. The choice of a graphic format is not. The supported delivery-channel GDE graphics formats are: PNG, JPG, GIF, and SVG. SVG is an obvious first choice as the GDE graphics standard; however, native browser support for it is not available yet. As a compromise, PNG has been selected as the first format choice for GDE graphics. PNG overview PNG supports lossless compression, variable transparency, up to 48-bit truecolor or 16-bit grayscale, gamma correction, and embedded text for storing such things as a title, author name, and copyright information. Archival format For archiving, a master version of all source graphics should be saved in their native file format (for example, EPS for Illustrator; PSD for PhotoShop; INS/ISF for Inspiration; PNG for FireWorks). For graphic files that don’t have a native file format, a 24-bit, full-color, PNG is a good choice because it is a lossless format. Lossy formats such as JPEG and GIF degrade each time they are saved. Browser support 96.3% of all users use browsers that support PNG natively but not all its features; eg, the alpha-channel (variable transparency) & gamma (device independent color) features. Browsers required to support GDE deliverables, in order of preference: Opera 7.5+ (especially for Wireless devices because of its small-screen rendering technology, WML, Symbian OS, & SVG Tiny support), Firefox, Mozilla 1.7+, Netscape 7+, or Internet Explorer 6+ References 1. GIF, JPEG, or PNG? (http://web-building.crispen.org/formats/index.html) 2. GIF to PNG (http://www.r1ch.net/stuff/gif2png/) 3. Benefits of PNG (http://www.atalasoft.com/PNG.aspx) 4. PNG Home Site (http://www.libpng.org/pub/png/) 5. PNG: The Definitive Guide (http://www.faqs.org/docs/png/) 6. SVG Home Site (http://www.w3.org/Graphics/SVG/) GDE Processes & Procedures, 4/13/2015 NORTEL NETWORKS CONFIDENTIAL – FOR TRAINING PURPOSES ONLY 30 GDE Procedure: Inserting a local graphic into an XML file Within Epic Editor all graphics are included by reference 1. For imbedded graphics in your local source for which you don’t have a source file, you will have to extract them, see Extracting FrameMaker embedded graphics 2. Position the cursor where you want to insert the figure and press the Enter key and then select Figure 3. Locate the required graphic file and click on Open 4. Specify the Image attributes and click on OK 5. Specify the Figure attributes and click on OK When you check in a document with local graphics, they will be stored automatically in Documentum. Notes (optimized for PDF online viewing and printing) 1. Continue to use your existing graphics editor and save source files in their native format in Documentum; export a PNG, 144ppi, 24-bit, version with the same file name, and also store it in Documentum 2. Capture screens as 24-bit, 144ppi, PNGs 3. From Inspiration, export Workflows and Taskflows as GIFs (GIF89a) 4. Save photographs as 24-bit, 144 ppi, PNGs (if file size is an issue, JPEG may be used) 5. Link the PNG, JPEG, or GIF files from Epic Editor 6. Supported graphics formats in the publishing environment: PNG, JPEG, GIF, and SVG GDE Processes & Procedures, 4/13/2015 NORTEL NETWORKS CONFIDENTIAL – FOR TRAINING PURPOSES ONLY 31 GDE Procedure: Inserting graphics with hypertext links 1. 2. 3. 4. 5. 6. 7. 8. 9. 10. 11. 12. 13. 14. Create an ImageMap of the source image with hypertext links where required (use ImageMap Generator or MapEdit) Save the ImageMap as an HTML file and open it with a text editor (eg, Notepad) Position cursor where you want to insert the figure, and add the required graphic file After the image start tag, press Enter and select ImageMap Copy and paste the coords from the first area definition into the coord attribute Click on OK Copy and paste the text from the name definition into MapName Copy and paste the href text from the first area definition into the Href element After the Area tag, press Enter, select Area Copy and paste the coords from the next area into coord and href text into Href Repeat 12-13 for remaining area definitions Register document in DCAM Apply DCAM links to the Href text Specify the ImageMap DCAM_id in the image usemap attribute GDE Processes & Procedures, 4/13/2015 Sample ImageMap HTML file NORTEL NETWORKS CONFIDENTIAL – FOR TRAINING PURPOSES ONLY 32 GDE Procedure: Inserting graphics stored in Documentum 1. 2. 3. 4. 5. 6. 7. Import all graphics to be used in a document into the Documentum Graphics folder Click on the Epic Documentum menu item and select Browse… In the Docbase Browser, navigate to the Graphics folder Right-click on the required graphic and select Copy Within the XML file, at the required location, insert a Figure element and accept all the defaults Locate the cursor after the image tag, click on the Documentum menu item and click on Paste Object Reference Specify the required image attributes; click on OK and Yes to the Apply changes anyway? prompt GDE Processes & Procedures, 4/13/2015 NORTEL NETWORKS CONFIDENTIAL – FOR TRAINING PURPOSES ONLY 33 GDE Processes & Procedures Section 7 Extracting graphics embedded in FrameMaker 4/13/2015 NORTEL NETWORKS CONFIDENTIAL – FOR TRAINING PURPOSES ONLY FrameMaker: Extracting embedded graphics Graphics created by the FrameMaker graphics editor, and inline embedded graphics for which you don’t have an external file, have to be extracted from FrameMaker and saved as PNG files for inclusion by reference in Epic Editor XML files. If you plan to continue to use the FrameMaker graphics editor, copy and paste each FrameMaker-editable graphic into its own graphics-only file. 1. 2. 3. 4. Open a FrameMaker file Select View Reference Pages Find the HTML Option Table In the Image Format row, change Value to EPS continued… GDE Processes & Procedures, 4/13/2015 NORTEL NETWORKS CONFIDENTIAL – FOR TRAINING PURPOSES ONLY 35 FrameMaker: Extracting embedded graphics 5. 6. 7. 8. 9. Select File > Save As… Navigate to the required Save in folder Type in the required File name Select the Save as type as HTML (*htm) Click on Save continued… GDE Processes & Procedures, 4/13/2015 NORTEL NETWORKS CONFIDENTIAL – FOR TRAINING PURPOSES ONLY 36 FrameMaker: Extracting embedded graphics 10. 11. 12. Open the folder that contains the saved files Change all GIF file extensions to EPS Open each EPS file with Illustrator continued… GDE Processes & Procedures, 4/13/2015 NORTEL NETWORKS CONFIDENTIAL – FOR TRAINING PURPOSES ONLY 37 FrameMaker: Extracting embedded graphics 13. 14. 15. 16. 17. Select File > Export Select Save as type: PNG Specify a Resolution of 144 ppi and do not select Anti-Alias Set PNG options Interlace to None and Filter to Adaptive Click on OK GDE Processes & Procedures, 4/13/2015 NORTEL NETWORKS CONFIDENTIAL – FOR TRAINING PURPOSES ONLY 38 GDE Processes & Procedures Section 8 Hypertext Linking Procedures 4/13/2015 NORTEL NETWORKS CONFIDENTIAL – FOR TRAINING PURPOSES ONLY GDE Procedure: Connecting to DCAM Dynamic Content Assembly Manager (DCAM) is used to create and manage all links within a document (intradocument links), links among documents (inter-document links), and references between documents and graphic files (media links). DCAM linking involves two steps: registering targets and links to targets. DCAM is configured to auto register targets for all main headings, figures, and tables. Connect to DCAM after authoring your content • Select DCAM > Connect… • Type User Name: dca • Click on OK GDE Processes & Procedures, 4/13/2015 NORTEL NETWORKS CONFIDENTIAL – FOR TRAINING PURPOSES ONLY 40 GDE Procedure: Adding an intra-document DCAM link Register your document after authoring your content 1. Select DCAM > Register > Targets DCAM targets will be added to document; local DCAM targets are stored in Profiles/<your_userid>/<your_storage_path> 2. Highlight the link text and press Ctrl+K 3. Select Current Document 4. Browse to the required target and click on Add 5. Click on Insert The highlighted text is now linked to selected target 6. After inserting all links, select DCAM > Register> Document GDE Processes & Procedures, 4/13/2015 NORTEL NETWORKS CONFIDENTIAL – FOR TRAINING PURPOSES ONLY 41 GDE Procedure: Adding an inter-document DCAM link All documents to be linked must be registered in DCAM 1. Highlight the link text and press Ctrl+K 2. Select DCAM Repository 3. Browse to the required target and click on Add Note: Local DCAM targets are stored in Profiles/<your_userid>/<your_storage_path> 4. Click on Insert The highlighted text is now linked to selected target 5. After inserting all links, select DCAM > Register> Document GDE Processes & Procedures, 4/13/2015 NORTEL NETWORKS CONFIDENTIAL – FOR TRAINING PURPOSES ONLY 42 GDE Processes & Procedures Section 9 Using Variables 4/13/2015 NORTEL NETWORKS CONFIDENTIAL – FOR TRAINING PURPOSES ONLY GDE Procedure: Using local variables Within Epic, the equivalent of FrameMaker variables are Entities Entities are blocks of content that you want to be able to use repeatedly. Documents that contain entities are automatically updated when the content of the entity is changed. You can create text entities or file entities, within the GDE enviroment, use text entities for local variables. Entities can be displayed in a document using either an icon with the name of the entity, or with the contents of the entity expanded (controlled by View > Text Entities or File Entities). Creating a text entity 1. Select Tools > Preferences…, select Window, check Full Menus, click OK 2. Select the required text. 3. Choose Entities > Create Text Entity From Selection… 4. In the Name field, type a varName. Click OK Use the var prefix for all variables Inserting a text entity 1. Place cursor within an element and select Entities > Text 2. Select the required text entity. 3. Click Insert. The text entity is inserted GDE Processes & Procedures, 4/13/2015 NORTEL NETWORKS CONFIDENTIAL – FOR TRAINING PURPOSES ONLY 44 GDE Procedure: Using shared variables Within the GDE environment use File Entities for variables that are shared between multiple documents; use the var prefix for all file entities and store them in the Documentum Variables folder. Creating a File Entity 1. Select Tools > Preferences…, select Window, check Full Menus, click OK 2. Select the required text. 3. Choose Entities > Create File Entity From Selection… 4. In the Name field, type a varName. Click OK Use the var prefix for all variables 5. Store the variable in the Documentum Variables folder Inserting a locally-stored File Entity 1. Place cursor within an element and select Entities > File. 2. Select the required variable. 3. Click Insert. The variable is inserted Inserting a variable stored in Documentum 1. Check out the required variable from Documentum 2. Place cursor within an element and select Entities > File and select New 3. Click on New and Browse to the required variable in the Documentum Checkout folder 4. In the Name field, type the filename. Click OK 5. Click Insert The variable is inserted GDE Processes & Procedures, 4/13/2015 NORTEL NETWORKS CONFIDENTIAL – FOR TRAINING PURPOSES ONLY 45 GDE Processes & Procedures Section 10 Using Conditional Text 4/13/2015 NORTEL NETWORKS CONFIDENTIAL – FOR TRAINING PURPOSES ONLY GDE Conditional Text: Profiling Within Epic, the equivalent of Conditional Text is Profiling Epic profiles let you designate that certain elements contain information targeted at a specific audience or contain information that only applies when a particular set of circumstances exist. Profiles to use are set at publishing time. Only those sections of the document that are unprofiled or have the same profiles applied to them as those profiles you set at publishing time appear in the published document. The profiles you can apply are defined in the DTD profiling configuration file (PCF). The PCF file is centrally controlled for use with all documents globally. P rofiling (Condit ional T ext) DCF Ref t o global Profi les.pcf global Profi les.pcf PCF Ref t o groupnameProfi le.pcf Ref t o global Profi les.ent DTD id-atts (all elements) %condi tionalText-atts; GDE Processes & Procedures, 4/13/2015 groupnameProfi le.pcf ProfileClasses PCF Profile ali as & attr ibute ProfileFolder Allowed global Profi les.ent ENT conditionalText-atts condGr oupname CDATA #I MPLI ED NORTEL NETWORKS CONFIDENTIAL – FOR TRAINING PURPOSES ONLY 47 GDE Procedure: Applying and viewing profiles Applying profiles 1. Insert the cursor anywhere in the element to be profiled 2. Select Edit > Profiles > Apply Profiles 3. Select Mode Apply Individual Profiles 4. Check the required profile values 5. Click OK to apply the specified profiling The selected profile values will be added to the element attributes Viewing profiles 1. Select Edit > Profiles > View Profiled Document… 2. Specify the required profiles to view; click on OK GDE Processes & Procedures, 4/13/2015 NORTEL NETWORKS CONFIDENTIAL – FOR TRAINING PURPOSES ONLY 48 GDE Procedure: Creating profiles Within the GDE environment, the DTD profiling configuration file (PCF) is centrally controlled for use with all documents globally. Creating new profiles involves creating a group PCF using Epic Editor; editing globalProfiles.pcf using Epic Editor; and adding new profile attributes to the globalProfiles.ent entity definition file which is referenced from the DTD. Creating profiles 1. Checkout and open groupnameProfile.pcf, with Epic Editor, and rename the file to <yourgroupname>Profile.pcf 2. Position cursor after ProfileClasses; press Enter; select Profile 3. In alias & attribute, type your groupname; in attribute, prefix groupname with cond and press OK 4. Insert Allowed or ProfileFolder elements for each condition; add Allowed elements for each condition value 5. Save and Checkin <yourgroupname>Profile.pcf 6. Checkout and open, with Epic Editor, globalProfiles.ent and add your group profile attribute; save and Checkin 7. Checkout and open, with Epic Editor, globalProfiles.pcf and insert a reference to <yourgroupname>Profile.pcf; save and Checkin All future checkouts will receive the updated profiles For more information on profiling, see Chapter 3: Customizing your site’s profiling configuration in the Epic Customizers Guide (http://livelinkott.ca.nortel.com/livelink/livelink.exe?func=ll&objId=9793342) GDE Processes & Procedures, 4/13/2015 NORTEL NETWORKS CONFIDENTIAL – FOR TRAINING PURPOSES ONLY 49 GDE Processes & Procedures Section 11 Using Documentum Desktop Client 4/13/2015 NORTEL NETWORKS CONFIDENTIAL – FOR TRAINING PURPOSES ONLY Documentum: Datafill Docbase CHECK OUT CHECK IN AS NEW CHECK IN Docbase CANCEL CHECK OUT changes changes GDE Processes & Procedures, 4/13/2015 NORTEL NETWORKS CONFIDENTIAL – FOR TRAINING PURPOSES ONLY 51 Documentum: Desktop Client Log On 1. Double-click on documentum icon 2. Double-click on Docbases 3. Select gccmdev 4. Select Tools > Log On As… 5. Type in your Global_ID and NorPass 6. Click on Log On GDE Processes & Procedures, 4/13/2015 NORTEL NETWORKS CONFIDENTIAL – FOR TRAINING PURPOSES ONLY 52 Documentum: Storing Files 1. Select Epic Documentum > Browse 2. Double-click on gccmdev 3. Double-click on gdetest 4. Double-click on Users 5. Double-click on your_name Store all your files in your_name 6. In your_name folder, using Desktop Client: 1. Create a Graphics folder Store all graphics here 2. Create a Non-MTBI folder 3. Create an MTBI folder 4. Store each new document in the MTBI or Non-MTBI folder Update: GDE Procedure for testing purposes only GDE Processes & Procedures, 4/13/2015 NORTEL NETWORKS CONFIDENTIAL – FOR TRAINING PURPOSES ONLY 53 Documentum: Importing Graphics 1) Navigate to local file location and copy the file 2) Navigate, using Desktop Client, to destination folder (Graphics) and paste file (you can also use drag-and-drop) The Import dialog window opens 3) Select Type (ks_module) 4) Select Format (JPEG Image or Encapsulated Postscript) 5) Select Add Files… to add more files 6) Click on Import Update: GDE Procedure for testing purposes only GDE Processes & Procedures, 4/13/2015 NORTEL NETWORKS CONFIDENTIAL – FOR TRAINING PURPOSES ONLY 54 Documentum: Check In an XML file 1) Select Documentum > Create New Object… The Check In as New Document dialog window opens 2) Navigate to destination folder 3) Select Type (ks_module or ks_publishable) 4) Select nonmtbi or mtbi Format 5) Select XML Document XML Category 6) Click on Check In 7) Specify the metadata GDE Processes & Procedures, 4/13/2015 NORTEL NETWORKS CONFIDENTIAL – FOR TRAINING PURPOSES ONLY 55 Documentum: Check Out Check Out: Retrieve document from docbase Current version is retrieved GDE Processes & Procedures, 4/13/2015 Documents with external cross references have a special icon If you check out one of these documents, the system asks you if you wish to check out or not its descendents NORTEL NETWORKS CONFIDENTIAL – FOR TRAINING PURPOSES ONLY 56 Documentum: Cancel Checkout Cancel Checkout: Put document back in docbase Lose the changes GDE Processes & Procedures, 4/13/2015 NORTEL NETWORKS CONFIDENTIAL – FOR TRAINING PURPOSES ONLY 57 Documentum: Check In… Check In: Put document back in docbase Save the changes Remove document lock Update version number (see notes) GDE Processes & Procedures, 4/13/2015 NORTEL NETWORKS CONFIDENTIAL – FOR TRAINING PURPOSES ONLY 58 GDE Processes & Procedures Section 12 Using Documentum Epic Adapter 4/13/2015 NORTEL NETWORKS CONFIDENTIAL – FOR TRAINING PURPOSES ONLY Documentum: Epic Adapter GDE Processes & Procedures, 4/13/2015 NORTEL NETWORKS CONFIDENTIAL – FOR TRAINING PURPOSES ONLY 60 Documentum: Epic Adapter Log On 1. Select Epic Documentum > Connect 2. Select the gccmdev Docbase 3. Type in your Global_ID and NorPass 4. Click on Log On GDE Processes & Procedures, 4/13/2015 NORTEL NETWORKS CONFIDENTIAL – FOR TRAINING PURPOSES ONLY 61 Documentum: Epic Adapter menu item GDE Processes & Procedures, 4/13/2015 NORTEL NETWORKS CONFIDENTIAL – FOR TRAINING PURPOSES ONLY 62 Documentum: Epic Adapter Connect 1. 2. 3. 4. 5. 6. 7. Launch Epic Editor Select Documentum Select Connect… Select Docbase name Type User Name (GID) Type Password (NorPass) Click on Log On GDE Processes & Procedures, 4/13/2015 NORTEL NETWORKS CONFIDENTIAL – FOR TRAINING PURPOSES ONLY 63 Documentum: Epic Adapter Browsing Selecting Browse… from the Documentum menu initiates the display of the Docbase Browser Right-clicking the mouse button brings up the menu GDE Processes & Procedures, 4/13/2015 NORTEL NETWORKS CONFIDENTIAL – FOR TRAINING PURPOSES ONLY 64 Documentum: Epic Adapter Check In 1. 2. Right-mouse click to bring up menu Click on Check In • Puts document back in docbase • Saves changes • Removes document lock • Optionally, updates version number Saving from Epic Editor will also bring up this window GDE Processes & Procedures, 4/13/2015 NORTEL NETWORKS CONFIDENTIAL – FOR TRAINING PURPOSES ONLY 65 Documentum: Epic Adapter Check Out 1. 2. 3. Select required object from Browser Right-mouse click to bring up menu Click on Check Out • Retrieves document from docbase • Retrieves current version Check out can also be achieved by double-clicking on the document GDE Processes & Procedures, 4/13/2015 NORTEL NETWORKS CONFIDENTIAL – FOR TRAINING PURPOSES ONLY 66 GDE Processes & Procedures Section 13 Finding items in Documentum 4/13/2015 NORTEL NETWORKS CONFIDENTIAL – FOR TRAINING PURPOSES ONLY Documentum: Accessing the Search Tool Select Tools > Find > Document Items in Desktop Client GDE Processes & Procedures, 4/13/2015 Select Documentum > Search… in Epic Editor NORTEL NETWORKS CONFIDENTIAL – FOR TRAINING PURPOSES ONLY 68 Documentum: Search for an element type Select the element type you are looking for GDE Processes & Procedures, 4/13/2015 Type the keyword you are looking for NORTEL NETWORKS CONFIDENTIAL – FOR TRAINING PURPOSES ONLY 69 Documentum: Search with a property Select the keyword type, you want to find GDE Processes & Procedures, 4/13/2015 NORTEL NETWORKS CONFIDENTIAL – FOR TRAINING PURPOSES ONLY 70 Documentum: Search with a rule Select a rule to include or exclude elements from your research GDE Processes & Procedures, 4/13/2015 NORTEL NETWORKS CONFIDENTIAL – FOR TRAINING PURPOSES ONLY 71 Documentum: Search with several properties Add or Remove Property rows for complex search in the docbase GDE Processes & Procedures, 4/13/2015 NORTEL NETWORKS CONFIDENTIAL – FOR TRAINING PURPOSES ONLY 72 Documentum: Displaying Results After clicking on « Find », the results of your search are displayed in the Results tab Right-click on file names to display options GDE Processes & Procedures, 4/13/2015 NORTEL NETWORKS CONFIDENTIAL – FOR TRAINING PURPOSES ONLY 73 GDE Processes & Procedures Section 14 Useful tools in Documentum Desktop Client 4/13/2015 NORTEL NETWORKS CONFIDENTIAL – FOR TRAINING PURPOSES ONLY Documentum: Editing Properties File Properties: Display current information (version, owner, security) Display Object or Unit Attributes GDE Processes & Procedures, 4/13/2015 NORTEL NETWORKS CONFIDENTIAL – FOR TRAINING PURPOSES ONLY 75 Documentum: Virtual Document Manager The Virtual Document Manager displays a view of your document structure. The VDM contains pointers to: All objects cross-referenced by the parent object All objects imported by reference into the parent object GDE Processes & Procedures, 4/13/2015 NORTEL NETWORKS CONFIDENTIAL – FOR TRAINING PURPOSES ONLY 76 Documentum: View Document Info (versions) GDE Processes & Procedures, 4/13/2015 NORTEL NETWORKS CONFIDENTIAL – FOR TRAINING PURPOSES ONLY 77 Documentum: Display Settings Add or remove a property columns Move up or down the property columns to change the display order GDE Processes & Procedures, 4/13/2015 NORTEL NETWORKS CONFIDENTIAL – FOR TRAINING PURPOSES ONLY 78 Documentum: Recently Used Documents GDE Processes & Procedures, 4/13/2015 NORTEL NETWORKS CONFIDENTIAL – FOR TRAINING PURPOSES ONLY 79 GDE Processes & Procedures The End 4/13/2015 NORTEL NETWORKS CONFIDENTIAL – FOR TRAINING PURPOSES ONLY