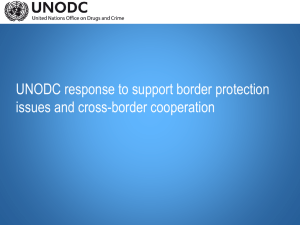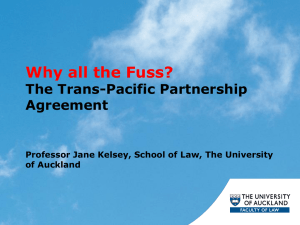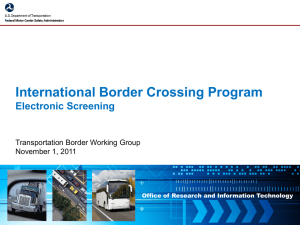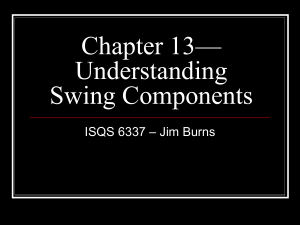ch7
advertisement

Graphical User Interface
Chapter 7
Java Foundation Classes
• Use the Java Foundation Classes (JFC) to create
a graphical user interface for your application.
• Two sets of JFC classes
– AWT (Abstract Windowing toolkit)
• Directs the underlying OS to draw its own built-in
components
import java.awt.*; // BorderLayout, GridLayout
– Swing :
• Draws most of its components on the screen
import javax.swing.*;
Package: javax.swing
• In this chapter we will use the following Swing
classes
–
–
–
–
–
–
–
–
–
JOptionPane
JFrame
JPanel
JLabel
JTextField
JButton
JCheckBox
JRadioButton
BorderFactory
Frame
• A basic window that has a border around it, title
bar, and a set of buttons for minimizing,
maximizing and closing the window
• Create a frame object with the JFrame class (a
Swing class)
Methods in JFrame
• Import JFrame class
import javax.swing.JFrame;
import javax.swing.*;
• Set Original Size of Window
setSize (300,200)
// width, height in pixels
• Set Title of Window
setTitle (“Window Title”);
Methods in JFrame (Cont)
• Specify Closing Option
setDefaultCloseOperation(JFrame.EXIT_ON_CLOSE);
– HIDE_ON_CLOSE
• The window is hidden from view, but the application
does not end.
• This is the default action
– EXIT_ON_CLOSE
• Ends application with a System.exit call
• Make the window visible
setVisible ( true );
– A JFrame is initially invisible.
Extending the JFrame Class
Create new specialized class
that Inherits from JFrame
import javax.swing.*;
public class ShowWindow2 extends JFrame
{
public ShowWindow2()
constructor
{
setTitle(“Show Window 2”);
setSize(250,150);
setDefaultCloseOperation(JFrame.EXIT_ON_CLOSE);
setVisible(true);
}
public static void main (String[] args)
{
ShowWindow2 app = new ShowWindow2();
}
}
Embedded
main
Adding Components
• Swing provides numerous components
that can be added to a window.
• Three fundamental components are:
JLabel :
An area that can display text.
JTextField : An area in which the user may type a
single line of input from the keyboard.
JButton : A button that can cause an action to occur
when it is clicked.
Sketch of Kilometer Converter
Graphical User Interface
Text Field
Window Title
Label
Button
Declare GUI Components
//Declare Components as Instance Fields
private JLabel message;
private JTextField kilometers;
private JButton calcButton;
…
//Instantiate the components within the constructor
message = new Jlabel("Enter a distance in kilometers");
kilometers = new JTextField(10);
calcButton = new JButton("Calculate");
• This code declares and instantiates three Swing
components.
Making the Components Visible
• A content pane is a container that is part
of every JFrame object.
• Every component added to a JFrame
must be added to its content pane. You do
this with the JFrame class's add method.
• The content pane is not visible and it does
not have a border.
• A panel is also a container that can hold
GUI components.
Adding Components to Panel
• Panels cannot be displayed by themselves.
• Panels are commonly used to hold and
organize collections of related components.
• Create panels with the JPanel class.
private JPanel panel;
…
panel = new JPanel();
panel.add(message);
panel.add(kilometers);
panel.add(calcButton);
• Add Panel to JFrame
add(panel);
Review of Adding Components
• Components are typically placed on a
panel and then the panel is added to the
JFrame's content pane.
1) Create a JPanel
2) Add GUI Components to JPanel
3) Add JPanel to JFrame
Handling Action Events
• An event is an action that takes place within a
program, such as the clicking of a button.
• When an event takes place, the component
that is responsible for the event creates an
event object in memory.
• The event object contains information about
the event.
• The component that generated the event
object is know as the event source.
• It is possible that the source component is
connected to one or more event listeners.
Handling Action Events
• An event listener is an object that responds
to events.
• The source component fires an event which
is passed to a method in the event listener.
• Event listener classes are specific to each
application.
• Event listener classes are commonly written
as private inner classes in an application.
Event Listeners Must Implement
an Interface
• All event listener classes must implement
an interface.
• An interface is something like a class
containing one or more method headers.
• When you write a class that implements
an interface, you are agreeing that the
class will have all of the methods that are
specified in the interface.
Handling Action Events
• JButton components generate action events,
which require an action listener class.
• Action listener classes must meet the following
requirements:
– It must implement the ActionListener interface.
– It must have a method named actionPerformed.
• The actionPerformed method takes an
argument of the ActionEvent type.
public void actionPerformed(ActionEvent e)
{
Code to be executed when button is pressed goes here.
}
Registering A Listener
• The process of connecting an event
listener object to a component is called
registering the event listener.
• JButton components have a method
named addActionListener.
calcButton.addActionListener(
new CalcButtonListener());
• When the user clicks on the source
button, the action listener object’s
actionPerformed method will be
executed.
Background and Foreground
Colors
• Many of the Swing component classes
have methods named setBackground
and setForeground.
• setBackground is used to change the
color of the component itself.
• setForeground is used to change the
color of the text displayed on the
component.
• Each method takes a color constant as an
argument.
7-19
Color Constants
• There are predefined constants that you can
use for colors.
Color.BLACK
Color.CYAN
Color.GRAY
Color.LIGHT_GRAY
Color.ORANGE
Color.RED
Color.YELLOW
Color.BLUE
Color.DARK_GRAY
Color.GREEN
Color.MAGENTA
Color.PINK
Color.WHITE
JTextField msg= new JTextField(“hello world”);
msg.setForeground(Color.BLUE);
msg.setBackground(Color.YELLOW);
7-20
hello world
Create New Colors
• new Color(R, G, B )
RGB & Hex Values
http://cloford.com/resources/colours/500col.
htmColor
Combohttp://www.colorcombos.com/colorschemes/428/ColorCombo428.html
The ActionEvent Object
• Event objects contain certain information about the
event.
getSource - returns a reference to the object that generated
this event.
getActionCommand - returns the action command for this
event as a String.
public void actionPerformed(ActionEvent e)
{
if (e.getSource() == greenButton)
colorPanel.setBackground(Color.GREEN);
if (e.getSource() == redButton)
colorPanel.setBackground(Color.RED);
msg.setText(e.getActionCommand());
}
7-22
Layout Managers
Arrange GUI components in a container
• FlowLayout
– Default for JPanel
– Places components sequentially (left to right) in the
order they were added
• BorderLayout
– Default for JFrame and JApplet
– Arranges components into 5 areas: NORTH, SOUTH,
EAST, WEST, CENTER
– If area is not specified CENTER is assumed
• GridLayout
– Arranges components into rows and columns
Setting Layout Managers
• The Container class is one of the base classes
that many components are derived from.
• Any component that is derived from the
Container class can have a layout manager
added to it.
• You add a layout manager to a container by
calling the setLayout method.
JPanel panel = new JPanel();
panel.setLayout(new BorderLayout());
• In a JFrame constructor you might use:
setLayout(new FlowLayout());
7-24
FlowLayout
• Simplest layout manager
• Places components sequentially in the order they
were added
• Objects wrap to the next line when edge of
container is reached.
FlowLayout (cont)
•Default alignment is CENTER
•Use method setAlignment to change the alignment
BorderLayout
• Default for JFrame and JApplet
• Arranges components into 5 areas: NORTH, SOUTH,
EAST, WEST, CENTER
• The constructor can specify the number of horizontal and
vertical pixel gaps: new BorderLayout(5,5);
BorderLayout(cont)
• If area is not specified CENTER is assumed
• Only one GUI object per area (however you can
add containers)
GridLayout
• Arranges components into rows and columns
• Components are added starting at the top-left cell and
proceeding left to right until the row is full.
• The constructor can specify the number of horizontal and
vertical pixel gaps: new GridLayout(2,3,5,5);
GridLayout
• Arranges components into rows and columns
• Components are added starting at the top-left cell and
proceeding left to right until the row is full.
• The constructor can specify the number of horizontal and
vertical pixel gaps: new GridLayout(2,3,5,5);
GridBagLayout
• Places components in a grid of rows and columns,
allowing specified components to span multiple rows or
columns.
• GridBagLayout places components in rectangles (cells)
in a grid, and then uses the components' preferred sizes to
determine how big the cells should be.
GridBagLayout
GridBagLayoutConstraints
• gridx, gridy - specify the row and column
• gridwidth, gridheight -Specify the number of columns
(for gridwidth) or rows (for gridheight) in the component's
display area.
• Fill - Used when the component's display area is larger
than the component's requested size to determine whether
and how to resize the component. NONE (the default,)
HORIZONTAL, VERTICAL, BOTH,
• ipadx, ipady - Specifies the internal padding: how much
to add to the size of the component. The default value is
zero.
• Insets - Specifies the external padding of the component - the minimum amount of space between the component
and the edges of its display area.
GridBagLayoutConstraints
• Anchor - Used when the component is smaller than its
display area to determine where (within the area) to place
the component.
FIRST_LINE_START
PAGE_START FIRST_LINE_END
LINE_START
CENTER
LINE_END
LAST_LINE_STARTPAGE_END
LAST_LINE_END
• weightx, weighty -Weights are used to determine how to
distribute space among columns (weightx) and among
rows (weighty)
– Unless you specify at least one non-zero value for weightx or
weighty, all the components clump together in the center of their
container
JPanel
• Complex user interfaces often consist of multiple panels
that contain a collection of GUI objects.
• Every JPanel is a container, so it may have components,
including other panels added to them.
JTabbedPane
• Manage two or more JPanels that share the
same display space.
.
Setting Layout Managers
• Each container can have only one layout manager
at a time.
• Separate containers in the same program can
have different layouts.
• Normally, the layout is set before any GUI
components are added.
• To realign attached components use
layoutContainer() or validate() methods
Reformatting Container
Radio Buttons
• Radio buttons allow the user to select one choice
from several possible options.
• The JRadioButton class is used to create radio
buttons.
Button appears already
• JRadioButton constructors:
selected when true
– JRadioButton(String text)
– JRadioButton(String text, boolean selected)
• Example:
JRadioButton radio1 = new JRadioButton("Choice 1");
or
JRadioButton radio1 = new JRadioButton("Choice 1", true);
7-39
Button Groups
• Radio buttons normally are grouped
together.
• In a radio button group only one of the
radio buttons in the group may be selected
at any time.
• Clicking on a radio button selects it and
automatically deselects any other radio
button in the same group.
• An instance of the ButtonGroup class is
a used to group radio buttons
7-40
Button Groups
• The ButtonGroup object creates the mutually
exclusive relationship between the radio buttons
that it contains.
JRadioButton radio1 = new JRadioButton("Choice 1",
true);
JRadioButton radio2 = new JRadioButton("Choice 2");
JRadioButton radio3 = new JRadioButton("Choice 3");
ButtonGroup group = new ButtonGroup();
group.add(radio1);
group.add(radio2);
group.add(radio3);
7-41
Button Groups
• ButtonGroup objects are not containers
like JPanel objects, or content frames.
• If you wish to add the radio buttons to a
panel or a content frame, you must add
them individually.
panel.add(radio1);
panel.add(radio2);
panel.add(radio3);
7-42
Radio Button Events
• JRadioButton objects generate an
action event when they are clicked.
• To respond to an action event, you must
write an action listener class, just like a
JButton event handler.
• See example:
MetricConverterWindow.java
7-43
Determining Selected Radio
Buttons
• The JRadioButton class’s isSelected
method returns a boolean value
indicating if the radio button is selected.
if (radio.isSelected())
{
// Code here executes if the radio
// button is selected.
}
7-44
Selecting a Radio Button in
Code
• It is also possible to select a radio button
in code with the JRadioButton class’s
doClick method.
• When the method is called, the radio
button is selected just as if the user had
clicked on it.
• As a result, an action event is generated.
radio.doClick();
7-45
Check Boxes
• A check box appears as a small box with a
label appearing next to it.
• Like radio buttons, check boxes may be
selected or deselected at run time.
• When a check box is selected, a small
check mark appears inside the box.
• Check boxes are often displayed in groups
but they are not usually grouped in a
ButtonGroup.
7-46
Check Boxes
• The user is allowed to select any or all of the
check boxes that are displayed in a group.
• The JCheckBox class is used to create
Check appears in
check boxes.
box if true
• Two JCheckBox constructors:
JCheckBox(String text)
JCheckBox(String text, boolean selected)
• Example:
JCheckBox check1 = new JCheckBox("Macaroni");
or
JCheckBox check1 = new JCheckBox("Macaroni",
true);
7-47
Check Box Events
• When a JCheckBox object is selected or
deselected, it generates an item event.
• Handling item events is similar to handling
action events.
• Write an item listener class, which must meet
the following requirements:
– It must implement the ItemListener interface.
– It must have a method named itemStateChanged.
• This method must take an argument of the ItemEvent type.
7-48
Check Box Events
• Create an object of the class
• Register the item listener object with the
JCheckBox component.
• On an event, the itemStateChanged
method of the item listener object is
automatically run
– The event object is passed in as an argument.
7-49
Determining Selected Check
Boxes
• The isSelected method will determine
whether a JCheckBox component is
selected.
• The method returns a boolean value.
if (checkBox.isSelected())
{
// Code here executes if the check
// box is selected.
}
•7-50See example:
Selecting Check Boxes in Code
• It is possible to select check boxes in code
with the JCheckBox class’s doClick
method.
• When the method is called, the check box
is selected just as if the user had clicked
on it.
• As a result, an item event is generated.
checkBox.doClick();
7-51
Borders
• Windows have a more organized look if
related components are grouped inside
borders.
• You can add a border to any component that
is derived from the JComponent class.
– Any component derived from JComponent
inherits a method named setBorder
7-52
Borders
• The setBorder method is used to add a
border to the component.
• The setBorder method accepts a
Border object as its argument.
• A Border object contains detailed
information describing the appearance of a
border.
• The BorderFactory class, which is part
of the javax.swing package, has static
methods that return various types of
7-53
borders.
Border
BorderFactory Method
Description
Compound
border
createCompoundBorder
A border that has two parts: an inside edge
and an outside edge. The inside and outside
edges can be any of the other borders.
Empty border
createEmptyBorder
A border that contains only empty space.
Etched border
createEtchedBorder
A border with a 3D appearance that looks
“etched” into the background.
Line border
createLineBorder
A border that appears as a line.
Lowered
bevel border
createLoweredBevelBorder
A border that looks like beveled edges. It has
a 3D appearance that gives the illusion of
being sunken into the surrounding
background.
Matte border
createMatteBorder
A line border that can have edges of different
thicknesses.
Raised bevel
border
createRaisedBevelBorder
A border that looks like beveled edges. It has
a 3D appearance that gives the illusion of
being raised above the surrounding
background.
Titled border
createTitledBorder
An etched border with a title.
7-54
The Brandi’s Bagel House
Application
• A complex application that uses numeroous
components can be constructed from several
specialized panel components, each containing
other components and related code such as
event listeners.
• Examples:
GreetingPanel.java, BagelPanel.java,
ToppingPanel.java, CoffeePanel.java,
OrderCalculatorGUI.java, Bagel.java
7-55
Splash Screens
• A splash screen is a graphic image that is
displayed while an application loads into
memory and starts up.
• A splash screen keeps the user's attention
while a large application loads and
executes.
• Beginning with Java 6, you can display
splash screens with your Java
applications.
7-56
Splash Screens
• To display the splash screen you use the java
command in the following way when you run the
application:
java -splash:GraphicFileName ClassFileName
• GraphicFileName is the name of the file that
contains the graphic image, and ClassFileName
is the name of the .class fi le that you are
running.
• The graphic file can be in the GIF, PNG, or
JPEG formats.
7-57
Using Console Output to Debug a GUI
• Display variable values, etc. as your
application executes to identify logic errors
– Use System.out.println()
// For debugging, display the text entered, and
// its value converted to a double.
System.out.println("Reading " + str +
" from the text field.");
System.out.println("Converted value: " +
Double.parseDouble(str));
• See example: KiloConverterWindow.java
7-58