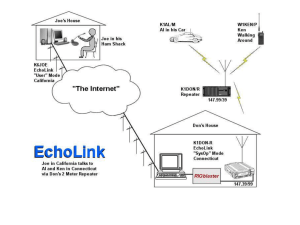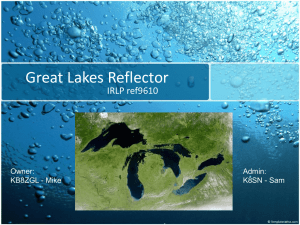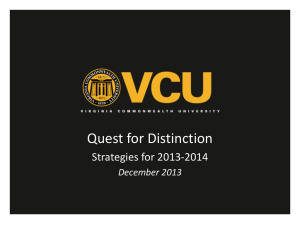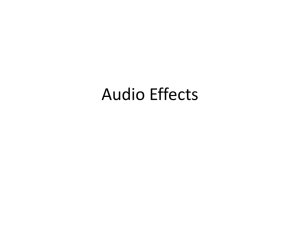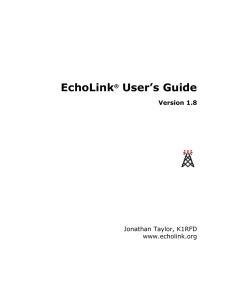How to set up an Echolink Node Station
advertisement
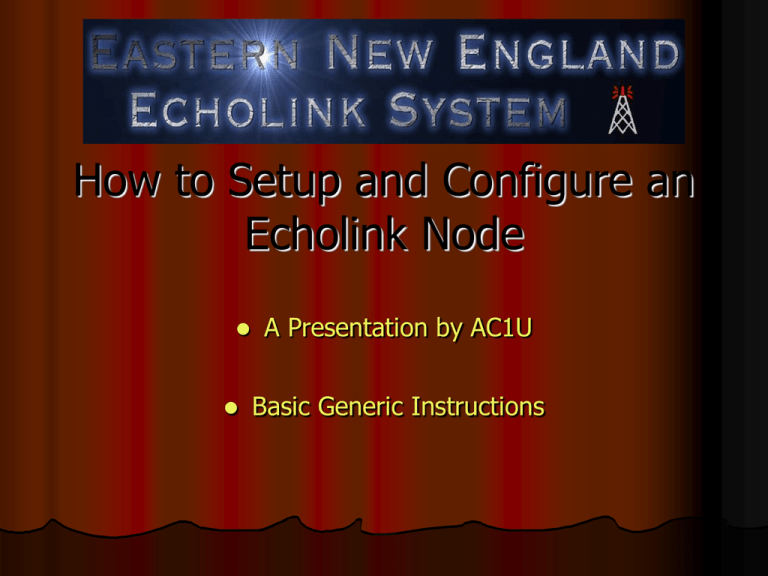
How to Setup and Configure an Echolink Node A Presentation by AC1U Basic Generic Instructions AC1U - Derry NH Echolink Nodes 11248 on 145.71 Megahertz and 50540 on 446.150 Megahertz • Welcome to the “World of Echolink” Overview For the purposes of this discussion we will address this project using the ICOM IC2200 transceiver and the WB2REM Ultimate linking interface. It will also be assumed that the user of this material is already familiar with and has a basic understanding of the Echolink GUI. A comprehensive overview of the Echolink program is available at http://echolink.org and any potential Echolink Sysop should be familiar with the Echolink program. Basic Equipment Needed for Establishing an Echolink Node A basic computer running Windows XP or later with a minimum of 512 Mb of Ram and an operable RS232 Com port and a reliable sound card. An FM transceiver with CTCSS and or DCS. A COS output port is desirable but not mandatory. A WB2REM Ultimate Linking Interface. An Exterior mounted antenna preferably with some gain factor. A well regulated power supply. Considerations First the potential sysop needs to determine what it is that he or she wants out of their node. Such considerations are what type of service is going to be provided; i.e., a limited part time operation or a full time 24x7 operation. Range of coverage, local or wide area. What band and frequency will you be using? For simplex operations the node will need to be placed on a relatively unused frequency to minimize interference with other stations but within the band plan for simplex operations and to give you some “ownership”. What services will the node offer? Will the node operate as a simplex node (-L) or will the node be attached to a repeater (-R). This is an important consideration as the node will have to be configured differently for repeater operations. Will the node be made available to local emergency services groups such as ARES, RACES, etc. If your area has a linked network, will you be wanting to connect to that network on a full-time basis? Basic equipment – The interface Echolink when operated as a node, that is a linking system between the RF user and the remote user via the internet requires an interface between the radio and the computer. The WB2REM ULI accomplishes this task. WB2REM Interface Views The opposite views are the front and back panel views of the ULI as used at AC1U-L. AC1U-L Echolink Node 11248 As illustrated above the entire space needed is minimal for the node equipment. If the computer is only a laptop the whole station can sit on a bookshelf. Not shown in this view is the Dell Latitude laptop that sits on the same shelf just to the left of the transceiver Lets get started. • As a quick visual I have added a graphic of the wiring sequence used at AC1U. As a rule most nodes are generally wired the same way. The Computer • • • • • • • • The computer will need the following recommended resources Windows XP or later operating system at SP3. A minimum of 512KB of RAM but I recommend at least 1 meg. An active LAN port connected to the internet via a broadband connection. Audio input and Audio output ports on the sound card. An active RS232 nine pin com port or if none then a USB to serial adapter. The Echolink GUI installed and operational. All windows sounds should be disabled. This is accomplished by accessing Windows Start/Control Pane/Sounds and selecting No Sounds in the Sound Scheme dropdown. • Next page -- The ULI • The ULI is plug and play out of the box for • • Echolink. It does come with a software disk for allowing the ULI to be used to run other digital modes. The ULI can be powered using a 12v wall wart or connected directly to your 12v power supply. There is no on or off switch on the ULI so it turns on as soon as you apply power. Next page -- Cabling • • • • • • • • To interface your ULI to the radio and to the computer you will need the following: A common 9 pin serial cable. Three mono audio cables. Use good quality cables. A microphone control cable with an RJ45 on one end and a connector wired to match your radio on the other. As is expected there are a large number of different radio mic wiring sequences so you will have to figure that out on your own however The IC2200 uses a standard cat5 patch cable sequence so this one is easy. Kenwood does Not use a cat5 sequence so be careful to wire the RJ45 carefully on the Kenwood. A good quality external speaker to monitor the ULI audio. Again the audio cable wire and connectors for the speaker should be of good quality preferably shielded. A good quality computer mic is also recommended but not necessary if you plan to access your controller with an HT. If you plan to pick off a COS signal from your radio to control the transmitter then you will also need a shielded control line from the radio to the miniature COS jack on the ULI. Next page -- WB2REM ULI Specifications • The ULI Board Features: • • 1. Completely PLUG & PLAY for use on Echolink, E-QSO, ISSTV, Plus All Digital Sound Card Modes (i.e. PSK-31, SSTV, RTTY etc). • 2. ECHOSTATION compatible in half duplex mode. • 3. Self-extracting windows software sent with board to adjust levels and functions. • 4. Works as interface with all soundcard based software such as PSK31, WJST, RTTY etc. Modes are software selectable from a GUI (Graphical User Interface). Last set up is stored in EEPROM on the board for instant use on power up, other configurations are stored on the PC for recall in the GUI. • 5. Can use VOX or COS (Carrier Operated Squelch) switching for the receiver squelch. The DC level of the COR is set 300mV steps from 0 to 7.5V using software control. The "open squelch" can be set to be above or below the COR threshold. This makes it very easy to interface the board to rigs with squelch outputs or even the RSSI/AGC line of a receiver. • 6. Transmitter time out can be software selected in 10 second steps up to 10minutes. This prevents the TX staying on in a fault condition. The board itself is protected by a hardware watchdog which will automatically restart the microcontroller if the embedded program crashes. • 7. Uses the more powerful PIC16F628 microcontroller that has a full interrupt driven RS232 UART (no more "bit bashed" compromises) and on chip voltage comparators for COR determination. • 8. A speaker out jack with audio amplifiers and level control . Built-in audio monitoring with 1w output for listening to audio to and from radio. • 9. Local microphone and PTT to allow transmission to be made from the radio or Internet without disconnecting cables or using a second rig. • 10. A new Auxiliary Audio input concept. Audio into the Aux jack mixes with the primary audio so the two audio sources can be used simultaneously. This is a great feature for creative users of the board. DTMF Commands are also recognized through the AUX Input. • 11.. The audio mixer has an active band pass filter to limit audio bandwidths to 300-3000Hz. This helps to eliminate HF noise from the soundcard and LF hum loop problems. • 12. On board DTMF decoder. This is more reliable than software based decoding. DTMF tones can also be passed to the Internet for remote control of other ULI boards. By default the tones to the Internet are muted by the board. • 13. Contains Latched optoisolator controlled touctone switch will be able to be setup in the software. • 14. Computer reset circuit. An optically isolated PC reboot output is available which can be connected to the PC power switch. This will restart the computer if the PC software or Windows has crashed; this is detected by no polling being received by the ULI board for a programmable time period. For this to work the link software must be in the Windows start up file. The facility can be disabled in GUI software for programs that do not continuously poll the control board. • 15. All cables go from the radio to the board and board to computer. Next page -- WB2REM ULI Specifications • 16. RJ-45 connector for use with the ICOM 706 and similar rigs. Just attached a Rj-45 cable to the board and the other end to the radio and no other connections are needed. The RJ45-8 cable will connect the ULI board to an ICOM 706 providing, TX audio, RX audio, PTT and the COR squelch! This will also work with other Icom, Kenwood and Yaesu radios with some or no modification of the cable. • 17. Standard mono microphone and PTT jacks on board. • 18. CAT control. Optically isolated CAT interface hardware and software to allow user defined commands to be sent to the rig. These could include changing frequency, power, mode etc or anything that can be done on the CAT interface. • Up to 7 user commands are available from either the radio input for local control of the board or preset CAT commands to be sent to the rig. Optional 4 digit "password" can be used to limit access to these commands. • 19. Two way Touchtone decode option. The user can select the ability to decode touctones only from the RF side or from both directions. This is another feature that allow for further experimentation. • 20. Built in Power Plug. This board has a bridge rectifier which is idiot proof. Power will be accepted either with the center positive or center negative. You won't have to be afraid of mixing them up. • 21. Built in Serial Port Connector!!! • 22. DPDT Relay for PTT Control (1-side) as well as experimental usage (for the other side). • 23. Proper double sided PCB with a solid groundplane on the top, which avoid RF pick up you often get with cheaper single sided versions. • 24. Operates off of 12V. Power connector and wire supplied. • 25. 4LED's to indicate power, PTT, link operational and COR. • 26. Board comes complete with instructions and block diagram for easy set up. • 27. Available in a kit, partial kit or fully constructed and in a high quality powder coated aluminium enclosure (Now Available). Parts such as the PC board alone, Pic Chips and DTMF decoder are available separately. • Next page -- The Radio Your selection of a transceiver is your choice. You should however decide on what type of radio to use depending on how you will be using your node and how much activity you can expect it to handle. A 24/7 Echolink node attached to a highly active repeater can be expected to put the node radio into long periods of key down and a node radio in these circumstances should have a good onboard heat sink, good ventilation environment, and if necessary extra fan cooling. Generally an Echolink node controller will run VOX to key the transceiver but if your radio has a true COS output then the controller has the ability to select the more preferable way to control the transceiver. VOX or COS are menu selectable within the Echolink program’s setup menu. The radio should only transmit with the minimum power necessary to accomplish your goals. Next page Lets Put it all Together First decide where you are going to “park” your node equipment. That can only be determined by you but should be in an easily accessible location, well lighted, and well ventilated. Second – Measure – Make sure all your cabling reaches the necessary equipment especially if the equipment is going to be separated by any distance. As always the shorter the cables the better. I recommend having the controller and radio “married together” and as close as possible to the computer but that of course is up to you. Once you have decided on a home for your node test your radio to assure that it operates normally in simplex mode. Spend some time monitoring the frequency that you want to use with no PL or tones. The frequency should be “barren” of activity, at least most of the time. This will not hold true if you are placing your node on a repeater pair. Make sure in that case that you have authorization from the repeater owners to do this. Next page -- Putting it together / page 2 OK, Your radio works on both transmit and receive. You have selected an operating frequency for your node and now it is time to select either a PL or a DCS for you squelch. Verify that your radio can send and receive the proper squelch control codes. Do this with a friend or yourself using another radio. Once this step is done move on to the ULI. Apply power to the power connector on the back of the ULI. The red power led on the front of the ULI should come on. So far so good. Shut off your radio, the computer, and the ULI. It is time to connect the cables. It is always a good practice to do this with the power off. Next page -- Connecting it all up. 1.) Connect one of the audio cables from the SPKR jack on the rear of the ULI to the Speaker jack on the Computer. 2.) Connect another audio cable from the Mic jack on the rear of the ULI to the Mic input on the computer. (Note: You can also make connection on the computer to the Line in jack instead of the mic jack. This sometimes makes a better impedance match for the mic circuit) 3.) Connect the RS232 cable to the corresponding connector on the back of the ULI and to the Com port on the computer. 4.) Connect the third audio cable from the radio’s external speaker jack to the SPKR jack on the front of the ULI. 5.) Connect properly wired mic cable from the RJ45 connector on the front of the ULI to the radio’s mic input jack. (Note: In the case of ICOM radios this is an ordinary CAT5 patch cable. For other type radios you will have to build your own or can order a premade cable from WB2REM. 5.) Attach an external speaker to the Main Rx jack on the front of the ULI. 6.) an optional computer mic can be attached to the Local Mic jack on the front of the ULI. 7.) For those that will be using COS instead of VOX then connect the radio COS line to the COS In jack on the front of the ULI. 8.) Of course don’t forget to attach an antenna to the radio’s PL259 jack. OK, That’s the “easy” part. All the cables necessary are connected. Now we have to set the Echolink software to make it all work. If all went well with the wiring sequence then now is the time to light it up. Turn on your Power supply source. The radio should come on and the ULI power light will also come on. Press the red RF button on the front of the ULI. This should key the transmitter momentarily. If it does all is well so far. Next page – - Software- Station Type ► Again let me point out that I assume the reader has some basic knowledge of the Echolink GUI and I assume that the potential Sysop has already registered with Echolink. If you have not done this then we will have to halt right here while you do that little task. You will need to log on to the Echolink website at http://www.echolink.org and register and download the Echolink software. Once the Echolink administrators have verified your call sign you will be able to use the system. Hams new to Echolink should familiarize themselves with Echolink before establishing a node. ► Once you have started the Echolink software for the first time you will have to do a few chores. First run the Setup Wizard that will guide you through the initial steps. There are three primary screens that you will need to configure and each screen has several buttons that require data to be set. I am not going to use this presentation to train anyone in the use of Echolink in general. I will stipulate however that for a new node to be set up you will need to enter appropriate data in the following locations: ► Under Tools: You will need to configure Setup, Preferences and Sysop Settings. Generally for a simplex node you need to enter your [callsign-L] example W1XYZ-L for a simplex node or W1XYZ-R for a repeater link. Be sure to tick the sysop button. You will also need to establish a password to allow you to logon to the Echolink servers. See picture on right for my station as an example. ► ► It is also important that you set the data in Sysop settings especially your correct latitude and longitude. Some people have done this wrong and ended up showing their node on Google maps as being in Turkmenistan, ► Once you have correctly configured each of the items under tools you only need to adjust your radio and computer sound settings and your off and running. Good luck. RF Info The RF Info tab is used to provide information about your link which may be helpful to nearby stations trying to locate it. ► If you wish to disseminate basic information about your simplex link, or the repeater to which your repeater link is connected, you can enter it here. By default, the information is transmitted to a central database on the Internet upon startup, and again each time a station connects or disconnects from your link. This information will be displayable and searchable on the EchoLink Web site. ► Opposite is the RF info setup at AC1U. Your information of course will be different and unique to your station. ► Basic DTMF setup Items on the DTMF tab list each of the functions EchoLink supports by entering DTMF (a.k.a. Touchtone) commands over the local link, or a secondary link receiver. DTMF commands may be used to activate or de-activate the link, or to connect or disconnect a distant station. DTMF Decoder: Select one of the three options, depending on your equipment set-up. External: Select this option if you are using a WB2REM or VA3TO interface board, or equivalent. These interfaces have an on-board DTMF decoder which communicates with EchoLink over the serial port. Those stations operating a node that will be connected to a repeater or other node on a regular basis should set Auto mute. Auto Mute: When this box is checked, EchoLink will suppress DTMF signals (received over the local link) from going to the remote station over the Internet. DTMF signals are suppressed completely if the Internal decoder is used; when using the External decoder (recommended with the WB1REM ULI), the first part of the first digit may "sneak" through. The functions codes are set in Echolink by default but you may change them to whatever suits your particular needs but you should have a way to “publish” the codes for your users. Audio Setup and testing. The Audio tab lets you specify which of your PC's sound cards to use, and select certain other audiorelated options. Input Device and Output Device: Specifies the sound card or device EchoLink should use for its audio. This is useful when EchoLink is used on a PC with more than one sound card installed. In most cases, the [system default] setting is appropriate for both items; when this choice is selected, EchoLink will use the Record and Playback sound devices that have been set up in your Windows Control Panel. 300 Hz High-Pass Filter: Check this box to invoke a software-based DSP filter which rolls off outbound audio below 300 Hz. This is often useful to remove excessive baseness and various pops and "booms" from your audio, particularly if you are using a PC-style or general-purpose microphone. This can also be used to filter out PL tones from a local RF signal in Sysop mode, if your receiver does not roll off audio below 300 Hz. This filter does not affect incoming audio (audio received over the Internet). Once everything is setup and you have the Echolink GUI running an excellent testing tool is found on the main screen. On the menu bar click on the Station tab and select the “Connect to Test Server”. This tool will allow you to record and playback your audio for testing purposes. During this phase of testing you may want to turn off your transceiver to prevent the playback audio from being transmitted over the air. If you are not able to connect to the Echolink Servers (the stations list remains blank) then check the information on the next slide regarding port forwarding. Port Forwarding your Router Once everything is connected up you will need to assure that your router is set to the correct ports for Echolink. If the ports mention further down in this page are not correctly set then you will not be able to connect to the Echolink servers. This step in the setup process is where most new sysops have the most trouble. If you have broadband Internet service, such as with a cable modem or DSL modem, there's a good chance that there is a router somewhere in your system. Firewalls are usually configured to allow your computer to make requests anywhere on the Internet, and receive replies. Some programs, however, must be able to accept unsolicited data from the Internet. EchoLink is an example of such a program. When you are connected to another station using EchoLink, you and the other station take turns sending data to each other, so each station's PC must be able to receive data without having requested it. The protocol for this type of exchange is called UDP, or User Datagram Protocol. If you are using a firewall or router to connect to the Internet, you will probably need to configure it to accept UDP information on specific ports. (A port is part of an address.) EchoLink uses UDP ports 5198 and 5199. To use EchoLink, you must configure your router to direct all incoming data on these two ports to the PC on which EchoLink is installed. Typically, there are two ways to configure this: Forwarding. Most routers allow data on specific ports to be "forwarded" to specific computers. If you expect to use EchoLink on only one PC, configure your router to forward UDP ports 5198 and 5199 to that computer. Port triggering. Some routers implement a "smart" forwarding scheme which tries to direct data to the computer which is most likely to use it, based on requests each computer has recently made. If you expect to use EchoLink any of several different computers at different times, you may wish to try this option. Configure the router to direct ports 5198 and 5199 to any computer which makes outbound requests over UDP ports 5198 or 5199, or TCP port 5200. EchoLink also uses TCP port 5200. Most routers will handle these requests correctly, since EchoLink always initiates them from the local computer. If you are using firewall software, however, you may need to "open up" outbound connections to this port. (EchoLink does not use TCP for incoming connections.) Routers and firewalls are manufactured by many different companies, and each has its own peculiar set of instructions for configuration. Some newer DSL modems have routing or firewalling features built in. For details on how to configure your router or firewall, consult the documentation that came with your device, or the company's Web site. Another excellent resource is the portforward.com Web site, which is a collection of instructions for adjusting specific makes and models of routers and modems. Locate your make and model of equipment on the list provided. (This site is not affiliated in any way with EchoLink.) For more information, please see the Firewall Solutions page on the EchoLink Web site. Summary Although this presentation may seem complicated it really is not. The main points to remember is that an Echolink Node is a service which you provide to other hams. If you are just interested in using Echolink then a Single user application is more appropriate. But if you are intent on being a Node operator then like any project worth doing, plan it out. Use the wealth of resources that are available. The following is a basic plan. 1. Try to dedicate a computer entirely to your node. 2. Install Windows XP SP3. 3. Install the Echolink Software. 4. Configure your router to port forward UDP 5198 and 5199 and TCP port 5200. 5. Select your transceiver and configure your operating frequency and set your PL or DCS tones. 6. Acquire a WB2REM ULI 7. Acquire or build the appropriate cables. 8. Install all your required cables. 9. Log onto Echolink and set all the appropriate parameters. 10. Log on to the Echolink Test Server and set your audio levels both on your transceiver and in the Windows with the record and playback. Good luck. End of Presentation I hope the information presented here was a help to you in setting up your node. There are many other settings within the Echolink software that can be used in different configurations but I must stress that you should be aware of the results. Educate yourself before deviating from the settings presented here. Good luck with your node and if you need any help feel free to contact any of the sysops on the Eastern New England Echolink system. We will be more than happy to help you. We have all been where you are now. 73 and enjoy Echolink de Don/ AC1U