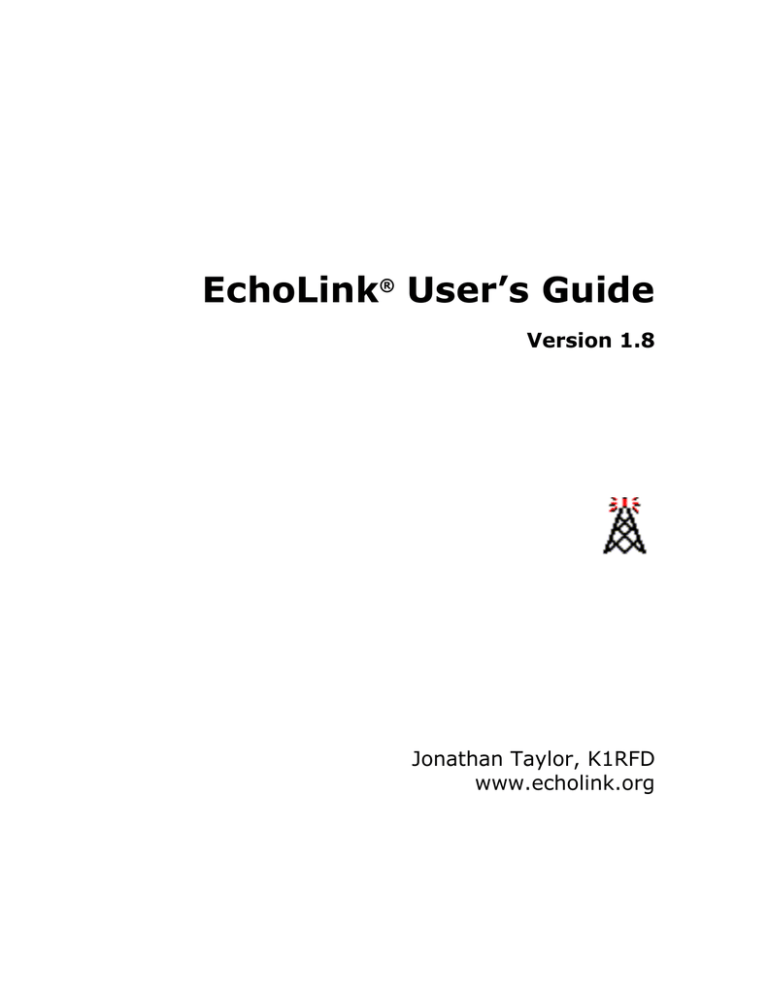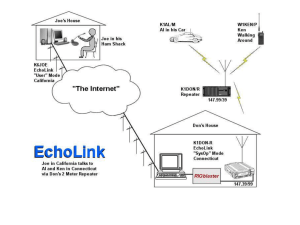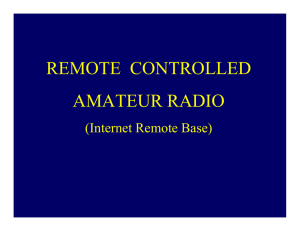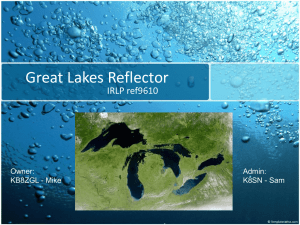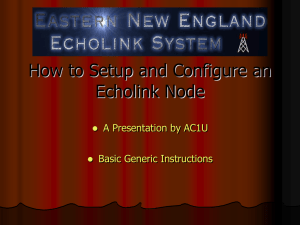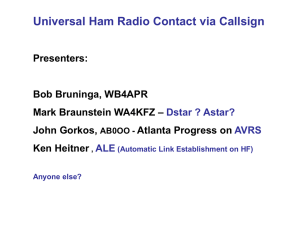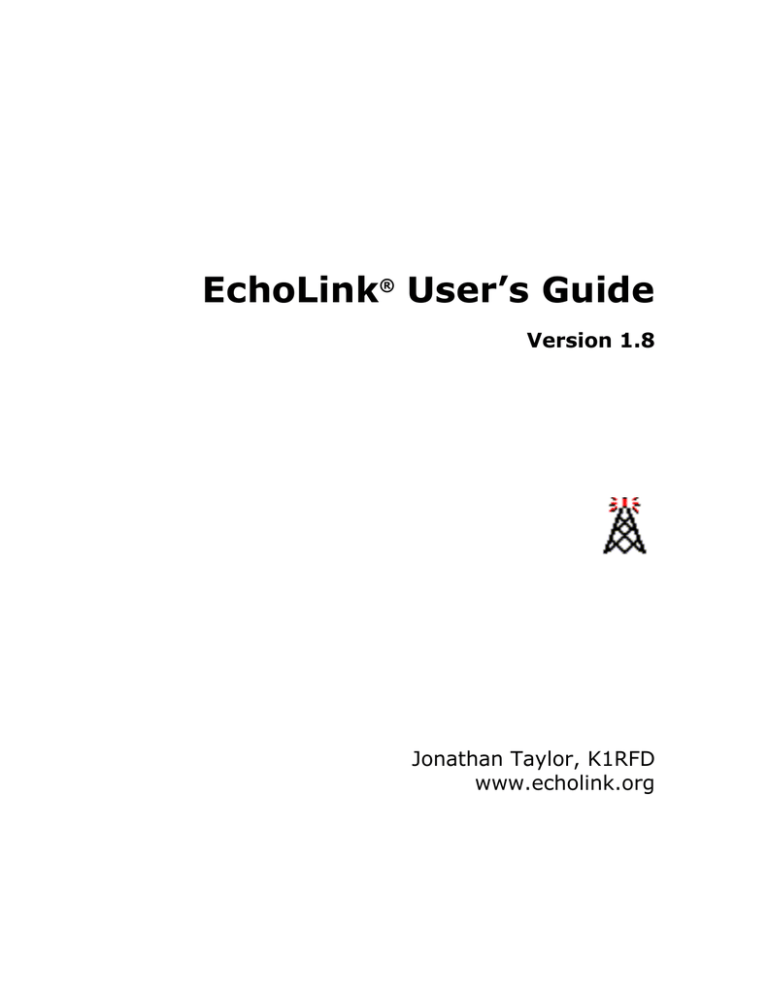
EchoLink® User’s Guide
Version 1.8
Jonathan Taylor, K1RFD
www.echolink.org
Table of Contents
Introducing EchoLink ........................................................................ 1
Getting Started .................................................................................. 2
Initial Setup .............................................................................................. 2
Mode ...................................................................................................... 2
Customize ............................................................................................... 2
Interface ................................................................................................. 2
Import .................................................................................................... 2
Settings .................................................................................................. 3
Region .................................................................................................... 3
Basic Operation ......................................................................................... 4
Modes........................................................................................................ 6
Interfacing ................................................................................................ 7
Interface Types ........................................................................................ 7
Carrier Detect .......................................................................................... 7
System Requirements................................................................................ 9
Configuration .................................................................................. 10
Setup....................................................................................................... 10
MyStation Tab.........................................................................................10
Servers Tab ............................................................................................11
Timing Tab .............................................................................................12
Audio Tab...............................................................................................13
Preferences ............................................................................................. 16
Listing Tab..............................................................................................16
Connections Tab......................................................................................17
Security Tab ...........................................................................................20
Signals Tab.............................................................................................21
Sysop Settings......................................................................................... 23
RX Control Tab ........................................................................................23
TX Control Tab ........................................................................................25
DTMF Tab...............................................................................................26
Identification Tab ....................................................................................28
Options Tab ............................................................................................29
Signals Tab.............................................................................................31
Remt (Remote Control) Tab..................................................................... 33
RF Info Tab.............................................................................................35
Features and Functions ................................................................... 37
The EchoLink Screen ............................................................................... 37
Menus and Toolbars ................................................................................ 39
The Toolbar ............................................................................................39
Menus....................................................................................................39
File Menu ...............................................................................................39
Edit Menu ...............................................................................................39
Station Menu ..........................................................................................40
Tools Menu .............................................................................................40
View Menu..............................................................................................41
Help Menu ............................................................................................... 43
Keyboard Shortcuts ................................................................................. 44
Explorer View Shortcuts .......................................................................... 45
Station List .............................................................................................. 46
Index View .............................................................................................46
Explorer View..........................................................................................47
Connection Statistics Window ................................................................. 50
Station Summary Window ....................................................................... 51
DTMF Functions ....................................................................................... 52
Signals .................................................................................................... 55
Single-User Mode ....................................................................................55
Sysop Mode ............................................................................................55
Record and Playback ............................................................................... 57
Recording Mode.......................................................................................57
Record and Playback Controls....................................................................57
Advanced Topics.............................................................................. 59
Profiles .................................................................................................... 59
Conferencing With EchoLink .................................................................... 60
Repeater Linking Tips .............................................................................. 62
Remote or Hard-Wired? ............................................................................62
Carrier Detect .........................................................................................62
Low-Bandwidth Indicator ........................................................................ 64
Programming Interface ........................................................................... 64
Troubleshooting .............................................................................. 65
Firewall and Router Issues ...................................................................... 65
Background ............................................................................................65
Using Firewalls and Routers with EchoLink...................................................65
Sound Card Adjustment........................................................................... 67
Playback Volume .....................................................................................67
Recording Volume....................................................................................67
Monitoring Your Levels .............................................................................68
Online Support ........................................................................................ 69
Technical Credits ..................................................................................... 70
Legal Notices ........................................................................................... 70
Introducing EchoLink
Congratulations on installing EchoLink! EchoLink is software that allows Amateur
Radio stations to communicate with one another over the Internet, using voice-overIP (VoIP) technology. The program enables worldwide connections to be made
between stations, from computer to station, or from computer to computer.
The sections that follow introduce the basic capabilities of EchoLink and outline the
system requirements. All of the information in this document is also available in the
Help file provided with the EchoLink software package.
EchoLink User's Guide
Getting Started
Initial Setup
The first time you run EchoLink after installing it, the Setup Wizard will appear to
step you through the basic setup. The Setup Wizard gathers enough information
about your system to get you started using EchoLink. Each screen of the Setup
Wizard is described in detail below.
Mode
The first choice you will need to make is whether you want to run EchoLink in User
mode or Sysop mode.
User Mode
Choose User mode if you expect to use your PC to connect to other EchoLink stations
over the Internet, using your PC's microphone and speaker to communicate. This
option is appropriate if you do not expect to connect radio equipment to your PC to
operate a repeater or link node.
Sysop Mode
Choose Sysop mode if you have connected (or intend to connect) a transceiver to
your PC, in order to make your rig accessible to other EchoLink users connecting
over the Internet. This mode generally requires a special hardware interface
between your PC and your transceiver. For more information, see Interfacing (p. 7).
For more information about each mode, see Modes (p. 6).
Customize
You will be asked what type of Internet connection you plan to use. Certain EchoLink
settings will be adjusted depending on whether you are using a "slow" Internet
connection (a dial-up Internet service, for example), or a "fast" one. Choose the
option which best describes the type of connection you have.
Interface
If you selected Sysop mode, you'll be asked to indicate which type of interface board
you are using, and which COM port it is connected to. The list of COM ports shows
COM1 through COM8, although not all 8 ports may be installed on your machine. Be
sure to select the correct port, and verify that the port is not already in use by
another application.
For more information about the types of interfaces EchoLink supports, see
Interfacing (p. 7).
Import
If you have previously used iLINK on the same computer, the Setup Wizard offers
you the option of setting up EchoLink the same way by "importing" your iLINK
2
EchoLink User's Guide
settings. Unless you have a specific reason to begin with different settings, choose
the "Import these settings" option. You can always make changes later.
Settings
If you have not previously used iLINK, or chose not to import the original settings,
you'll be asked to enter some information about your station.
Callsign: Set the callsign exactly as you wish to be registered with
EchoLink. If you have already registered, use the same callsign you used
previously. The callsign must be at least 3 characters long and may not
contain spaces or punctuation, except as part of a -L or -R suffix.
If you are planning to run in Sysop mode, put an -L or -R at the end of your
call to indicate a "repeater" or "link", respectively (for example, K1RFD-L).
Use -L to denote a simplex link, or -R if the link is tuned to the frequency pair
of a local repeater.
If you are expecting to run in User mode, do not use a suffix after your
callsign.
Password: If you had used EchoLink previously, type your original password
here. Otherwise, select a password you can easily remember, and it will be
assigned to you as you register. Be sure to make a note of it, in case you
need to re-install the software.
First Name: This name will appear on the other station's screen when you
establish a contact. Enter the name by which you wish to be called.
Location: Enter the location of your station, or a description of its function.
This will appear in the list of available users. Examples: "Ridgefield, CT",
or "Link to W2ABC/R, NYC".
Email Addr: Please enter your e-mail address. This address will be used
only if EchoLink Support needs to contact you, and will not be published or
displayed anywhere.
Region
You will be asked to indicate in which general region of the world you are located.
This information is used to select the nearest set of "addressing servers" for EchoLink
to use. All servers carry the same set of information, so this choice is not
particularly critical, but may yield slightly faster refreshes of the Station List.
3
EchoLink User's Guide
Basic Operation
This section describes how to use the basic functions of EchoLink. As you read this
section, you may find it useful to refer to the section EchoLink Screen on page 37,
which shows the layout of the EchoLink screen and the names of each of its parts.
Callsign Validation
If you have never used EchoLink before, the callsign you entered will need to be
validated by the system before you will be able to access it. This process may take
several minutes or several hours, since each call is individually validated by hand.
During this time, the Station List area of the screen will be blank, or may display a
message indicating that your callsign is being validated. Once validation is complete,
you will see the list of stations appear in the Station List area, and you can proceed
to use EchoLink.
For more information about guidelines for callsign validation, see the Support section
of the EchoLink Web site.
Connecting to a Station
To connect to another station, find the station's callsign in the Station List. Use the
tabs at the bottom to select either Index View or Explorer View, depending on your
preference. Once you've located the station you're looking for, double-click on the
station's callsign to connect to it. After a few seconds, you should see the station's
callsign and name appear near the bottom of the screen, and you should hear the
"connected" signal. You are now in direct contact with the other station and you can
begin conversing.
If, after about 30 seconds, you see the message "Cannot connect" instead of
"Connected", it means that the attempt to connect to the other station failed. This
can happen for several reasons. The other station may have already established a
contact with someone else, or may have just logged off the system. Another
possibility is that a network "firewall" problem is preventing your PC from receiving
data from the remote station. If you suspect this might be the case, see Firewall
Issues for more information. You may also be able to find solutions in the Support
section of the EchoLink Web site.
Speaking Back and Forth
Once you're connected, you can converse with the remote station as in an ordinary
QSO. The space bar works as a locking "push-to-talk" switch. Tap the spacebar
once to begin "transmitting", tap it again to stop (don't hold it down). A red TX
indicator appears on the screen whenever EchoLink is "transmitting", that is, sending
audio over the Internet to the connected station.
If you prefer, you can click the "lightning bolt" icon near the upper left corner of the
screen, instead of using the spacebar. You can also change the software so that the
spacebar is held down to transmit and released to receive, more like a push-to-talk
switch. See Preferences for details.
You can switch to Transmit only when the other station is not already transmitting.
When the other station is transmitting, the letters RX appear in the status bar at the
bottom right, and the sound-level meter moves from left to right to show incoming
sound. If you see that the other station is speaking, but you do not hear audio from
your PC speakers, you may need to increase the volume on your sound device. Click
4
EchoLink User's Guide
the loudspeaker icon near the bottom right-hand corner of your Windows screen to
adjust. Also, be sure the volume knob on your speakers is turned up.
While transmitting, speak into the microphone and watch the sound-level meter at
the bottom-center of the EchoLink screen. The meter moves farther to the right as
the sound gets louder. For best results, adjust your Windows Recording Volume
settings so that the meter moves vigorously, but does not reach full-scale except on
peaks.
If you see the red TX indicator while transmitting, but see no indication on the
sound-level meter while speaking into the microphone, see Sound Card Issues for
more information.
Chat
If the other station is also sitting in front of his PC (rather than communicating over
a radio link), you can "chat" while connected by typing messages back and forth.
Type a brief message in the box near the bottom-right corner of the screen and click
Send. The message you sent, and any response you might receive, appear in the
Chat window just above it. Note that you can send a Chat message even while the
other station is transmitting.
Disconnecting
Once your conversation is finished, click on the red "broken link" icon near the top of
the screen to disconnect. You should hear the "Disconnected" signal, and see the
message "Not connected" near the bottom of the screen.
5
EchoLink User's Guide
Modes
EchoLink operates in one of two modes. The choice of modes is made during Setup,
and can be changed at any time via the MyStation tab (p. 10) on the Settings
screen.
Single-User Mode
Choose Single-User mode if you expect to use your PC to connect to other EchoLink
stations over the Internet, using your PC's microphone and speaker to
communicate. This option is appropriate if you do not expect to connect radio
equipment to your PC to operate a repeater or link node.
For this mode, no special interface is required to use EchoLink. If you plan to use
single-user mode, enter your callsign without any special suffix.
Sysop Mode
Choose Sysop mode if you have connected (or intend to connect) a transceiver to
your PC, in order to make your rig accessible to other EchoLink users connecting
over the Internet. This mode generally requires a special hardware interface
between your PC and your transceiver. For more information, see Interfacing (p. 7).
If you plan to use Sysop mode, enter your callsign with either a -L or -R suffix. -L
signifies a Simplex Link and -R signifies a Repeater. Please use -R if your link will be
tuned to the frequency pair of a local repeater (or directly connected to it), even if
the callsign is not the same as that of the repeater.
Simplex Link
A simplex link is typically a transceiver tuned to a quiet simplex frequency. Stations
in local range can communicate with connected stations over EchoLink, but not with
each other unless they are in simplex range of each other as well.
Repeater
A repeater link is typically a transceiver tuned to the frequency pair of a local
repeater. This type of link acts as a bridge between the repeater and EchoLink. Any
station in range of the repeater can communicate with connected stations over
EchoLink, and also with any other station in the repeater's range.
If a PC and an Internet connection are available at the repeater site, it is also
possible to connect EchoLink directly to the repeater equipment. One advantage of
this arrangement is that it may not be necessary to rely on VOX for carrier
detection. For more information, see Interfacing (p. 7).
6
EchoLink User's Guide
Interfacing
For use in Sysop mode, your transceiver connects to a hardware interface, which in
turn connects to your computer's sound card and serial port.
Audio from the receiver goes to the interface board or your sound card's line-in jack,
and audio from the sound card's speaker out (or line out) goes through an
attenuator to your transmitter's microphone input. (The attenuator is needed to
reduce the sound card output to microphone level). If your rig has a line-in
connection, sometimes available on a back-panel accessory jack, you can usually
connect the sound card output directly to line-in.
Interface Types
EchoLink supports two types of interface boards:
ASCII-controlled: This type of interface, which is specifically designed for
EchoLink, accepts ASCII commands from the computer over its serial port. These
commands key and un-key the transmitter, and request information about incoming
DTMF digits. High-quality boards of this type are available in kit and assembled form
from WB2REM or VA3TO. Details of the original WB2REM circuit were also described
in QST for March 2002.
Direct-controlled: This type of interface, which is commonly used for PSK31 and
other digital modes, keys the transmitter in response to signals over the serial port's
RTS or DTR pins. The interface usually includes an attenuator to simplify the
connection between the computer's sound card and the transceiver's mic jack. This
type of interface may be the best choice if you intend to use digital modes in addition
to EchoLink, or if your set-up requires additional isolation between the computer and
the transceiver. The interface does not include a DTMF decoder, but EchoLink's
internal decoder may be used instead. The RIGblaster from West Mountain Radio is
an example of this type.
Carrier Detect
In Sysop mode, EchoLink needs some way of knowing when there is activity on the
local receiver. The most common way is to use EchoLink's built-in VOX (voiceoperated switch). The VOX monitors incoming audio from the receiver. When
properly adjusted, the VOX will trigger only when a station is being heard over the
receiver. One advantage of using VOX is that no other connections between the
receiver and the PC are required.
VOX is particularly useful when EchoLink is connected to a transceiver that is
monitoring the output frequency of a repeater. The VOX will trigger only when a
station is actually speaking through the repeater, and will not generally respond to
the repeater's "tail", which could be as long as 10 seconds after each transmission.
However, VOX is not completely reliable, since it is unable to detect a dead carrier.
Also, it introduces an additional delay of a second or so after each transmission. To
help circumvent these issues, EchoLink also supports a direct connection between
the receiver and the computer's serial port for positive carrier detect. This type of
connection is especially useful for simplex links.
7
EchoLink User's Guide
Many transceivers have a back-panel connection (called "busy" or "carrier detect")
that tracks the squelch circuit directly. This can be wired to the CD, DSR, or CTS pin
of the PC's serial port, and EchoLink can be configured to respond to it instead of
using VOX. Typically, this connection must be made through a simple interface, such
as a one-transistor circuit. The circuit should drive the CD, DSR, or CTS pin high
(+5V or above) when the squelch is open, and low (0V or below) when it is closed.
Several versions of the interface products mentioned above also support this feature;
check the product literature for details.
To enable this feature, choose Sysop Settings from the Tools menu, select the RX
Control tab, and choose Serial CD, Serial CTS, or Serial DSR.
8
EchoLink User's Guide
System Requirements
EchoLink is designed to work on personal computers meeting the following minimum
requirements:
•
•
•
•
•
•
•
•
•
•
•
•
Intel Pentium (or compatible) CPU, 133 MHz or higher. The program has
been tested successfully on a 486DX4 at 75 MHz, but a 133-MHz Pentium is
recommended as a minimum system.
Any of the following Microsoft Windows versions:
o Windows 95 (Winsock 2 and Internet Explorer 4.0 or above also
required)
o Windows 98
o Windows 98, Second Edition
o Windows Me
o Windows NT 4.0 (Workstation or Server), Service Pack 3 or higher
o Windows 2000 (Professional, Server, or Advanced Server)
o Windows XP (All editions)
o Windows Server 2003
Color display with resolution of 800x600 or higher. The program will work
with 640x480 resolution, but with diminished usability.
8- or 16-bit sound card or built-in sound hardware, with appropriate Windows
drivers. Full-duplex capability is recommended for all modes, and required
for Sysop mode.
Dial-up or dedicated Internet connection, 24 kbps or higher in each direction.
128 kbps upstream (ISDN, cable modem, DSL or better) is recommended for
Conferencing capability. For TCP/IP port requirements, see Firewall Issues (p.
65).
Approximately 5 MB free disk space.
Sufficient RAM to meet the minimum operating-system requirements, plus
approximately 8 MB (the amount of RAM used by EchoLink).
Mouse, or other pointing device (recommended).
Microphone and speakers, for Single-User mode.
ASCII or direct-serial rig interface, for Sysop mode. (For more information,
see Interfacing (p. 7).
Packet terminal-node controller (TNC), for APRS option in Sysop mode. The
TNC serial port must run at 9600 bps. Although EchoLink is believed to work
with most TNCs, only the AEA PK-232 has been tested.
TAPI-compatible voice modem, for dial-in remote control in Sysop mode.
Windows 95 users must install the TAPI 1.4 and Unimodem/V updates if this
function is desired.
9
EchoLink User's Guide
Configuration
Setup
Setup allows you to set basic features of EchoLink. Choose one of the tabs along the
top to view the MyStation, Servers, Timing, and Audio options. Each of these tabs is
described in detail below.
MyStation Tab
The MyStation Tab configures the system mode, callsign, and other information
about your station.
Mode: Choose the appropriate mode for EchoLink. The following modes are
available:
•
•
Single-User (no radio connected to your PC)
Sysop (System operator; radio locally connected to PC)
For a complete description of each mode, see Modes (p. 6).
Callsign: Set the callsign exactly as you wish to be registered. If you have already
registered, use the same callsign you used previously. The callsign must be at least
3 characters long and may not contain spaces or punctuation, except as part of an -L
or -R suffix.
If you have selected Sysop mode, put an -L or -R at the end of your call, to indicate
a "repeater" or "link", respectively (for example, K1RFD-L). Use -L if the link is
tuned to a simplex frequency or -R if the link is tuned to the frequency pair of a local
repeater.
If you have selected Single-User mode, do not use a suffix after your callsign.
10
EchoLink User's Guide
Password: If you have registered previously with EchoLink, type your original
password here. Otherwise, select a password you can easily remember, and it will
be assigned to you as you register. Once established, you cannot select a new
password using EchoLink, but if you realize you had entered it incorrectly, you can
re-enter it after choosing Change Callsign.
For protection against casual glances, the password is shown only as a series of
asterisks. To display the actual password, click the question-mark icon.
Store password locally: Leave this box checked if you want EchoLink to store your
password on the PC (encrypted). This will allow EchoLink to log on automatically
each time the program is started. If your PC is used by others, you may want to uncheck this box. If this box is not checked, EchoLink will prompt you for the password
each time the program is started.
Change Callsign: As a precaution against inadvertent changes, you cannot enter a
different callsign or password without first choosing Change Callsign. Note that if
you are connected to another station, you will be disconnected when you change
callsigns.
Name: Enter your first name here. This name will appear on the other station's
screen when you establish a contact.
Location: Enter the location of your station, or a description of its function. This
will appear in the list of available users. Examples: "Ridgefield, CT", or "Link to
W2ABC/R, NYC".
Email Addr: Enter your e-mail address. This is used only if EchoLink Support needs
to contact you.
Servers Tab
The Servers tab configures the connection between EchoLink and one or more
Registration Servers. Registration servers maintain information about which stations
are registered, and which are currently on the system. Normally, this information
does not need to be changed.
11
EchoLink User's Guide
Pref 1 through Pref 5: Shows each of the server names (or addresses), in order of
preference. If the server at Pref 1 cannot be contacted, the server at Pref 2 will be
tried, and so on down to Pref 5.
Reset to Defaults: If you had found it necessary to change any of servers in the
list, choose this option to restore the original settings. You will be asked to indicate
in which region of the world you are located. This information is used by EchoLink to
select the best combination of servers closest to you.
Retry Timeout (sec): Specifies the number of seconds EchoLink will wait while
trying to contact each of the servers on the list. If the time expires without success,
EchoLink moves to the next server on the list. The default is 10 seconds.
Automatically Dial Connection: If your computer uses a dial-up modem to
connect to the Internet, check this box if you wish to have EchoLink dial and
establish the connection when EchoLink starts. If more than one phonebook entry is
defined, choose the desired one from the drop-down list. If you use a dial-up
Internet service but prefer to dial the connection before starting EchoLink, do not
check this box.
Disconnect on Exit: When Automatic Dial is enabled, checking this box will cause
EchoLink to drop the connection when EchoLink closes.
Timing Tab
The Timing tab configures several of EchoLink's time-out timers. Limiting the time
allotted to certain features helps assure smooth operation of EchoLink and other
stations on the system.
Connect Attempt: Specifies how long EchoLink will try to establish a connection
with another station. If there is no response from the other station by this time,
EchoLink cancels the request. The default is 30 seconds.
Transmit Time Limit: Specifies how long EchoLink will allow a single transmission
(from this computer to another station on the Internet) to be. If the time limit is
approaching, a special warning message appears near the bottom of the screen. If
the limit is exceeded, EchoLink automatically stops transmitting. The default is 210
seconds. Enter 0 to configure no such time limit.
12
EchoLink User's Guide
Receive Time Limit: Specified how long EchoLink will allow another station's
transmission (from the Internet to this computer) to be. If the limit is exceeded,
EchoLink automatically disconnects the other station. Enter 0 (the default) to
configure no such time limit.
Inactivity Timeout: Specifies how long EchoLink will allow a connection to remain
connected if neither station is making a transmission. If the time limit is exceeded,
EchoLink automatically disconnects. Enter 0 to specify no such time limit, which is
the default.
Receive Hang Time: Specifies how long EchoLink remains in "receive" mode after
the remote station has stopped sending. This value is specified in milliseconds (1
second = 1000 ms). The default is 1200 ms, or 1.2 seconds. This value should
rarely be changed.
Audio Tab
The Audio tab lets you specify which of your PC's sound cards to use, and make
adjustments to compensate for a slow computer or slow Internet connection.
Input Device and Output Device: Specifies the sound card(s) or device(s)
EchoLink should use for its audio. This is useful when EchoLink is used on a PC with
more than one sound card installed. In most cases, the [system default] setting is
appropriate for both items; when this choice is selected, EchoLink will use the Record
and Playback sound devices that have been set up in your Windows Control Panel.
Note: In Single-User mode, signals are always played using the Windows default
playback device, regardless of these settings. See Signals.
Mic Type: If you are running in Single-User mode, choose the type of microphone
you have connected to your PC. The choices are Communications Mic and GeneralPurpose Mic. The default setting is Communications Mic, which applies no shaping to
the microphone audio. However, if you are using a general-purpose mic with a flat
response, you might be able to improve intelligibility by choosing General-Purpose
13
EchoLink User's Guide
Mic, which adds a "boost" in the upper and midrange frequencies, to mimic the
response of a communications-type mic. Note that this setting has no effect on
audio received from other stations over the Internet, nor does it have any effect in
Sysop mode.
Open in Full Duplex: Check this box only if you sometimes receive an error
message, when you begin transmitting, about EchoLink being unable to open the
sound device. When this box is checked, EchoLink will keep the sound device open
for Recording at all times while the program is running. Do not check this box if your
computer uses a "half duplex" sound card or driver.
Auto Sample Rate Compensation: Check this box to allow EchoLink to
compensate automatically for variations among sound cards. Some sound cards
may operate as much as 2% away from the desired sample rate, which can cause
periodic gaps in received audio, even over a perfect Internet connection. When this
feature is enabled, EchoLink detects this problem and inserts or removes packets to
compensate for it dynamically. You might perceive this compensation as a slight
skip or echo periodically.
300 Hz High-Pass Filter: Check this box to invoke a software-based DSP filter
which rolls off outbound audio below 300 Hz. This is often useful to remove
bassiness and various pops and "booms" from your audio, particularly if you are
using a PC-style or general-purpose microphone. This can also be used to filter out
PL tones from a local RF signal in Sysop mode, if your receiver does not roll off audio
below 300 Hz. This filter does not affect incoming audio (audio received over the
Internet).
Recording Mode: Enables or disables the auto-recording feature, and when
enabled, specifies the recording mode. See Record and Playback (p. 57) for more
information.
Folder: Click this button to choose the folder in which EchoLink should save the
audio files it records. This folder will also be the default folder for locating Playback
files. By default, this is a subfolder called "wav" in the subfolder in which the
EchoLink program file is installed.
Network Buffering: Controls how much data EchoLink will accept from the
Internet before it begins to play it. This technique is known as "buffering", and helps
ensure that incoming audio does not sound choppy due to variations in the timing of
the Internet. Moving the slider to the right (for more buffering) may produce
smoother audio on your system if you are connected to the Internet over a slow link,
such as a dial-up modem. However, the further the slider is moved to the right, the
longer the delay.
PC Buffering: Controls how much data EchoLink will send to your PC's sound card
at once. As with Network Buffering, this technique helps ensure smooth-sounding
audio. If your PC is an older machine, or is running other tasks at the same time
(particularly if there is a lot of hard-disk access), you may get smoother performance
by moving the slider to the right.
The illustration above shows the default positions of these two sliders, which is
recommended for normal operation.
Total Audio Delay: Displays the estimated delay between the moment the remote
station speaks to the moment you hear the sound from your speakers. This value is
14
EchoLink User's Guide
updated automatically as you move the Network Buffering and PC Buffering sliders,
so you can see the total effect.
Reset to Defaults: Returns the Network Buffering and PC Buffering sliders to their
default positions.
Note: If you are running Windows 98 or above, you can choose Adjust Volume from
the Tools menu to adjust the Playback or Recording audio levels. On all versions of
Windows, you can also choose the Sounds icon in your Windows Control Panel, or
double-click the loudspeaker icon that appears near the bottom right-hand corner of
your screen. For more information, see Sound Card Adjustment (p. 67).
15
EchoLink User's Guide
Preferences
The Preferences window lets you customize several of EchoLink's features to suit
your own taste. Choose one of the tabs along the top to view the Listing,
Connections, Security, and Signals options. Each of these tabs is described in detail
below.
Listing Tab
Items on the Listing tab control options for the station list area at the center of the
EchoLink screen. This portion of the screen shows the callsign and location of each
station currently on the system, and whether each is Busy (already in contact with
another station) or On (ready for a new contact). For more information about the
Station List area, see Station List (p. 46).
Update station list automatically: If this box is checked, the station list will
refresh itself periodically. The box below it specifies the number of seconds between
each refresh.
Even while connected: If this box is checked, the automatic refresh will occur
even while you are in contact with another station. On slower Internet connections,
this may interfere with smooth performance of the audio, so you may wish to uncheck it. If the box is un-checked, EchoLink will refresh the station list as soon as
your contact is complete, unless less than 30 seconds has elapsed since the last
refresh.
Show in Index View: This set of check boxes specifies which types of stations you
wish to include in the Index View. Un-check any types of stations you do not wish to
see. For example, if Stations Free is checked but Stations Busy is not, any station
currently in contact with another will be omitted from the list.
Alarmed Only : If this box is checked, only those stations which have been added
to your Alarms list will be displayed. For more information, see Tools Menu (p. 40).
16
EchoLink User's Guide
Show Alarms in pop-up window: If this box is checked, the Alarm Log window
will automatically open each time an Alarmed station changes status, showing the
station's callsign and status. You can also open or close the Alarm Log window from
the View menu.
Add New QSOs to Favorites: If this box is checked, EchoLink will automatically
add any stations to which you connect (or which connect to you) to your list of
Favorites. (Favorites is one of the folders in the Explorer View). This is a convenient
way of quickly re-connecting to a station you have spoken with recently.
Restore window size and position on startup: If this box is checked, EchoLink
(on startup) will restore the main program window to the size and position at which
you left it when it was last shut down. Otherwise, EchoLink always starts the
program with the default size and position.
Connections Tab
The Connections tab includes controls for setting up the Conferencing features of
EchoLink, and for setting text messages that appear during a contact.
Allow conferences: Check this box if you wish to allow more than one other
station to connect to your EchoLink software at a time. In the box beneath, enter
the maximum number of stations you wish to allow at once (not including yourself),
to a maximum of 99.
The conferencing feature is not recommended if your PC is connected to the Internet
over a slow link, such as a dial-up modem.
For more information about conferencing, see Conferencing (p. 60).
Update Location entry with status: If this box is checked, EchoLink will
automatically update your station's entry in the Station List with a notation about the
number of stations which have joined the conference. This allows other stations
(who have not yet joined) to see the status of your conference. The notation is a
number, in parentheses, added to the end of your Location/Description entry. Note
17
EchoLink User's Guide
that your station will be listed as On (rather than Busy) as long as the maximum
number of connected stations has not yet been reached.
Send station list to all stations: If this box is checked, EchoLink will periodically
update the text screen of each connected station with a list of all stations in the
conference, with an arrow indicating the station that is currently speaking. This
takes the place of the Station Information file, if one had been configured. This list
will also appear on your own screen, even if this option is not selected.
Allow multi-conferencing: Check this box to allow a conference hosted on your
PC to be connected to one or more other conferences. (By default, this type of
connection -- known as multi-conferencing -- is inhibited by the software). See
Conferencing (p. 60) for more information.
Location/Description: The text in these two boxes will be displayed next your
station's callsign in the Station List that is viewable by all stations on the system.
Different text may be specified depending upon whether your station is Free (not in
conversation) or Busy. Normally, however, these two items are the same.
Show name of connected conference: When this box is checked, each time you
connect to a conference, EchoLink will automatically update your Location listing with
the name of the conference, instead of your usual Location/Description. The listing
(that other stations see) will become "In Conference XXXXX", where XXXXX is the
callsign of the conference server or EchoLink conference you are connected to.
(Note that this information will not appear in your own Station List until the next
refresh.)
PTT Control: Choose this button to open the PTT Options window, which has the
following options:
Keyboard Key: Check this box, and choose the keyboard key to be used, if
you wish to control the TX from the computer's keyboard. The choices are as
follows:
Space Bar
Left Ctrl Key (the Ctrl key at the lower-left corner of the keyboard)
Right Ctrl Key (the Ctrl key to the right of the space bar)
Num Pad Plus (the + key on the far right-hand edge of the keyboard)
Num Pad Enter (the Enter key on the far lower-right corner of the
keyboard)
You can choose between two options for how this key behaves as a TX
control. When the Momentary box is not checked (the default), tapping
the key once will switch to TX, and tapping it again will switch out. When
18
EchoLink User's Guide
Momentary is checked, press and hold the key to TX, and release it to stop,
like a conventional push-to-talk switch.
Note that the key you select for TX cannot also be used for its normal
purpose. For example, if you select Left Ctrl Key, the left-hand Ctrl key
cannot be used to invoke Ctrl commands, such as Ctrl-V. However, if Space
Bar is selected, the space bar can still be used to create space characters in
the Text Chat window.
Normally, the selected key will activate TX only when EchoLink has "focus",
that is, when EchoLink is the topmost, active application on your Windows
desktop. However, if you check the System-Wide box, the key will activate
TX even when EchoLink is minimized or not activated. This is convenient if
you wish to use other Windows programs while you are in an EchoLink QSO.
(The System-Wide option is not available if Space Bar is the selected key.)
Serial Port CTS: Check this box, and choose the serial port to be used, if
you wish to control the TX using a push-to-talk switch connected to the
computer's serial port CTS pin. This is typically used for connecting a
footswitch or push-to-talk switch to the PC for EchoLink operation.
Active Low: Inverts the sense of the CTS pin, so that TX is activated
when the CTS pin goes low.
Auto-Select Mic Input: In Sysop mode, checking this box causes
EchoLink to automatically switch the inputs on the Windows Recording
Volume Control between Line-In and Microphone when the CTS pin is
asserted, and also to mute and un-mute the Microphone input on the
Playback Volume Control. This is for the convenience of hams who
wish to connect a push-to-talk microphone to the PC to use as a
supplement to the RF link. If using this feature, be sure that both the
Line-In and Microphone sliders are turned up on the Windows
Recording Volume Control, and the Microphone slider turned up on the
Windows Playback volume control. . Also, be sure that the RF
receiver is connected to the Line-In jack of your sound card, and the
local microphone is connected to Mic-In. This feature is not available
in single-user mode.
Note: In Sysop mode, you can also choose to have the CTS signal
activate the local transmitter's PTT, in addition to transmitting over the
Internet. To enable this feature, see the TX Control tab on Sysop
Settings (p. 25).
Middle Mouse Button: If you are using a three-button mouse (or a mouse
with a clickable wheel), check this option to use the middle mouse button as
a TX control as an alternative to the space bar. This option is not available
if Windows does not detect a three-button mouse.
Station Information File: EchoLink sends a text message to the other station
when you establish a connection, which appears on the other station's screen. By
default, this message is "Station XYZ", where XYZ is your callsign. Choose "Edit..."
to make changes to this message, or choose "Choose..." to select some other file
(besides info.txt) as your Station Information File.
19
EchoLink User's Guide
If "Edit..." is grayed out (not available), it may mean that the station information file
has been deleted. If this happens, use Windows Notepad to create a new one, then
click "Choose..." to locate it so it can be used by EchoLink.
Show Alert when "Doubling": Normally, EchoLink does not allow two stations to
transmit at the same time. However, due to Internet latency, it is possible for two
stations to double if they begin transmitting at exactly the same moment. Enable
this option to display a warning message in the Chat window if you are doubling with
another station.
Security Tab
The Security tab controls features that prevent undesired access to your EchoLink
system. This is particularly of interest in the Sysop mode, although the Security
settings work in either mode.
Allow connections with: These four checkboxes control which types of stations
you are willing to connect with. If a station that has been excluded tries to connect,
EchoLink will immediately deny access, and make a special notation in the Log file.
If Conferences is un-checked, EchoLink will not allow connections with conference
servers or EchoLink conferences. It is possible, however, to be connected with a
station that later becomes a conference (when it connects with a third station). In
this case, EchoLink will immediately disconnect, but only if Dynamic conf detect is
checked.
Deny these calls: Select this option to set up a "banned list" of stations with which
you do not want to connect. Any number of callsigns may be entered. To add a new
callsign, choose Add New, then type the callsign (including any -L or -R suffix) into
the blank space provided. To remove a callsign, select the callsign and choose
Remove. Choose Remove All to clear all callsigns from the list. If the list is empty,
no connections will be denied based on callsign.
Accept only these calls: Select this option to set up an "approved list" of stations
with which you wish to allow connections exclusively. If this option is selected, no
20
EchoLink User's Guide
connection will be established with a station whose callsign is not listed. As with the
Deny function, all callsigns must be fully spelled out, including any -L or -R suffix.
Note: Instead of (or in addition to) callsigns, you can also enter IP address ranges in
this list, in CIDR notation. This is sometimes useful as a short cut for accepting or
denying several different stations that use the same Internet provider.
International Prefixes: Use this feature to control access to your station according
to the international prefix of the other station's callsign. For convenience,
EchoLink manages these prefixes internally, and displays only the names of each
country in these lists. This feature has been provided to help you comply with your
country's rules regarding reciprocal control-operator privileges or third-party traffic
restrictions.
The countries in the Accept list are countries with which connections will be allowed;
those in the Deny list will be denied. To move a country from one list to the other,
select the country name (by clicking on it), and then choose one of the two arrow
buttons in the center.
For example, if the only country in the Deny list is "United States", any station with a
U.S. callsign prefix (AAA-ALZ, KAA-KZZ, NAA-NZZ, or WAA-WZZ) will be denied
access; all others will be allowed.
Note that the countries listed are those in the ITU Prefix list. There is no recognition
of DXCC entities for this feature, and thus no distinction between offshore territories
and their host nations. Also, EchoLink has no way to detect when a callsign is being
used outside of its country of origin.
Apply Security settings to: Use these two checkboxes to direct EchoLink to apply
the above security settings to connections coming in to your station, to connections
initiated by your station, to both, or to neither. For example, if both boxes are unchecked, the Security settings have no effect, and all connections are permitted.
Signals Tab
The Signals tab lets you change the signals (alert sounds) produced by EchoLink
when certain events occur. EchoLink includes a set of default sounds, and you can
silence them or substitute your own WAV files for each. These settings apply to
Single-User mode only.
21
EchoLink User's Guide
The signals are as follows:
•
•
•
•
•
Connected: A station has just connected (either at your own request or
theirs).
Disconnected: A station has just disconnected.
Alarm: A callsign in the Alarm list has just appeared (or changed status) in
the Station List.
Over: A station with which you are speaking has just finished a transmission
(and has turned it over to you).
Text Msg: A station to which you are connected has just typed a text
message (in the Chat window).
To preview any of the signals, click on the small loudspeaker button. The selected
signal will be heard through the PC speakers.
If your computer has multiple sound cards, note that signals (in single-user mode)
are always played through the Windows default sound device, regardless of the
settings on the Audio tab of Setup.
These signals are used only in Single-User mode. In Sysop mode, a separate set of
signals is used. For more information, see Signals (p. 31).
22
EchoLink User's Guide
Sysop Settings
Sysop Settings control many of EchoLink's features when it is running in Sysop
mode. Choose one of the tabs along the top to view the RX Control, TX Control,
DTMF, Identification, Options, or Web options. Each of these tabs is described in
detail below.
RX Control Tab
The RX Control tab sets up the interface between your PC and your receiver (or
transceiver).
Carrier Detect: EchoLink needs to be able to detect when a signal is being received
at the receiver. Normally, a built-in VOX system monitors the received audio and
triggers EchoLink when it rises above a certain level. However, for more positive
operation on simplex links, it is also possible to connect the carrier-detect signal
directly from the receiver to one of the PC's serial ports.
Manual: Select this option if you do not wish to use VOX or the serial port.
In order to "transmit" to the other station over the Internet, you must click
the Transmit icon or press the space bar. This would normally only be
selected for testing.
VOX: Select this option if you do not have a carrier-detect connection
between your receiver (or transceiver) and your PC's serial port. This is the
default. When VOX is enabled, and a connection is established to a remote
station, EchoLink will begin "transmitting" to the remote station whenever the
peak audio level rises above the VOX threshold. The VOX threshold is set
using a slider that appears just below the audio level indicator at the bottom
of the EchoLink screen.
23
EchoLink User's Guide
When VOX is enabled, EchoLink monitors your receiver's audio continuously,
and the audio level indicator will be active at all times, even when your
system is not connected to another station.
VOX Delay: When the VOX has been triggered by a local signal, EchoLink
will continue sending audio to the station on the Internet for a short amount
of time after the signal stops. VOX Delay controls this time period, in
milliseconds. Increase this number if local stations tend to leave silent
pauses frequently in their transmissions. This setting also controls the delay
when using Serial CD, Serial CTS, or Serial DSR for carrier detect.
Anti-Thump: When using VOX, to avoid false triggering after going key-up,
enter a non-zero value for Anti-Thump. The default is 500 milliseconds. This
feature is particularly useful when operating a repeater node, to avoid having
EchoLink's VOX trigger on your station's own squelch tail. This setting also
applies when using Serial CD, Serial CTS, or Serial DSR for carrier detect.
ClrFreq Delay: Sets the size of the "clear-frequency" window. This is the
length of time EchoLink will wait, after the VOX releases, before determining
that the local frequency is clear (i.e., not busy). During this time, the Hand
annunciator appears at the bottom of the screen. The default is 3000
milliseconds. Certain functions, such as announcements and station IDs, can
be automatically deferred until EchoLink determines that the frequency is
clear.
Serial CD, Serial CTS, and Serial DSR: Select one of these options if you
prefer to use a directly connected carrier-detect signal rather than VOX. In
many cases, this will provide better results than VOX when operating a
simplex link, since it allows EchoLink to positively track the incoming station's
carrier rather than relying on its audio level. When this option is enabled,
select the Serial Port to which the signal is connected from the drop-down
list. EchoLink expects the signal to be low (inactive) when the receiver is
squelched, and high (asserted) when a signal is being received. If Invert
Sense is checked, the opposite is true. For more information about this
connection, see Interfacing (p. 7).
Note that the VOX Delay setting, despite its name, applies to any of these
options as well. If you are using direct carrier-detect, consider reducing the
VOX Delay to a somewhat smaller amount than the default.
Squelch Crash Anti-Trip: If you are using VOX, check this box to enable a special
feature that improves VOX behavior when your link is tuned to a local repeater.
When this feature is enabled and properly adjusted, EchoLink's VOX will ignore short
noise bursts, such as squelch-tail "crashes" and courtesy tones. This can
significantly improve repeater-to-repeater linking.
Set the Duration value to the size of the "window", in milliseconds, inside of which
the noise pulse must fit in order for EchoLink's VOX to ignore it. Typical values are
40ms for squelch crashes and 300ms for courtesy tones. Experiment with this
setting until the purple SIG annunciator no longer appears when the undesired noise
is heard.
When this feature is enabled, all outbound audio is passed through a delay line as
part of the detection process, approximately three times the Duration value in
length. Note that this feature makes no effort to suppress noise bursts in the audio
stream itself; it is only intended to prevent the VOX from tripping.
24
EchoLink User's Guide
TX Control Tab
The TX Control tab sets up the interface between your PC and your transmitter (or
transceiver).
PTT Activation: These options determine how EchoLink keys the local transmitter
when a signal is received from a station on the Internet. If no signal is being
received by the local receiver, EchoLink keys the local transmitter when any audio is
received from the distant station, then un-keys it when the distant station stops its
transmission.
External VOX: Select this option if you do not have any connection between
your PC and your transmitter's push-to-talk (PTT) circuit. Although not
commonly found on FM rigs, your transmitter may have VOX control, which
can be enabled when this option is selected. Audio from the PC triggers the
transmitter's internal VOX circuit and keys the transmitter. For most
installations, however, a connection to the PTT circuit is preferred.
ASCII Serial: Select this option if you are using a WB2REM/G4CDY or
VA3TO interface board, or an equivalent. This type of interface board is
designed to receive ASCII commands from your computer's serial port. From
the Serial Port list, select the port to which the board is connected. The
serial-port speed is preset to 2400 bps; check the box marked 9600 bps if
you are using an older interface that operates at that speed.
RTS and DTR: Select one of these options if you are using a RIGblaster (or
equivalent) PC-to-radio interface. This type of interface activates the
transmitter's PTT line when either the RTS or DTR pin of the serial port is
asserted. From the Serial Port list, select the port to which the board is
connected.
Key PTT on Local Transmit: Check this box to force the transceiver's PTT to be
keyed when you tap the spacebar to begin transmitting, and to un-key when you
stop. This feature is useful if you are running a Sysop link, and also wish to be able
to join an EchoLink QSO from the local keyboard and microphone.
25
EchoLink User's Guide
This feature can also be used in conjunction with the Serial Port option on the PTT
Control screen of Preferences/Connections. If Auto-Select Mic Input is enabled,
EchoLink will switch automatically between the transceiver audio and the local mic
when transmitting locally. See PTT Control (p. 18) for more information.
DTMF Tab
Items on the DTMF tab list each of the functions EchoLink supports by entering DTMF
(a.k.a. TouchTone) commands over the local link, or a secondary link receiver.
DTMF commands may be used to activate or de-activate the link, or to connect or
disconnect a distant station.
DTMF Decoder: Select one of the three options, depending on your equipment setup.
External: Select this option if you are using a WB2REM or VA3TO interface
board, or equivalent. These interfaces have an on-board DTMF decoder that
communicates with EchoLink using ASCII characters over the serial port.
Internal: Select this option if you are using another type of interface, such
as a RIGblaster. When this option is selected, EchoLink itself detects DTMF
tones as they are received at the PC's sound input, using digital signalprocessing techniques.
Disabled: Select this option if you do not wish to accept DTMF commands.
When this option is selected, none of the items in the DTMF Command list will
be available.
Min Interdigit Time: Sets the minimum amount of time, in milliseconds, that
EchoLink will allow between incoming DTMF digits. Set this to 0 for the default
timing. Set this to a higher value (such as 200 or 500 ms) if you find that noisy
signals are causing single digits to be interpreted as multiple digits.
26
EchoLink User's Guide
Log All Commands: When this box is checked, EchoLink will log all DTMF
sequences that are received, even those that do not trigger a function. These
entries will appear in the System Log.
Auto Mute: When this box is checked, EchoLink will suppress DTMF signals
(received over the local link) from going to the remote station over the Internet.
DTMF signals are suppressed completely if the Internal decoder is used; when using
the External decoder, the first part of the first digit may "sneak" through.
Disable During PTT: When this box is checked, DTMF signals are not decoded
while the local link transmitter is keyed. In some audio configurations, audio from
the sound card might be fed into either the internal decoder or an external decoder.
This can cause DTMF signals received over the Internet to be interpreted by
EchoLink's decoder, which may be undesirable.
Enable Remote Pad: When this box is checked, stations connecting to your link
using EchoLink version 1.6 or above can send DTMF commands to (or through) your
link radio using the program's built-in DTMF encoder pad. Enable this feature if
there are DTMF-controlled repeater or remote-base functions you wish to provide to
remote users. The remote user's DTMF pad is not available if either node is
participating in a conference.
Note that EchoLink's built-in DTMF decoder itself does not normally respond to
signals received over the Internet; however, certain audio configurations may cause
this to happen if they allow the sound card's output to be fed into its input, or to an
external DTMF decoder.
Also note that this setting controls only the ability of the remote user to use
EchoLink's built-in DTMF pad. It does not affect DTMF signals from other sources.
Advanced: When using the Internal DTMF decoder, opens a window that allows the
frequency tolerance, "twist", and signal-to-noise ratio to be adjusted. If you have
difficulty getting DTMF digits to decode reliably with the Internal decoder, you may
find that adjusting these settings, particularly the frequency tolerance, will help.
However, you may wish to try lowering the audio level of the receiver first.
DTMF Command List: The list shows the name of each DTMF command and the
sequence of digits that is required to activate it. To change any of the function
sequences, click on the appropriate entry in the Sequence column and edit it. To
disable a function, leave the item in the Sequence column blank, or replace it with
the letter X.
Reset to Defaults: Returns all DTMF function codes to their default values. This
also adds any new function codes which may have been added since a previous
version of the software.
Dead-Key Prefix: Some repeater controllers have a feature that mutes DTMF tones
so that they are not heard on the output. Typically, however, these controllers
provide a work-around in the form of a prefix that can be used to disable the DTMF
muting feature (such as #). If you are running a link to such a repeater, and
receiving audio from the repeater’s output, users wishing to send EchoLink DTMF
commands will have to prefix all EchoLink commands with this sequence.
In some cases, however, EchoLink receives and decodes this command prefix along
with the command itself, which is usually not desirable. To avoid this problem,
enable the Dead-Key Prefix option. This will cause EchoLink to always ignore the
chosen command prefix, unless it is the only digit received.
27
EchoLink User's Guide
Station Shortcuts: Opens the Station Shortcuts window. This window allows you
to create custom DTMF sequences for connecting to specific stations, like a personal
phone book. For example, you could create the shortcut 99 to connect to K1RFD.
This makes it easier for mobile stations to connect to a frequently used station
without having to memorize the station's node number. Be sure to use sequences
that do not conflict with other functions; two- or three-digit sequences are usually
good choices. Note that Station Shortcuts are implicit “connect” commands, not
simply abbreviated node numbers.
For more information about DTMF commands, see DTMF Functions (p. 52).
Identification Tab
For general courtesy, and to help comply with your country's Amateur Radio
regulations, EchoLink supports automatic identification of your link over the air. A
Morse ID or voice ID (either an internally-generated one, or your own custom
recording) can be played at the beginning and/or end of a connection, and
periodically while the connection is active. EchoLink can also play an ID periodically
when no connection is active, if desired.
Voice ID Source: Choose whether to use the internally generated ID, or a custom
WAV file you have created.
Morse: Enter the callsign you wish to use to identify. When the time comes
to identify, EchoLink will send the callsign (as entered) in Morse, mixed with
any other audio that may be present. The main advantage of a Morse ID is
that it tends not to interrupt or delay the progress of a QSO. Click Settings to
adjust the Morse speed, pitch, and audio level.
Internal: Enter the callsign you wish to use to identify. When the time
comes to identify, EchoLink will "read" the letters and digits as entered.
Punctuation is not recognized, except that you can add a -L or -R suffix to
generate the word "link" or "repeater" after your callsign, if desired.
28
EchoLink User's Guide
External file: If you prefer to create your own voice ID, select this option
and choose the "..." button to locate the file. This file must be a WAV file in
8-bit, 8000Hz, PCM Mono format. It is recommended to keep it as brief as
possible, since a long announcement may interfere with smooth audio
operation while in contact with another station.
Test: Choose this button to have EchoLink key the radio and identify
according to the selected options.
Note: It is appropriate for a Sysop station to use its own callsign as the
"legal" ID, without any sort of special suffix. In the U.S. (and likely in most
other countries), there is no requirement that this ID be the same as that of
the repeater to which it is tuned, since it is considered a separate station.
Identify: Select any of these options, in any combination, to specify when
EchoLink should send an on-air station ID.
Each time station connects: If this option is selected, your callsign will be
announced immediately before the "connected" announcement when a station
connects over the Internet. Note that if Auto-Announce is enabled (on the
Options tab), you will hear both your own call and the call of the connecting
station, as in "K1RFD Link Connected AK8V Repeater". If Morse is selected,
the Morse ID is played concurrently with the announcement.
Each time a station disconnects: If this option is selected, your callsign
will be announced immediately after the "disconnected" announcement when
a station disconnects.
At end of transmission, every n min: Select this option, and enter the
number of minutes, to have EchoLink announce your callsign periodically
during a lengthy connection. If this option is selected, your callsign will be
announced immediately after the remote station has finished speaking, and
just before EchoLink un-keys the transmitter, but not more often than the
number of minutes specified.
While active, every n min: Select this option, and enter the number of
minutes, to have EchoLink announce your callsign periodically while the link is
in use. The ID will be played the first time the transmitter is keyed, and then
at n-minute intervals thereafter if there has been any transmission since the
last ID. If the option Wait for clear frequency is selected, EchoLink will
defer the ID if the link receiver is busy when it comes time to ID.
While not active, every n min: Select this option, and enter the number of
minutes, to have EchoLink announce your callsign periodically when there has
not been any transmissions on the link (regardless of whether anyone is
connected). The first ID will be played when EchoLink starts up. If the option
Wait for clear frequency is selected, EchoLink will defer the ID if the link
receiver is busy when it comes time to ID.
Options Tab
The Options tab controls several other options for EchoLink.
29
EchoLink User's Guide
Announce connects: Select one of the available options to control how EchoLink
signals that a station has connected.
•
•
•
None: No Connect announcement is made when a station connects (unless a
local DTMF command invoked it).
All users: A Connect announcement is made each time a station connects.
First conferencee only: A Connect announcement is made when a station
connects, but only if no other users are already connected.
Include callsign: If this box is checked, EchoLink will include the callsign of the
newly connected station in the Connected announcement.
Announce disconnects: Select one of the available options to control how
EchoLink signals that a station has disconnected.
•
•
•
None: No Disconnect announcement is made when a station disconnects
(unless a local DTMF command invoked it).
All users: A Disconnect announcement is made each time a station
disconnects.
Last conferencee only: A Disconnect announcement is made when a station
disconnects, but only if no other users remain connected.
Include callsign: If this box is checked, EchoLink will include the callsign of the
newly disconnected station in the Disconnected announcement.
Announcement muting: Select one of the available options to control how
Connect and Disconnect announcements are done if the link frequency is busy.
•
•
•
No muting: Connect/Disconnect announcements are played even if the
frequency is busy.
Mute if freq is busy: Connect/Disconnect announcements are not played if
the frequency is busy.
Defer if freq is busy: Connect/Disconnect announcements are not played if
the frequency is busy, but are deferred until the frequency becomes clear.
30
EchoLink User's Guide
•
The announcement is cancelled if more than 2 minutes has elapsed since the
event.
Suppress all: No Connect/Disconnect announcements are ever played, even
if invoked from a local DTMF command.
Play welcome message to connecting station: Select this option if you wish to
prepare a voice message to be played to stations that connect from the Internet.
This message will not be heard over the local link. If this option is selected, choose
the "..." to locate the WAV file to be played. The WAV file must be recorded at an
8kHz (8000 Hz) sample rate, using one channel (mono).
It is recommended that you keep such a message very brief (under 5 sec), as a long
message may interfere with normal voice operation.
Play courtesy tone: Select this option if you wish EchoLink to play a brief tone at
the end of each transmission from the Internet. To use a custom WAV file instead of
the default tone, select a custom signal for Courtesy Tone on the Signals tab.
Play activity reminder every n sec: If you are running a Repeater link, select this
option to have EchoLink to play a brief tone in between overs on the local link
periodically while a station is connected. This tone serves as a reminder to stations
engaged in a local QSO that at least one station is (still) connected to the link, and
thus to leave a longer pause between overs to allow the remote station to break in.
To use a custom WAV file instead of the default tone, select a custom signal for
Activity Reminder on the Signals tab.
Max key-down time (sec): Enter the maximum number of seconds you wish to
allow the local transmitter to remain keyed in a single transmission. If an incoming
signal (from the Internet) exceeds this time, EchoLink will disconnect the station and
un-key the local transmitter. To disable this feature, enter 0.
Dead-carrier timeout (sec): Enter the maximum number of seconds you wish to
allow a station to transmit to your station (over the Internet) without providing any
audio. If an incoming signal exceeds this time, EchoLink will disconnect the station.
To disable this feature, enter 0.
Announcement pre-delay (ms): Enter the amount of time, in milliseconds, that
EchoLink should pause between keying the PTT and beginning an announcement.
The default is 150ms. This can be extended if announcements are being clipped at
the beginning when heard.
Signals Tab
The Signals Tab controls announcements that are made on-air when certain system
events occur.
31
EchoLink User's Guide
For each event in the list, there is the option of using either the Default
announcement, or a custom WAV file you provide.
Note that any custom WAV files you provide must be in 8-bit, 8000Hz PCM Mono
format. Selection of any other type of WAV file will produce an error message.
To change the setting for a particular event, select the event in the list, and select
either Default or Custom. If Custom is selected, choose "Select..." to locate the WAV
file you wish to use.
To test the announcement signal for an event, select the event and click the
loudspeaker icon. (This function works only when no station is connected.)
The Station Info announcement is played whenever a station enters the Station Info
DTMF sequence, which by default is the star key (*).
The Courtesy Tone sound is played only if "Play courtesy tone" is enabled on the
Options tab.
The Activity Reminder sound is played only if "Play activity reminder" is enabled on
the Options tab.
Note that the events in list apply only to Sysop mode.
Speech Speed: Select Normal, Slow, or Fast. If Fast is selected, words are
overlapped slightly to shorten announcement time; if Slow is selected, extra space is
placed between words to improve intelligibility. (These settings do not apply to any
Custom WAV files.)
Tone Burst: Some repeaters require a brief tone signal to activate them. If the
local repeater has such a feature, EchoLink can send a tone burst at the beginning of
each transmission, or when a remote station initially connects. Several tone
frequencies are available (1750 Hz is the most common), and the duration is
adjustable.
32
EchoLink User's Guide
Remt (Remote Control) Tab
For convenient "wireline" remote control, EchoLink has two built-in options.
The first is a built-in, password-protected Web server which allows the station to be
remotely controlled from any Web browser connected to the Internet. The Web
server displays an HTML page which displays the current status of the program, and
allows the link to be enabled or disabled, and stations to be connected or
disconnected. The page also shows recent entries from the System log. Settings in
the top section of this tab control whether the Web server is enabled, and how it is
configured.
The second option works with a "voice modem" connected to your PC, and allows
EchoLink to be remotely controlled from a touch-tone telephone. The program
answers an incoming call, accepts DTMF commands over the call, and allows the
caller to monitor the audio going through the link.
Enable Web remote control: Select this option to enable the built-in Web server.
If you select this option, be sure to enter the other information below.
TCP Port: The TCP port number on which the Web server will operate. The default
is 8080, to avoid conflict with other Web services which may already be running on
port 80. You may need to change this setting if your firewall (or ISP) does not
permit inbound traffic on port 8080.
Username, Password: If you would like the Web server to be password-protected
(recommended), enter a user name and password. When accessing EchoLink from a
remote Web browser, a box will pop up prompting you to enter this information in
order to gain access.
Notes:
If you have activated the Web server on port 8080, the URL for accessing it will be
http://hostname:8080/ , where "hostname" is the name or IP address of your
computer. (If you are using a dial-up or DSL connection to the Internet, keep in
33
EchoLink User's Guide
mind that your hostname and/or IP address may change each time you reconnect to
the Internet.)
If you are operating EchoLink behind a firewall (such as a cable or DSL router), be
sure to configure the firewall to forward inbound traffic on TCP port 8080 to the
computer running EchoLink.
Enable dial-in remote control: Check this box to have EchoLink accept DTMF
control-operator commands from an incoming telephone call.
Voice-modem device: If more than once voice modem is connected to your PC,
choose the device you wish to use with EchoLink. If this option is disabled, it means
that EchoLink did not detect any compatible devices. See Notes for more
information.
Answer on n rings: Determines how many times the line will ring before EchoLink
answers the call.
Timeout (sec): Sets the amount of time after the last DTMF command that
EchoLink will keep the line open before hanging up. (Most voice modems will also
hang up the line shortly after the caller hangs up.) Set the timeout to 0 to keep the
line open as long as the caller remains off-hook.
Audio level: Sets the audio level from EchoLink to the telephone line. Move the
slider to the right to increase the level.
Audio Monitor: Check this box to allow audio from the QSO to be heard over the
telephone line while the control operator is connected. Un-check this box if your
voice modem is not able to detect DTMF digits while sending audio through the
phone line.
Passcode: Sets the DTMF sequence that the caller must supply before being allowed
access to the link. This field may be left blank.
Notes:
This feature requires that a TAPI-compatible voice modem be installed. In contrast
to a conventional modem, a voice modem is one that can place or accept voice calls,
and is often used with speakerphone or answering-machine PC software. The most
common (and inexpensive) type of voice modem is the internal PCI "winmodem"
type, although not all winmodems are voice modems. Check the product literature
for references to "telephone answering machine" or "speakerphone" to determine if a
particular modem has voice capability.
Although EchoLink has been tested with several different makes and models of voice
modems, compatibility with all models cannot be assured. When installing the
modem, be sure that the matching voice-modem drivers are installed as well.
Windows 95 users should also be sure that the TAPI 1.4 and Unimodem/V updates
have been applied, since these are not present in a base Windows 95 installation.
When dialing in to EchoLink over the telephone, EchoLink will pick up the line and
announce "EchoLink <callsign>" to the caller. If a passcode was configured, the
caller must enter the correct DTMF passcode. Echolink then announces "Enabled".
At this point, it is ready to accept DTMF commands, and the caller will hear the link
audio, if a QSO is in progress and the Audio Monitor box is checked. Since there is
no carrier detect over the telephone, allow 3 seconds after each DTMF sequence for
the command to be recognized, or use the pound sign (#) as a terminator.
34
EchoLink User's Guide
If the telephone line and the voice modem both support Caller ID, the caller's name
and telephone number will appear in the System log.
RF Info Tab
The RF Info tab is used to provide information about your link that may be helpful to
nearby stations trying to locate it. EchoLink includes an implementation of the
Automatic Voice Reporting System (AVRS), which uses the APRS® network and
protocols to disseminate real-time information about VoIP links such as EchoLink
nodes. This feature was developed in collaboration with Bob Bruninga, WB4ABR.
The program also provides a mechanism for collecting and displaying this information
on the Web, as an adjunct to APRS.
If you wish to disseminate basic information about your simplex link, or the repeater
to which your repeater link is connected, you can enter it here. By default, the
information is transmitted to a central database on the Internet upon startup, and
again each time a station connects or disconnects from your link. This information
will be displayable and searchable on the EchoLink Web site.
If a packet TNC is connected to your computer, and the APRS option is enabled, the
same information will be sent periodically to local users using APRS. Mobile stations
equipped with APRS often have alphanumeric displays which will show the location
and status of your node, if they in range of your APRS transmission or a nearby
digipeater. Future APRS software may include the ability to allow a mobile station to
send a general query for local EchoLink activity.
The information fields on the RF Info Tab are defined by the AVRS spec as follows:
•
•
•
Lat: Station latitude, in degrees and decimal minutes. For example, 41.1175
degrees is 41 degrees, 07.05 minutes. Be sure to indicate East or West.
Lon: Station longitude, in degrees and decimal minutes. Be sure to indicate
North or South.
Power (W): Transmitter power, as measured at the feed point of the
antenna.
35
EchoLink User's Guide
•
•
•
•
•
HAAT (ft): Antenna height above average terrain, in feet. Note that this is
the height of the antenna above average ground, not the elevation above sea
level.
Antenna gain (dB): Antenna gain in the favored direction, rounded to the
nearest decibel.
Directivity: General direction, if any, in which signals are favored by the
antenna.
Freq (MHz): Frequency on which the link receives. If the link is to a
repeater, this is the output frequency of the repeater.
PL (if any): CTCSS frequency, if any, required to activate the link (or to
activate the repeater to which the link is tuned).
If you do not wish to provide or disseminate any of this information, enter 00 00.00
for Lat and 000 00.00 for Lon.
Values for some of these items are limited to a small set of choices, due to the way
the data is encoded in the AVRS specification.
The following options are also available:
Report Status via APRS: If using a TNC to disseminate status information over
APRS, check this box and confirm the settings below.
TNC Interface: Serial port to which the packet TNC is connected. EchoLink
will access the TNC through this port at 9600 bps. Be sure this port is not
already in use by another application. However, if you are using the program
UIView32, you can configure UIView32 to communicate directly with the TNC,
and choose the UIView32 option to have EchoLink share the TNC with
UIView32. The only limitation is that UIView32 cannot use the TNC in KISS
mode.
Auto Initialize: Check this box to have EchoLink set the TNC parameters
automatically at startup. If enabled, EchoLink will attempt to put the TNC
into command mode, set the UNPROTO path, and then put the TNC into
converse mode. Otherwise, EchoLink assumes that these steps have been
performed manually before EchoLink is started.
Unproto Path: If Auto Initialize is enabled, choose one of the paths from
this list. This affects the way outgoing packets are addressed, and whether
they will be accepted and relayed by a digipeater. A common setting is
RELAY.
Include name(s) of connection stations in status: If checked, EchoLink
will include the callsign of the connected station when it sends a status report
over the APRS network. Otherwise, the report only indicates that the link is
in use.
Comment: Enter up to 8 characters (letters, numbers, or spaces) to be
appended to the report. This information will appear along with the APRS
status report, and is visible on the screen of some mobile stations.
For more information about the AVRS specification, please see
http://web.usna.navy.mil/~bruninga/avrs.html
APRS is a registered trademark of Bob Bruninga.
36
EchoLink User's Guide
Features and Functions
The EchoLink Screen
The diagram below shows the key parts of the EchoLink screen. A description of
each part of the screen follows.
Menu Bar and Toolbar: Nearly every EchoLink command is available from the
Menu Bar. Many of the commonly used commands are also available by pressing a
key, or by clicking on one of the icons in the Toolbar. For details, see Menus and
Toolbars (p. 39). The toolbar can be shown or hidden (to save screen space) by
choosing Toolbar from the View menu.
Station List: The Station List shows each station that is currently using EchoLink,
including the station's callsign, status, local time, location, and node number. The
list refreshes itself periodically while EchoLink is running. Two different "views" of
the Station List are available, by selecting the tabs at the bottom: Index View and
Explorer View. Both views list the same stations, but in different formats. For
details, see Station List (p. 46).
QSO Status: The QSO Status window shows information about the station that is
currently connected. The station callsign, country, and Internet address (or
hostname) are shown.
Audio level meter: Incoming and outgoing audio levels are shown on a bar-graph
type meter, with zero at the left end and maximum level at the right. A red line
shows the peak level. The meter is visible only when EchoLink is connected to
another station, or when using Sysop mode.
Status Bar: The status bar at the bottom of screen shows descriptions of menu
items, when selected. The status bar can be shown or hidden (to save screen space)
by choosing Status Bar from the View menu.
Annunciators: Nine areas at the bottom of the screen indicate when certain
functions are active. From left to right, these annunciators are described below:
37
EchoLink User's Guide
DTMF: In Sysop mode, this area displays DTMF digits that have been
received.
Connected: Indicates when EchoLink is connected to another station over
the Internet.
TX: Indicates when EchoLink is sending audio to a station over the Internet.
RX: Indicates when a station is sending audio to EchoLink over the Internet.
SIG: In Sysop mode, indicates when a signal is being received by the local
receiver.
: Busy indicator. In Sysop mode, indicates when EchoLink has determined
that the local frequency is in use.
PTT: In Sysop mode, indicates when the local transmitter is transmitting.
: Low-bandwidth indicator. Flashes when the Internet connection is not
fast enough to send voice data. (See Low-Bandwidth Indicator, p. 64).
Text Chat: Comments typed at the keyboard from the other station(s) appear
here. To send a comment, type it in the line at the bottom and click Send (or press
Enter). Text Chat is only available while connected.
Text Message: A welcome message from the station to which you are connected
may appear here. If you are a member of a conference, this window lists the
callsign of each station, with a small arrow indicating which station is currently
speaking.
38
EchoLink User's Guide
Menus and Toolbars
As with other standard Windows applications, EchoLink offers a set of pull-down
menus in a bar across the top, and a toolbar with clickable icons as shortcuts to
many of the commonly used menu items.
The Toolbar
The EchoLink toolbar is shown below. For descriptions of each function, see the
descriptions of the matching menu items, below.
Menus
As with other Windows applications, EchoLink includes a row of pull-down menus
along the Menu Bar. Each menu is described in detail below.
File Menu
Print: Prints the current contents of the Station List.
Print Preview: Displays the current Station List as it would appear when printed.
Print Setup: Allows you to select a printer and set printer options for use with
EchoLink.
Profiles: Selects a new profile, or creates or deletes an existing one. (A profile is a
collection of EchoLink settings. For more information, see Profiles, p. 59.)
Exit: Log off the system and exit the program. This is the same as clicking the Close
icon (the X in the upper right-hand corner).
Edit Menu
Cut: Copies the current selection to the Clipboard, and deletes it.
Copy: Copies the current selection to the Clipboard.
Paste: Places the contents of the Clipboard into the selected location.
Delete: Deletes the current selection.
Items on the Edit menu apply to the current selection of the EchoLink window that
has "focus". This can be the Index View, the Explorer View, the Text Message
window, the Text Chat window, or the Text Chat Send box. To change focus to a
different window, click on it, or type one of the keyboard commands listed in
Keyboard Shortcuts (p. 44).
39
EchoLink User's Guide
Station Menu
Transmit: This item becomes active when you are connected to another station.
Check this item to "transmit" (speak to the remote station), and un-check it to stop
transmitting. This is the same as clicking the Transmit icon in the toolbar, or tapping
the space bar on the keyboard.
Connect: This item
Station List area (by
connection with that
callsign, or selecting
becomes active when you select a station's callsign in the
clicking on it). Choosing Connect will attempt to establish a
station. This is the same as double-clicking the station's
the station and pressing Enter on the keyboard.
Connect To: Opens the Connect To dialog, which allows you to enter either the
callsign or the node number of a station you wish to connect to. EchoLink will try to
connect to that station only if it is currently listed in the Station List.
Connect To Test Server: Connects to a special conference server, called
*ECHOTEST*, which simply records and plays back any transmissions you send to
it. This is useful for general system testing and setting audio levels. (You cannot
connect to *ECHOTEST* if another conference is already connected.)
Reconnect: Re-connect to the station you most recently disconnected from. This is
especially useful if your conversation had become disconnected due to a timeout or a
network problem.
Disconnect: Disconnect from the current station. If more than one station is
connected (in Conference mode), you will be prompted to disconnect a specific
station, or to disconnect all stations at once.
Request Version: Sends a special command to each connected station to return
the software version number. The result appears in the Chat window.
Info: Opens up a dialog that displays basic information about the selected station.
Find: Opens the Find dialog, which prompts you to enter a callsign or location. Find
then searches the Station List for a match (or partial match), and shows the result.
The Find dialog remains open so you can repeat the search or start a new one.
Refresh List: Updates the Station List immediately.
Tools Menu
Alarms: Opens the Alarms dialog, which lets you manage a list of callsigns for
which to set Alarms. If any of these stations comes online (or switches from Free to
Busy, or vice versa), EchoLink sounds an alarm and notes the event in bold just
below the Station List. Any number of callsigns may be specified. Alarmed stations
are also listed in a special folder in Explorer View. You can also set up the Index
View to show only stations that are in your Alarms list. For more information, see
Preferences (p. 16).
List Me as Busy: If not currently connected, changes your station's listed status
from On to Busy. This is useful to discourage other stations from trying to connect
to yours during periods when you would like to run EchoLink but do not wish to
accept incoming connections.
40
EchoLink User's Guide
Disable Link: In Sysop mode, enables or disables the program. When EchoLink is
disabled, your callsign will no longer appear in the Station List, and incoming
connections will not be accepted. Choose this item again to re-enable the link.
Listen-Only Mode: In Sysop mode, prevents any transmissions received over the
RF link from being sent over the Internet to the remote station. This is useful for
monitoring a conference, while assuring that any local RF activity (IDs, squelch tails,
etc.) does not interrupt it inadvertently. Select this item again to clear Listen-Only
mode and return to normal operation. EchoLink will also return to normal operation
automatically when the current connection is dropped.
Setup: Opens the Setup dialog, which provides access to basic configuration of
EchoLink. For more information, see Setup (p. 10).
Preferences: Opens the Preferences dialog, which provides access to userpreference options. For more information, see Preferences (p. 16).
Sysop Settings: This item is available only if EchoLink is running in Sysop mode.
Opens the Sysop dialog, which provides access to advanced features applicable only
to Sysop mode. For more information, see Sysop Settings (p. 23).
Link Setup Wizard: Starts a wizard that creates a basic Sysop configuration based
on answers to a few questions about your link. This Wizard is recommended for
first-time users who have a transceiver connected to the PC for linking operation.
Adjust Volume: Opens up the Windows Volume Control panel for adjusting the
playback or recording levels. (On Windows 95 and Windows NT 4.0, only the
Playback levels are available from this menu item.)
Tone Generator: In Sysop mode, keys the local transmitter and plays a sine-wave
signal at the specified frequency and amplitude. This is useful for tests and
adjustments.
Start Recording: Starts recording the current QSO. While in Recording mode,
EchoLink will create one or more WAV files containing the transmitted and received
audio. See the Recording setting on the Audio tab of Setup, and Record and
Playback (p. 57) for more information.
Play Sound File: Opens and plays a WAV or MP3 sound file, sending the audio to
the connected station(s). If your system has a full-duplex sound device, the audio
will also be heard through the local speakers, or over the air if running in Sysop
mode.
Stop: If playing a sound file, stops playback, closes the file, and stops TX. If
recording, stops recording and closes the file.
Pause Playback: If playing a sound file, temporarily suspends playback and stops
TX.
View Menu
Toolbar: When checked, displays the Toolbar near the top of the screen, just below
the menu bar. The Toolbar provides quick one-click access to several frequently
used menu items. Un-check this item if you wish to hide the Toolbar and allow
EchoLink to occupy less space on the screen.
Status Bar: When checked, displays the Status bar at the bottom of the screen.
The Status Bar includes indicators that show the transmit/receive/connect status,
41
EchoLink User's Guide
and descriptions of the menu and toolbar items. Un-check this item if you wish to
hide the status bar.
Large Font: Enables or disables the Large Font option. When this option is
enabled, a larger, bolder font is used to display the stations in Index View, for the
benefit of the visually impaired. (Explorer View is not affected.) When enabled, all
items in Index View will appear as black text. Choose this item again to return to
the normal font size. After making a change, the program must be re-started for the
new setting to take effect.
Connection Statistics: When checked, displays the Connection Statistics window.
This window "floats" on top of the EchoLink screen, and may be moved or closed if
desired. The Connection Statistics window shows detailed information about the
current connection, if any. For more information, see Connection Statistics (p. 50).
Station Summary: When checked, displays the Station Summary window. This
window "floats" on top of the EchoLink screen, and may be moved or closed if
desired. The Station Summary window shows summary totals of the stations in the
Station List, grouped by type, status, and country. For more information, see
Station Summary (p. 51).
Alarm Log: When checked, displays the Alarm Log window. This window "floats"
on top of the EchoLink screen, and may be moved or closed if desired. The Alarm
Log displays the list of Alarmed stations that have changed status since the program
was started. If "Show Alarms in pop-up window" is checked (see Preferences, p.
16), the Alarm Log window opens automatically when an Alarm is sounded. Note
that you can close and re-open the Alarm Log window at any time without losing the
information it contains.
DTMF Pad: When checked, displays the pop-up DTMF encoder pad. This is a utility
that allows DTMF signals to be sent over the Internet to the connected station, which
is useful for certain remote-control functions that the other station might be
supporting. The DTMF Pad is not available unless EchoLink is connected to a station
that has specifically permitted it (see Sysop Settings, p. 26). It is also not available
if either station is participating in a conference. The DTMF Pad closes automatically
when the station disconnects.
Server Message: Displays any informational message that might have been
returned by the server the last time the Station List was updated. Check this
message if you suspect that the Station List area is not working correctly.
System Log: Offers the option to View or Edit the current System log file.
Choosing View opens the log using a built-in, read-only viewer. Choosing Edit opens
the file using a Windows text editor, such as Notepad. This log file (called
QSOLog.txt) maintains detailed information about each station that connects or
disconnects, and other system events.
Callsign Log: Offers the option to View or Edit the current Callsign log file.
Choosing View opens the log using a built-in, read-only viewer. Choosing Edit opens
the file using a Windows text editor, such as Notepad. This log file (called
CallLog.txt) logs one line for each station contacted, at the conclusion of the QSO,
with the date and time the contact began and ended, and the callsign and name of
the other station.
42
EchoLink User's Guide
Help Menu
Contents: Opens the main Help menu. (If the Help window does not open, check
to be sure your system has the latest Microsoft HTML Help controls installed.)
Search: Opens the Help system, and allows you to search for a particular keyword.
Index:
Opens the Help system, and displays the index of Help items.
EchoLink Web Site: Navigates your Web browser to the EchoLink Web site's home
page.
Help on the Web: Links to a Web site containing detailed and up-to-date Help
topics. Choosing this item will open your default Web browser and navigate to the
EchoLink Help page.
Software Updates: Opens a window that gives you the opportunity to
automatically check the EchoLink Web site to see if a new version of the software is
available.
About EchoLink: Displays EchoLink's current version number and copyright
information.
43
EchoLink User's Guide
Keyboard Shortcuts
As an alternative to using EchoLink with a mouse, the following commands can be
entered from the keyboard:
Key
Function
Alt+1
Activates the Station List area
Alt+2
Activates the Text Message area
Alt+3
Activates the QSO Status area
Alt+4
Activates the Text Chat area
F6
Activates the next area (in the sequence above)
Shift-F6
Activates the previous area (in the sequence above)
Alt+PgDn
Switches between Index View and Explorer View in
the Station List
Tab
Switches between the left and right sides of Explorer
View, or between sections of the Text Chat area
Space
Begins (or ends) transmitting
Ctrl+F10 Keys (or un-keys) the local transmitter (Sysop mode)
Ctrl+F9
Simulates COS function of local receiver (Sysop
mode)
Alt+A
Alarms
Alt+B
List Me As Busy
Ctrl+C
Copy
Alt+C
Connect (the selected station)
Alt+D
Disconnect
Alt+E
Setup
Ctrl+F
Find
Alt+M
Server Message
Ctrl+O
Connect To...
Ctrl+P
Print
Alt+P
Preferences
Alt+R
Reconnect
Ctrl+V
Paste
Ctrl+Z
Undo
Del
Delete
Ctrl+X
Cut
F1
Help (Contents)
Alt+F4
Exit
Alt+F10
Alarm Log
Alt+F11
Station Summary
Alt+F12
Statistics
Alt+F2
Recording start/stop
44
EchoLink User's Guide
F5
Refresh (station list)
Alt+F9
DTMF Pad
Alt+Y
Sysop Setup
Explorer View Shortcuts
The following keyboard commands are available when Explorer View is active:
Key
Function
Enter
Connect to selected station, or expand selected
folder
Tab
Switch between left and right sides of Explorer
View
UpArrow
Select previous item in list
DownArrow
Select next item in list
RightArrow
Expand selected folder (left side)
LeftArrow
Collapse selected folder (left side)
* (on num
pad)
Expand selected folder and all sub-folders (left
side)
PgUp
Scroll to the the previous page of items
PgDn
Scroll to the next page of items
45
EchoLink User's Guide
Station List
The Station List area of the screen shows each station that is currently logged on to
the system, and each station's current status.
Stations are frequently joining or leaving the system, or changing their status from
"On" (available for a QSO) to "Busy" (already in a QSO). However, the Station List
updates itself periodically, so it always shows fresh information.
Two different "views" of the Station List are available: Index View and Explorer
View. You can switch from one view to the other at any time by selecting one of the
tabs at the bottom of the Station List, or pressing Alt-PageDown.
Although both views display the same list of logged-on stations, Index View shows
the stations as a single list, whereas Explorer View organizes the stations into
various folders and sub-folders, similar to Microsoft Windows Explorer. Many
operators will prefer Explorer View, particularly when many stations are logged on at
once. Each view is described in detail below.
Index View
In Index View, all logged-on stations are displayed as a scrollable list.
The heading above the list shows the number of stations currently logged on, and
the percentage of stations whose status is "busy".
Columns in the list show the station's type and callsign, status, local time, location,
and node number. These columns are described in detail below.
Station: Displays the callsign and an icon indicating the station type. Station
types are repeaters, links, users, and conference servers. Note that repeater
links have a -R suffix after the callsign, and simplex links have a -L suffix.
Each station type is also shown in a different color; stations that are on your
Alarms list are displayed in red. Use the keyboard or mouse to scroll or
select a station in the list. To connect to a station, double-click it, or select it
and press Enter.
Status: Indicates whether the station is available for a QSO. "On" indicates
that the station is free, or ready. "Busy" indicates that the station is already
in a QSO or is otherwise not accepting connections.
Time: Shows the local time, as reported by each station. This is helpful for
understanding time differences among stations around the world. Since this
is the time to which the station's PC clock is set, you may notice some errors
due to some PC clocks being incorrectly set. (A common error is to confuse
AM with PM).
Location: Shows the station's location or description, as entered by the
operator. If operator entered this information in uppercase, it is displayed
46
EchoLink User's Guide
here in mixed case to save space. Operators sometimes use this field to
show comments about their current status. A number in parentheses usually
indicates the number of other stations that are currently connected.
Node: Shows the node number of the station. Node numbers are uniquely
assigned. Knowing a station's node number is useful if you wish to connect to
it using DTMF commands over a simplex link or repeater.
The list can be sorted several different ways. By default, the list is sorted by the
Station column (station type and callsign). All repeater links are shown first,
followed by simplex links, then users, and then conference servers. Within each
station type, stations are listed alphabetically by callsign.
To sort on a different column, click the column heading at the top. If you click the
same heading a second time, the list will be sorted in reverse order.
The Index View can also be navigated using the keyboard. For details, see Keyboard
Shortcuts (p. 44).
Stations that have just logged on since the last update are highlighted in yellow.
Stations whose status has changed (from free to busy, or vice versa) since the last
update are shown with their status column highlighted in yellow. Stations that have
been added to your Alarms list are shown in red.
EchoLink provides several options for filtering items that are shown in the Index
View. These options are available on the Listing tab of the Preferences screen. For
details, see Listing Tab (p. 16).
Explorer View
In Explorer View, all logged-on stations are displayed within each of several groups
of folders and sub-folders. This presentation is familiar to users of Microsoft
Windows Explorer, although the information displayed is stations, rather than files.
Many of the folders contain sub-folders. To see the list of sub-folders, click the small
plus sign to the left of the folder list on the left-hand side. If you double-click on a
folder, its contents are displayed on the right-hand side. A folder can contain
stations, sub-folders, or a combination of both. The number in parentheses after a
folder name indicates the total number of stations it contains, including those in any
sub-folders.
Within each folder, stations are listed alphabetically. An icon indicates whether the
station is a repeater link, simplex link, conference server, or user. Busy stations are
shown in blue. Moving the mouse over a station's name displays additional
information about the station.
To locate and connect to a station, open the appropriate folder until the station is
displayed in the list on the right-hand side, and then double-click the station's
callsign.
47
EchoLink User's Guide
The Explorer View can also be navigated using the keyboard. For details, see
Keyboard Shortcuts (p. 44).
Explorer View also includes special folders for Alarms, Favorites, and New stations,
containing information not available in Index View. Each type of folder is described
below.
Locations
This folder contains logged-on stations organized by continent and country. Because
of the large number of stations in the United States, U.S. stations are further broken
down by call area.
Note: Location information is based solely on ITU callsign prefix, not on other
categorizations such as DXCC entities. For this reason, stations in offshore territories
appear in the same folder as stations in their recognized nation, even if they may be
located in a different part of the world.
Node Types
This folder contains sub-folders for each of the four node types. Each station in the
Locations folder is also listed here.
New
This folder contains stations that have logged on to EchoLink since the last time the
list was "refreshed". Normally, the list refreshes itself every 5 minutes. You can also
refresh the list by pressing F5, or clicking the Refresh icon in the toolbar. Each time
the list is refreshed, the contents of the New folder are cleared and updated.
Stations in the New folder also appear in the Locations and Node Types folders.
Alarms
This folder contains stations that have been added to your Alarms list. These
stations may or not be currently logged on. If a station is logged off, its callsign
appears in gray text, rather than black or blue, and its icon is dimmed. An alarm will
sound when EchoLink detects that any of the stations in this list log on, log off, or
change status. (This notification is not immediate, since it depends on periodic
updates to the Station List.)
Favorites
This folder contains stations that you have placed into it for future reference. This
makes it easy to locate certain "favorite" stations, even when many stations are
logged on. You can create your own sub-folders in Favorites to organize stations into
groups. You can also have each new QSO added to Favorites automatically; see
Preferences (p. 16).
Adding Stations to Alarms or Favorites
You can add a station to Alarms or Favorites in several ways:
•
•
Right-click the station's callsign (in any other folder), and choose Add to
Alarms or Add to Favorites. If the station is already in either of these folders,
the corresponding choice will be dimmed.
Use the mouse to "drag" a station (or several stations) from a list on the
right-hand side into the Favorites or Alarms folders on the left-hand side,
then release the mouse button to "drop" it. You can also drag and drop an
48
EchoLink User's Guide
•
•
•
entire folder, to add many stations at once. Dropping a folder to Alarms
causes all of its stations to be added to Alarms, whereas dropping a folder to
Favorites copies the folder(s) themselves to Favorites.
Use Copy and Paste. These choices are available either from the Edit menu,
or by right-clicking the mouse.
Open the Alarms or Favorites folder, right-click anywhere in the right-hand
side, choose New, and type the callsign of a station. This is a way to add a
station that may not be currently logged on.
Choose Alarms from the Tools menu to add a station manually to the Alarms
list.
Deleting Stations from Alarms or Favorites
To delete a station from Alarms or Favorites, select the station(s) and press the
Delete key, or right-click and choose Delete.
Saved Favorites
Your Favorites are stored in a text file called "favorite.txt" in the same directory as
EchoLink.exe. You may be able to edit this file directly if you wish.
Note: Outside of the U.S., "Favorites" appears as "Favourites".
49
EchoLink User's Guide
Connection Statistics Window
The Connection Statistics window displays detailed information about the currently
connected station (or stations). This display is useful in Conference mode, when
more than one station is connected, or to help diagnose network-related problems.
To display the Connection Statistics window, choose the Connection Statistics item
from the View menu. The window "floats" over the EchoLink screen, and can be
moved as desired by dragging the title bar.
The upper half of the window shows each station that is currently connected (by
callsign and name), along with its hostname or IP address. If one of the connected
stations is currently transmitting, its callsign is highlighted in yellow. Right-click on
any station's callsign to display a menu of the following options:
Disconnect: Disconnects this station. This is particularly useful when a conference
is in progress, and you wish to disconnect only one station from the conference.
Station Info: Display's the station's Information file, which is normally shown on
the main EchoLink screen, except when a conference is in progress. This is a
convenient way to read a station's Information file while a conference is in progress.
The lower half of the window displays counts of "packets" that have been sent or
received during the current connection (or since the first connection, if more than
one station is connected). The Compensation item displays the number of packets
added or dropped to compensate for mismatched sample rates, if the Auto Sample
Rate Compensation option is enabled. Choose Clear to reset these counters to zero.
Three "progress bars" show the size of each of several buffers used by EchoLink.
The Send bar shows the number of packets waiting in queue to be sent over the
Internet; on a good Internet connection, this bar should be near zero. If the bar
grows to the right, it may indicate a temporary bandwidth problem with the Internet
connection.
The Net bar shows the number of packets received from the Internet waiting to be
processed by EchoLink. Normally, while receiving a signal from another station, this
bar should be approximately half scale.
The Audio bar shows the number of sound buffers waiting to be processed by the
sound card.
50
EchoLink User's Guide
Station Summary Window
The Station Summary window displays statistics about stations in the Station List,
organized by type, status, and country of origin. To display the Station Summary
window, choose the Station Summary item from the View menu. The window
"floats" over the EchoLink screen, and can be moved as desired by dragging the title
bar.
The displayed statistics are updated each time the Station List is refreshed. The
numbers are the count of stations in each category. Counts that have increased
since the last refresh are displayed in green; counts that have decreased are
displayed in red; and counts that have stayed the same are displayed in black.
The lower half of the window shows the count of stations by country, in descending
order, according to the station's callsign prefix. Names of countries and their
derivations from callsign prefixes are based on the ITU Prefix list, so it does not
necessarily reflect DXCC entities.
51
EchoLink User's Guide
DTMF Functions
In Sysop mode, EchoLink can be configured to accept commands through the local
receiver using DTMF tones (TouchTones). These commands are used to enable or
disable the link, or to connect or disconnect a station on the Internet.
Each command consists of a sequence of digits (or the special keys *, #, and A
through D). Although a set of default sequences is assigned to each function, any
sequence can be customized using the DTMF tab of the Sysop Settings page (p. 26).
The table below lists each of the DTMF commands.
Note: If you have upgraded from an earlier version of EchoLink, you may need to
choose "Reset to Defaults,” to make all of the following commands available.
Command
Description
Connects to a station on the
Connect
Internet, based on its node
number.
Connects to a station on the
Connect by Call
Internet, based on its callsign.
Selects an available node (of any
Random Node
type) at random, and tries to
connect to it.
Selects an available link or
Random Link
repeater (-L or -R) at random, and
tries to connect to it.
Selects a conference server at
Random Conf
random, and tries to connect to it.
Selects an available single-user
Random User
station at random, and tries to
connect to it.
Selects an available node (of any
type) at random from the
RandomFavNode
Favorites List, and tries to connect
to it.
Selects an available link or
repeater (-L or -R) at random from
RandomFavLink
the Favorites List, and tries to
connect to it.
Selects a conference server at
RandomFavConf random from the Favorites List,
and tries to connect to it.
Selects an available single-user
RandomFavUser station at random, and tries to
connect to it.
Disconnects the station that is
currently connected. If more than
Disconnect
one station is connected,
disconnects only the mostrecently-connected station.
Default
num
C+call+#
00
01
02
03
001
011
021
031
#
52
EchoLink User's Guide
Disconnect All
Reconnect
Status
Link Down
Link Up
Play Info
Query by Call
Query by Node
Profile Select
Listen-Only On
Listen-Only Off
Disconnects all stations.
Re-connects to the station that
most recently disconnected.
Announces the callsign of each
station currently connected.
Disables EchoLink (no connections
can be established).
Enables EchoLink.
Plays a brief ID message.
Looks up a station by its callsign,
and reads back its node number
and status.
Looks up a station by its node
number, and reads back its
callsign and status.
Switches to a different stored set
of configuration settings (0
through 9).
Inhibits transmission from RF to
the Internet.
Restores normal transmission from
RF to the Internet.
##
09
08
(none)
(none)
*
07+call+#
06+num
B#+num
0511
0510
Connect
The default for the Connect command is to simply enter the 4- 5-, or 6-digit node
number to which you wish to connect. To prevent interference with other DTMF
functions, however, you may wish to configure a special prefix, such as A or 99.
Link Up and Link Down
No defaults are provided for these functions. To enable these functions, enter a
DTMF sequence for each one, using the DTMF tab of the Sysop Settings page.
Profile Select
Profiles are numbered from 0 to one less than the number of profiles shown under
File->Profiles. Profile 0 is always MAIN.
Station Shortcuts
Custom DTMF commands can be created to connect to specific stations. These
commands are called Station Shortcuts, and are not shown in the table above. To
manage your Station Shortcuts, click the Station Shortcuts button on the DTMF tab
of Sysop Settings.
Entering Node Numbers
To enter a node number (for the Connect or Query by Node commands), enter the 4, 5-, or 6-digit node number. If the specified node is not among the stations
currently logged on, EchoLink will say, "NOT FOUND".
Entering Callsigns
To enter a callsign (for the Connect by Call or Query by Call commands), press two
digits for each letter and number in the callsign. The first digit is the key on which
53
EchoLink User's Guide
the letter appears (using 1 for Q and Z), and the second digit is 1, 2, or 3, to indicate
which letter is being entered. To enter a digit, press the digit followed by 0. When
finished, end with the pound key (#).
For example, the letter "K" is entered as "52", the letter "Q" is entered as "11", and
the digit "7" is entered as "70".
Callsigns need not be entered in full. If a partial callsign is entered, EchoLink will
find the first match among the stations currently logged on. If no match is found
among the stations currently logged on, EchoLink will say "NOT FOUND".
Examples
(These examples assume that the default DTMF codes are configured.)
To connect to node number 9999:
Enter: 9 9 9 9
EchoLink responds with:
"CONNECTING TO CONFERENCE E-C-H-O-T-E-S-T"
followed by
"CONNECTED"
because 9999 is the node number of conference server "*ECHOTEST*".
To get the status of K1RFD:
Enter: 0 7 5 2 1 0 7 2 3 3 3 1 #
EchoLink responds with:
"K-1-R-F-D 1-3-6-4-4 BUSY"
because 13644 is the node number of station K1RFD, and K1RFD is currently busy.
To connect to a random link or repeater:
Enter: 0 1
EchoLink responds with:
"CONNECTING TO K-1-O-F REPEATER"
followed by
"CONNECTED"
because K1OF-R was selected at random.
54
EchoLink User's Guide
Signals
EchoLink can play sounds, called "signals", when certain events occur. Two different
sets of signals are used. One set is used when EchoLink is in single-user mode; the
other set is used when EchoLink is in Sysop mode.
Single-User Mode
In single-user mode, the default signals are sounds that are played through the PC
speakers. Using the Signals tab of the Preferences page, you can disable any of
these signals, or substitute another WAV file for each. The following signals are
defined:
Connected: A station has just connected over the Internet, either by your own
request or theirs.
Disconnected: The station to which you had just been connected has disconnected,
either at their request or yours, or because of a timeout.
Alarm: A callsign in the Alarms list has just logged on or off, or changed status.
Over: The other station has finished a transmission, and is turning it over to you.
Text Msg: The other station has typed a text "chat" message, which has just
appeared on your screen.
Sysop Mode
In Sysop mode, signals are pre-recorded words or phrases that are played over the
air using the local transmitter. Certain signals include a node number or callsign,
which is assembled by "reading" a string of digits or letters. The following signals
are defined:
CONNECTED: A station has just connected over the Internet, either by your own
request or theirs. If the "Announce stations on connect" option has been enabled,
this will be followed by the station's callsign.
DISCONNECTED: The station to which you had just been connected has
disconnected, either at their request or yours. Check the System Log for more
information.
NOT CONNECTED: You have requested a disconnect, but no station is currently
connected.
NOT FOUND: The requested station is not currently logged on. This signal is sent
in response to any of several DTMF functions that search for a particular callsign or
node number.
BUSY: The requested station is listed as busy. This signal is included in the
response to either a connect request or a status query.
ENABLED: The Link Up command has been received and EchoLink is now available
for connections.
DISABLED: The Link Down command has been received and EchoLink is no longer
available for connections.
55
EchoLink User's Guide
ALREADY IN CONFERENCE: EchoLink is already participating in a conference, and
thus cannot join another one. For details, see the section Conferencing (p. 60).
NOT AVAILABLE: A connection could not be established to the requested station.
The station is busy, or it is denying access based on its inbound security settings or
your own outbound security settings.
TIMEOUT: The station was disconnected because of a timeout, or an attempt to
connect to another station failed because the station did not respond. There are
several different types of timeouts; check the System Log to determine the exact
cause.
56
EchoLink User's Guide
Record and Playback
EchoLink has built-in functions for recording a QSO as a WAV file, or playing back a
previously recorded WAV or MP3 file during a QSO. These functions are described
below.
Recording Mode
EchoLink can record QSOs automatically when they begin, and stop recording when
they end. This is particularly useful for Sysop nodes that wish to keep detailed logs
of activity.
To enable this feature, choose the desired Recording Mode on the Audio tab of the
main Setup window. The available modes are as follows:
No recording: QSOs are not automatically recorded. However, a QSO already in
progress can be recorded by choosing Start Recording from the Tools menu.
Record by QSO: QSOs are automatically recorded. Each QSO is saved as a single
WAV file, named according to the time and date the QSO began.
Record by Callsign: QSOs are automatically recorded. Each transmission during
the QSO is saved as a separate WAV file, named according to the callsign of the
station making the transmission, and the date and time.
EchoLink will create all WAV files in a single folder. By default, this is a folder called
"wav" in the folder in which the EchoLink program file is installed. To change the
folder, choose Setup from the Tools menu, click the Audio tab, and click the Folder
button.
Note: WAV files use about 27 MB of disk space per hour of audio recorded. To save
disk space, periods of silence between transmissions are removed from the WAV files
produced by EchoLink. However, when making recordings, check your computer's
free disk space periodically to avoid running low.
Record and Playback Controls
Record and playback controls are provided on the Tools menu, and also as icons on
the toolbar. These controls are available only while a QSO is in progress (i.e., only
while a station is connected).
Start Recording: Begins recording the QSO as a single WAV file. A flashing red
indicator appears in the status bar to remind you that a WAV file is being recorded.
Stop Recording: Stops recording, and closes the WAV file. (The file is automatically
deleted if nothing but silence was recorded.)
Play Sound File: Opens a dialog box that allows you to select a WAV or MP3 file for
playback. If you select a WAV file, it must be in 8-bit, PCM, 8000 Hz, Mono format.
Immediately after the file is selected, EchoLink transmits and begins playing the file.
While playing, audio is heard by all connected stations. You will also hear audio
through the PC speakers if your computer has a full-duplex sound device. (In Sysop
mode, the audio is also transmitted over the local link.) A flashing green arrow
appears in the status bar to remind you that a sound playback is in progress.
57
EchoLink User's Guide
Stop: Stops record or playback. (If recording, the file is automatically deleted if
nothing but silence had been recorded.)
Pause Playback: Temporarily suspends playback of a sound file, and stops
transmitting. Choose this control again to resume playback. While playback is
paused, the flashing green arrow in the status bar continues to appear, to remind
you that sound-file playback is paused.
58
EchoLink User's Guide
Advanced Topics
Profiles
Changes made to any of EchoLink's settings are stored to the computer's hard disk,
and are restored each time the program is started.
For convenience, EchoLink also allows any number of different combinations of
settings to be stored separately, and given a descriptive name. This is useful if you
want to be able to switch back and forth between two (or more) commonly used
settings, such as the callsigns of a husband and wife sharing the same computer.
To use this feature, choose Profiles from the File menu. A list of the currently
defined profiles is shown; by default, only the profile called MAIN is defined. (The
MAIN profile cannot be deleted or re-named).
To create a new profile, choose New, and enter a name for the profile. Choose
whether you want the new profile to initially contain all of the current settings, or
begin with default settings. (If you choose default settings, the Setup Wizard will
appear the first time the profile is invoked.) EchoLink will create a shortcut in the
Programs section of your Windows Start menu for the new profile, and optionally
also create a shortcut on your Windows desktop. You can use either of these
shortcuts to start up EchoLink directly with any of the profiles you have defined.
To switch from one profile to another, double-click the name of the profile in the list
of available profiles. You also have the option of whether to be prompted to choose
a profile each time EchoLink starts, or to start up in a specific profile automatically.
(By default, EchoLink always starts with the MAIN profile). If you are running in
Sysop mode, you can also use the DTMF command ProfileSelect to switch to another
profile remotely.
If a profile other than MAIN has been selected, the name of the profile will appear in
the program's title bar. Any changes made to program settings are automatically
stored in the selected profile; no other profiles are affected. If there is a setting you
want to apply to all profiles, you will have to switch to each profile separately and
make the same change to each profile.
Profiles, and all other EchoLink settings, are stored in the Current User section of the
Windows Registry. If you are using the Windows User Profiles feature, in which each
user of the PC logs in to Windows on startup, remember that changes made to
EchoLink settings by one user will not apply to others.
59
EchoLink User's Guide
EchoLink will also accept a profile name as a command-line argument when the
program starts. The format of this argument is "-p" followed by the name of the
profile, without any extra spaces. For example, to start up with the profile called
"LINK", use "echolink.exe -pLINK". This allows you to create a set of shortcuts to
invoke different EchoLink profiles from your Windows desktop.
In Sysop mode, a DTMF command is available (ProfileSelect) which will switch the
system from one profile to another remotely. By default, this command is B#n,
where n is the number of the desired profile. The MAIN profile is always 0, and the
other profiles are numbered according to the order listed on the Profiles window,
beginning with 1. Use this command with caution, since the selected profile might
switch EchoLink into single-user mode, in which DTMF commands are no longer
accepted to switch it back.
Conferencing With EchoLink
Conferencing refers to EchoLink's ability to be connected to more than one station at
a time over the Internet. Each such station becomes a participant in a conference.
It is conventional for participants in a conference to take turns transmitting, in
roundtable fashion. When connected in this fashion, each member of the conference
can hear each other member's comments. Text Chat messages are also sent to all
single-user participants.
EchoLink supports conferencing as an option, in either the Single-User or Sysop
modes. Conferencing is disabled by default. To enable conferencing, change the
settings on the Connections tab of the Preferences window. For more information,
see Preferences (p. 17).
Conferencing is not recommended if you are connected to the Internet over a slow
connection, such as a dial-up modem. Even with high-speed connections, be
judicious about setting the connection limit, since each additional station in the
conference requires about 17 kbps of upstream bandwidth. For example, a typical
cable-modem connection provides only 128kbps upstream, which would support a
maximum of about 7 or 8 stations in a conference. For more information, see LowBandwidth Indicator (p. 64).
Note that when conferencing is enabled, you can assemble a conference by
establishing connections to other stations yourself, or by waiting for them to connect
to you. An interesting feature in Sysop mode is the ability to assemble a conference
by entering commands into EchoLink's built-in Web server from some remote
location on the Internet.
Please use discretion when assembling a conference. It is considered poor operating
practice to "conference-in" a station to an existing conversation, unless you are
certain the new station will welcome it.
Multi-Conferencing
Multi-conferencing is the connection of one conference to another. Previous versions
of EchoLink included safeguards to prevent multi-conferencing, since there was no
reliable way to detect and prevent conference loops, in which more than one path is
established between conferencees.
Support for multi-conferencing is now available as an option in EchoLink version 1.7
and above. Multi-conferencing is disabled by default. To enable it, check the Allow
multi-conferencing box on the Connections tab of the Preferences window.
60
EchoLink User's Guide
When multi-conferencing is enabled, the software will allow you to host a conference
consisting of any type of station, including conferences and conference servers.
When multi-conferencing is disabled, EchoLink enforces the following rules:
1. If a station is already connected, EchoLink will not connect to a conference
server.
2. If a station is already connected, EchoLink will not connect to an
EchoLink station to which a station is already connected (if both stations are
using EchoLink version 1.1 or above).
3. If already connected to a conference server, no additional stations may
connect.
4. If EchoLink is already connected to an EchoLink conference that is running
EchoLink version 1.1 or above, no additional stations may connect.
61
EchoLink User's Guide
Repeater Linking Tips
One of EchoLink's strengths is its ability to link any number of repeaters to each
other, or to simplex stations. Here are some tips for setting up and configuring
EchoLink to be used as a link to a local repeater.
Remote or Hard-Wired?
There are two ways a repeater can be connected to EchoLink.
With the "hard-wired" approach, the PC on which EchoLink runs is co-located with
the repeater controller, and interfaced directly to it, with no additional RF hardware.
This allows positive carrier and PTT control between the repeater controller and
EchoLink, and eliminates extra "hops" in the audio chain. It also eliminates the need
to ID a link transmitter. One disadvantage of this technique, however, is that it
requires reliable Internet access at the repeater site, which may be in a remote
location.
With the "remote-link" approach, an FM transceiver is connected to the EchoLink PC
at a convenient location in range of the repeater, and tuned to the frequency pair of
the repeater. In this configuration, the transceiver behaves very much like an
ordinary local repeater user, transmitting on the repeater's input frequency (on
behalf of EchoLink users) and receiving on the repeater's output frequency. Although
this allows the EchoLink equipment to be placed in a more convenient location, it
presents some challenges with respect to RX control.
With either approach, EchoLink should be configured with a callsign with a -R suffix,
to indicate that the node is a gateway to a repeater, rather than a simplex
frequency. If a remote link is being used, the software should be configured to
identify itself on the air with the host station's callsign, which is not necessarily the
same as the EchoLink callsign (or the callsign of the repeater). Since the link itself is
not a repeater, a suffix such as /R in the ID is usually not appropriate (for U.S.
stations).
Carrier Detect
One of the most important considerations for an EchoLink repeater node is the
method of detecting the presence of a local RF signal. Although the best approach is
usually to wire a COS signal into the COM port of the PC, it is often necessary (or
desirable) to use VOX instead. Several techniques are described below.
COS from Repeater Receiver: If the node is hard-wired to the repeater controller,
the best source of carrier detect is the COS output from the repeater receiver itself -or an equivalent signal from the repeater controller. This ensures that EchoLink
transmits to the Internet only when a signal is being received on the input. Also, the
audio connection to the sound card should come from the receiver's audio output,
rather than the repeater transmitter's audio path.
COS from Link Transceiver: If the node is remotely located, it may be desirable to
use the COS signal from the link transceiver -- but only if the repeater's "tail" is
extremely short. Otherwise, EchoLink will keep transmitting to the Internet 5 to 10
seconds after the local user finishes a transmission, severely interrupting the flow of
a QSO. Some repeater-node operators have successfully incorporated DTMF tones in
their custom Connect and Disconnect announcements to automatically shorten the
62
EchoLink User's Guide
repeater's "tail" while an EchoLink station is connected, on repeaters that support
this type of remote command.
VOX: If the node is remotely located, but the repeater's "tail" cannot be shortened,
VOX can be used. When properly adjusted, EchoLink will detect voice signals coming
through the repeater, but ignore other incidentals such as the "tail", the courtesy
tone, and the squelch crash at the end. This is very important when two repeaters
are linked to each other, to prevent endless ping-ponging of one repeater bringing
up the other. Here are some tips for adjusting the VOX for use with a repeater:
1. Set the VOX threshold carefully. (This is the horizontal slider below the
audio-level indicator.) The VOX threshold should be set just above the audio
level of the repeater's dead carrier, so that it "trips" on voices, but not on the
repeater's tail. Watch the purple SIG annunciator while adjusting the VOX
threshold.
2. If necessary, adjust the VOX delay. The default value of 1200 ms is
appropriate in most situations. (If you decide to change the value, type it in
directly, rather than using the up-down buttons.)
3. Use the "Smart VOX" feature. Checking the “Squelch Crash Anti-Trip” box
on the RX Ctrl tab enables this. When this feature is enabled, EchoLink's VOX
will ignore short noise bursts, such as the repeater's courtesy tone and the
squelch crash when the repeater's carrier drops. Set the time constant to a
value slightly higher than the longer of these two signals. Typical settings are
250 ms for a repeater with a (short) courtesy tone, or 80 ms for a repeater
with no courtesy tone. Note that the Smart VOX feature does not necessarily
suppress these signals in the audio path; it merely prevents them from
triggering (or holding open) the VOX.
4. Anti-Thump: Use the Anti-Thump feature if the squelch crash, as heard over
the repeater when your transceiver stops transmitting, seems to be triggering
the VOX. Start with a low value and move it gradually higher until the SIG
indicator no longer appears when your link stops transmitting.
When the VOX is properly adjusted, the "acid test" is to connect the link to the
*ECHOTEST* conference server. After hearing the initial welcome message from the
test server, the repeater should drop normally and then remain idle. If the repeater
continues to be keyed up by responses from the test server, re-check the above
settings.
When the settings are correct at both ends of a repeater-to-repeater link, both
repeaters should remain idle except during an actual QSO, or while either repeater
sends its ID.
CTCSS Control: If the node is remotely located, this may be the best technique of
all -- but it requires cooperation from the repeater. In this set-up, the repeater
transmits a CTCSS (a.k.a. PL) tone only while its receiver's COS is active; that is,
only while a station is transmitting. The EchoLink transceiver is configured to open
up only when this tone is received. The advantage of this system is that EchoLink
triggers only on a true signal, and ignores incidentals such as courtesy tones and CW
IDs. The disadvantage is that most PL-guarded repeaters transmit a continuous tone,
even when no signal is present on the input, so it may require configuration changes
to the repeater itself. (Note that this technique can be used whether or a not a PL is
required to activate the repeater.)
63
EchoLink User's Guide
Low-Bandwidth Indicator
EchoLink includes a feature that displays a warning indicator whenever the available
Internet bandwidth is not sufficient to handle the rate of data being sent by
EchoLink. Typically, this can occur when Conferencing is enabled, and the Internet
connection does not have enough capacity to support the number of conferencees
who are connected. This can easily occur over a dial-up connection if two or more
stations have joined the conference. (For this reason, enabling Conferencing is not
recommended for EchoLink stations on a dial-up connection.)
Remember that for each station joining a conference, the station hosting the
conference needs an additional 17 kbps of upstream Internet bandwidth. If two
stations have joined the conference, each transmission from the host station must be
sent to both conferencees, requiring a minimum of 34 kbps. Despite its name, a
perfect "56k" dial-up connection provides only 33.6 kbps upstream, which is
insufficient for conferencing.
A low-bandwidth situation can also occur over a normal, one-to-one connection if an
Internet connection slower than 28.8 kbps is in use, for example, if a 14.4 kbps
modem is being used to connect to the Internet.
A "low bandwidth indicator" will appear in the bottom right-hand corner of the screen
when insufficient Internet bandwidth is available. The indicator is a yellow triangle
. When this happens, the program will continue to work
with an exclamation mark:
normally, but stations at the other end will probably hear dropouts or gaps in the
audio. The indicator will disappear once sufficient bandwidth is restored.
Programming Interface
Advanced EchoLink users who are familiar with programming may be interested in
EchoLink's Programming Interface, which allows external programs to interact with
EchoLink to implement additional features. For example, scripts or Visual Basic
programs can be written to send commands to EchoLink, and to react to significant
events, such as stations connecting or DTMF commands received.
The Programming Interface is built in to the EchoLink program file, and is
implemented as a COM Automation server. Complete documentation is available as
a separate download. For details, please see the EchoLink Web site.
64
EchoLink User's Guide
Troubleshooting
Firewall and Router Issues
Background
A firewall is a system that isolates your computer from the Internet, usually for
security reasons. A firewall helps prevent unauthorized access to your computer
from other people on the Internet. A firewall can be implemented using software on
your computer (such as ZoneAlarm), or with an outboard hardware device such as a
router.
A router (as used in the home) is a device that allows more than one computer to
communicate over a single connection, such as a connection to the Internet.
Routers have become more common in homes as home networks and high-speed
connections, such as cable or DSL, have become more popular. Typically, cable
companies and DSL service providers allocate only one Internet address to an entire
household, in which there may be several computers. The router must decide which
computer should receive each packet of data that comes in from the Internet.
Using Firewalls and Routers with EchoLink
Firewalls are usually configured to allow your computer to make requests anywhere
on the Internet, and receive replies. Some programs, however, must be able to
accept unsolicited data from the Internet. EchoLink is an example of such a
program. When you are connected to another station using EchoLink, you and the
other station take turns sending data to each other, so each station's PC must be
able to receive data without having requested it.
The protocol for this type of exchange is called UDP, or User Datagram Protocol. If
you are using a firewall or router to connect to the Internet, you will probably need
to configure it to accept UDP information on specific ports. (A port is part of an
address.)
EchoLink uses UDP ports 5198 and 5199. To use EchoLink, you must configure your
router to direct all incoming data on these two ports to the PC on which EchoLink is
installed. Typically, there are two ways to configure this:
•
•
Forwarding. Most routers allow data on specific ports to be "forwarded" to
specific computers. If you expect to use EchoLink on only one PC, configure
your router to forward UDP ports 5198 and 5199 to that computer.
Port triggering. Some routers implement a "smart" forwarding scheme that
tries to direct data to the computer which is most likely to use it, based on
requests each computer has recently made. If you expect to use EchoLink
any of several different computers at different times, you may wish to try this
option. Configure the router to direct ports 5198 and 5199 to any computer
that makes outbound requests over UDP ports 5198 or 5199, or TCP port
5200.
EchoLink also uses TCP port 5200. Most routers will handle these requests correctly,
since EchoLink always initiates them from the local computer. If you are using
65
EchoLink User's Guide
firewall software, however, you may need to "open up" outbound connections to this
port. (EchoLink does not use TCP for incoming connections.)
Many different companies manufacture routers and firewalls, and each has its own
peculiar set of instructions for configuration. Some newer DSL modems have routing
or firewalling features built in. For details on how to configure your router or
firewall, consult the documentation that came with your device, or the company's
Web site.
For more information, including step-by-step solutions for several popular routers
and firewalls, see the Firewall Solutions page on the EchoLink Web site.
66
EchoLink User's Guide
Sound Card Adjustment
Modern PCs are usually equipped with a "sound card", which allows sounds to be
captured and reproduced by the computer. EchoLink relies on the sound card (or
built-in equivalent) to exchange audio with other stations on the Internet.
The most common configuration for EchoLink is to connect a pair of amplified
speakers to your computer's "speaker out" connector, and to plug a microphone into
the "mic in" jack. Many other multimedia programs work with this same
configuration.
Playback Volume
The Windows operating system includes a utility program for adjusting the levels, or
volume, of sound going in and out of the sound card. You can access this utility,
called Windows Volume Control, by double-clicking on the small loudspeaker icon
near the bottom right-hand corner of your screen. You will see a set of "sliders"
similar to the diagram below.
Be sure the "Volume Control" and "Wave" sliders are about halfway up, and the
"Mute" box is not checked for either one. You may wish to check Mute for all other
sliders, or slide them down to the bottom, to prevent interference.
Your system may use names other than Volume Control and Wave, such as Master
Volume and Wave Out.
Recording Volume
A separate set of controls sets the levels, or volume, for the microphone. To access
these controls, follow the steps above for Playback Volume, and then do the
following:
1. From the Options menu, choose Properties.
2. In the section marked "Adjust volume for", choose "Recording".
3. Choose OK.
You will see a different set of "sliders", similar to the diagram below.
67
EchoLink User's Guide
The Recording Volume controls vary considerably from computer to computer. In
the example shown above, there are separate controls for Line and Microphone. If
you have a microphone connected to the computer's mic jack, slide the Microphone
slider halfway up and check the Select box for it. Your computer may also have a
"master" recording slider; if so, move it halfway up. Move all other sliders to the
bottom to prevent interference.
If you are using EchoLink in Sysop mode, you will probably have your receiver's
audio connected to the computer's Line In connector, rather than Mic. If so, raise
the Line slider, and lower (or de-select) the Microphone slider.
Monitoring Your Levels
While you are speaking with another station using EchoLink, watch the Audio Level
Meter near the bottom of the screen as you speak. The meter should jump at
least into the yellow area on voice peaks, but should not go full-scale. Adjust the
Microphone slider (described above), if necessary.
68
EchoLink User's Guide
Online Support
EchoLink is offered free of charge to the Amateur Radio community, and is supported
by a network of volunteers.
Experience has shown that many questions about EchoLink are similar, and can be
answered by reading the Help documentation or one of the Frequently-Asked
Questions sections. Most likely, you'll find that your particular question or problem
has already been answered or addressed.
For a complete set of FAQs and other support information, please visit the EchoLink
Web site:
http://www.echolink.org/ support.htm
69
EchoLink User's Guide
Technical Credits
Efforts by the following people and organizations are gratefully acknowledged:
•
•
•
•
•
Graeme Barnes, M0CSH, the developer of iLINK.
Audio compression functions developed by Jutta Degener and Carsten
Bormann, Technische Universitaet Berlin.
Grid control developed by Chris Maunder and Joe Willcoxson.
DSP functions provided by Intel.
Support for iconic pull-down menus provided by Brent Corkum.
Legal Notices
EchoLink is a registered trademark of Synergenics, LLC.
Windows is a registered trademark of Microsoft Corporation. ZoneAlarm is a
trademark of Zone Labs, Inc. All other trademarks are the property of their
respective owners.
The entire contents of this document are © 2002-2004 Synergenics, LLC. All rights
reserved.
70