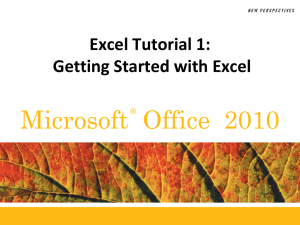XP Microsoft Office Excel 2003
advertisement

XP Microsoft Office Excel 2003 New Perspectives on Microsoft Office Excel 2003, Second Edition- Tutorial 1 1 Identify major components of the Excel window XP • Excel is a computerized spreadsheet, which is an important business tool that helps you report and analyze information. • Excel stores spreadsheets in documents called workbooks. • Each workbook is made up of individual worksheets, or sheets. • Because all sorts of calculations can be made in the Excel spreadsheet, it is much more flexible than a paper spreadsheet. • The Excel window has some basic components, such as an Active cell, Column headings, a Formula bar, a Name box, the mouse pointer, Row headings, Sheet tabs, a Task Pane, Tab scrolling buttons and Toolbars. New Perspectives on Microsoft Office Excel 2003, Second Edition- Tutorial 1 2 XP A sample Excel worksheet New Perspectives on Microsoft Office Excel 2003, Second Edition- Tutorial 1 3 XP Identify Excel components New Perspectives on Microsoft Office Excel 2003, Second Edition- Tutorial 1 4 XP Descriptions of Excel components New Perspectives on Microsoft Office Excel 2003, Second Edition- Tutorial 1 5 XP Navigation keystrokes New Perspectives on Microsoft Office Excel 2003, Second Edition- Tutorial 1 6 XP The Active Cell New Perspectives on Microsoft Office Excel 2003, Second Edition- Tutorial 1 7 XP Entering Data into a Worksheet New Perspectives on Microsoft Office Excel 2003, Second Edition- Tutorial 1 8 The Alignment tab of the Format Cells dialog box New Perspectives on Microsoft Office Excel 2003, Second Edition- Tutorial 1 XP 9 XP Examples of text formatting New Perspectives on Microsoft Office Excel 2003, Second Edition- Tutorial 1 10 XP Examples of text formatting New Perspectives on Microsoft Office Excel 2003, Second Edition- Tutorial 1 11 XP Worksheet with hidden cells New Perspectives on Microsoft Office Excel 2003, Second Edition- Tutorial 1 12 XP A worksheet with a background image New Perspectives on Microsoft Office Excel 2003, Second Edition- Tutorial 1 13 XP Entering Formulas • A formula is a mathematical expression that calculates a value. • In Excel, formulas always begin with an equal sign (=). • A formula can consist of one or more arithmetic operators. • The order of precedence is a set of predefined rules that Excel follows to calculate a formula. New Perspectives on Microsoft Office Excel 2003, Second Edition- Tutorial 1 14 XP Arithmetic Operators New Perspectives on Microsoft Office Excel 2003, Second Edition- Tutorial 1 15 XP Order of Precedence Rules New Perspectives on Microsoft Office Excel 2003, Second Edition- Tutorial 1 16 XP Microsoft Office Excel 2003 Working With Formulas and Functions New Perspectives on Microsoft Office Excel 2003, Second Edition- Tutorial 1 17 XP Math and Statistical functions New Perspectives on Microsoft Office Excel 2003, Second Edition- Tutorial 1 18 XP An example of Auto Fill New Perspectives on Microsoft Office Excel 2003, Second Edition- Tutorial 1 19 XP Use relative references • A relative reference is a cell reference that shifts when you copy it to a new location on a worksheet. • A relative reference changes in relation to the change of location. • If you copy a formula to a cell three rows down and five columns to the right, a relative reference to cell B5 in the source cell would become G8 in the destination cell. New Perspectives on Microsoft Office Excel 2003, Second Edition- Tutorial 1 20 XP Use absolute references • An absolute reference is a cell reference that does not change when you copy the formula to a new location. • To create an absolute reference, you preface the column and row designations with a dollar sign ($). • For example, the absolute reference for B5 would be $B$5. • This cell reference would stay the same no matter where you copied the formula. New Perspectives on Microsoft Office Excel 2003, Second Edition- Tutorial 1 21 XP Use mixed references • A mixed reference combines both relative and absolute cell references. • You can effectively lock either the row or the column in a mixed reference. – For example, in the case of $B5, the row reference would shift, but the column reference would not – In the case of B$5, the column reference would shift, but the row reference would not • You can switch between absolute, relative and mixed references in the formula easily in the edit mode or on the formula bar by selecting the cell reference in your formula and then pressing the F4 key repeatedly to toggle through the reference options. New Perspectives on Microsoft Office Excel 2003, Second Edition- Tutorial 1 22 XP Date Functions New Perspectives on Microsoft Office Excel 2003, Second Edition- Tutorial 1 23 XP Use a formula to enter the date New Perspectives on Microsoft Office Excel 2003, Second Edition- Tutorial 1 24 XP Financial Function descriptions New Perspectives on Microsoft Office Excel 2003, Second Edition- Tutorial 1 25 Use the Insert Function dialog box XP to enter function arguments New Perspectives on Microsoft Office Excel 2003, Second Edition- Tutorial 1 26 XP Using the If function • The arguments for the IF function are: – IF(logical_test,value_if_true,value_if_false) – For example, the function =IF(A1=10,20,30) tests whether the value in cell A1 is equal to 10 – If it is, the function returns the value 20, otherwise the function returns the value 30 – Cell A1 could be empty or contain anything else besides the value 10 and the logical test would be false; therefore, the function returns the value 30 • To insert an IF function, click the Insert Function button and search for the IF function, then click OK. • When the Function Arguments dialog box appears, simply fill in the arguments. New Perspectives on Microsoft Office Excel 2003, Second Edition- Tutorial 1 27 XP Creating Charts • A chart, or graph, is a visual representation of a set of data • Select the data source with the range of data you want to chart • In the Charts group on the Insert tab, click a chart type, and then click a chart subtype in the Chart gallery • In the Location group on the Chart Tools Design tab, click the Move Chart button to place the chart in a chart sheet or embed it into a worksheet New Perspectives onExcel Microsoft New Perspectives on Microsoft Office 2007 Office Excel 2003, Second Edition- Tutorial 1 28 28 XP Selecting a Chart Type • Click the Insert tab on the Ribbon • In the Charts group, click the Pie button New Perspectives onExcel Microsoft New Perspectives on Microsoft Office 2007 Office Excel 2003, Second Edition- Tutorial 1 29 29 XP Creating a Combination Chart • Select a data series in an existing chart that you want to appear as another chart type • In the Type group on the Chart Tools Design tab, click the Change Chart Type button, and then click the chart type you want • Click the OK button New Perspectives onExcel Microsoft New Perspectives on Microsoft Office 2007 Office Excel 2003, Second Edition- Tutorial 1 30 30 XP Creating a Combination Chart New Perspectives onExcel Microsoft New Perspectives on Microsoft Office 2007 Office Excel 2003, Second Edition- Tutorial 1 31 31 XP Create a lookup table and use Excel's lookup functions • You can create a Lookup Table that will summarize data but will allow you to perform lookups that will go to particular workbook references to retrieve data. – A lookup table organizes values that you want to retrieve into different categories – These categories are called compare values – If you want to locate a particular value, you must supply a lookup value that is matched against the compare value – The lookup value and compare value are tested against each other and the matching value is then returned from the workbook cell reference New Perspectives on Microsoft Office Excel 2003, Second Edition- Tutorial 1 32 XP Planning the Lookup New Perspectives on Microsoft Office Excel 2003, Second Edition- Tutorial 1 33 XP The Function Arguments dialog box New Perspectives on Microsoft Office Excel 2003, Second Edition- Tutorial 1 34 XP A formatted lookup section New Perspectives on Microsoft Office Excel 2003, Second Edition- Tutorial 1 35