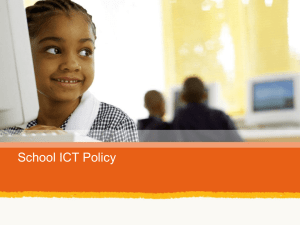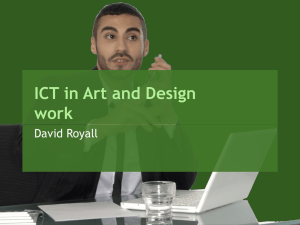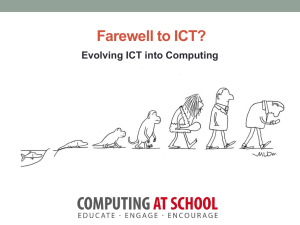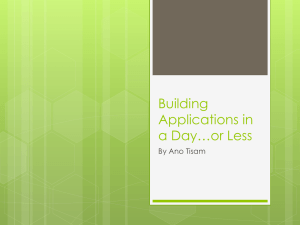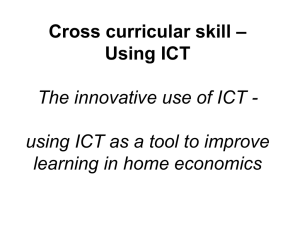Excel Lesson 3 Using Formulas and Functions
advertisement

Microsoft Office 2010 Fundamentals Excel Using Formulas and Functions 1 Introduction 2 2 The real power of a spreadsheet program such as Excel is its ability to perform simple and complex calculations on worksheet data. Using the commands located on the Formulas tab of the Ribbon, you can enter formulas to perform calculations or use predefined formulas, called functions. Computers/ICT VMHS Entering Formulas 3 3 A formula is a set of instructions used to perform calculations on values in a worksheet and must begin with the equal sign ( = ). An operator is a sign or symbol that indicates what calculation is to be performed. Arithmetic operators are used for addition +, subtraction - , multiplication * , division / , and exponentiation . Computers/ICT VMHS Entering Formulas (continued) 4 4 Constants are numbers entered directly into a formula that do not change. Cell references identify the cells containing the values you want to use in the formula. The results will automatically be updated if the values in those cells change. Computers/ICT VMHS Entering Formulas (continued) 5 5 The formula is displayed in the formula bar; the results are displayed in the cell. Computers/ICT VMHS Entering Formulas (continued) The order of operations is a specific sequence used to calculate the value of a formula, from left to right: 1. Exponentiation ( ^ ) 2. Multiplication ( * ) or division ( / ) 3. Addition ( + ) or subtraction ( - ) 6 6 To change the order of operations, use parentheses to group expressions. Computers/ICT VMHS Understanding Cell References and Copying Formulas 7 7 A relative reference means the reference to a cell changes in relation to the location of the formula. Computers/ICT VMHS Understanding Cell References and Copying Formulas (continued) 8 8 An absolute reference is a permanent reference to a cell and does not change in relation to the location of the formula. Computers/ICT VMHS Understanding Cell References and Copying Formulas (continued) 9 9 Auto Fill is a feature that you can use to automatically fill in worksheet data in any direction. You can use it to copy data or formatting or quickly copy a formula by dragging the fill handle—a little black square in the lower-right corner of the selected cell. Computers/ICT VMHS Using Functions 10 Built-in formulas, called functions, enable you to perform complex calculations easily. A function must follow a set of established rules, called syntax, that specifies how the function must be entered. Most functions require an argument, which refers to the text, numbers, or cell references on which the function is to be performed. 10 Computers/ICT VMHS Using Functions (continued) 11 Use the Sum function to quickly total a range without manually typing the formula. 11 Computers/ICT VMHS Using Functions (continued) 12 Click the Sum button arrow to display a menu of the most common statistical functions. 12 Computers/ICT VMHS Using Functions (continued) 13 Click the Insert Function button to open the Insert Function dialog box. 13 Computers/ICT VMHS Using Functions (continued) 14 Once you select a function in the Insert Function dialog box or from the Ribbon, Excel opens the Function Arguments dialog box. 14 Computers/ICT VMHS Reviewing and Editing Formulas 15 To display the formulas instead of the resulting values, click the Show Formulas button in the Formula Auditing group on the Formulas tab. 15 Computers/ICT VMHS