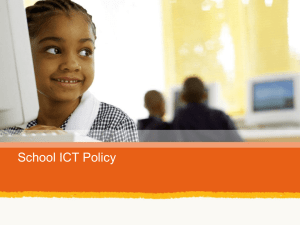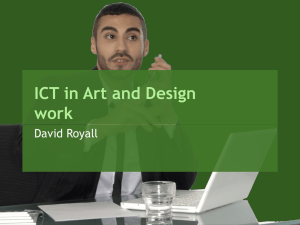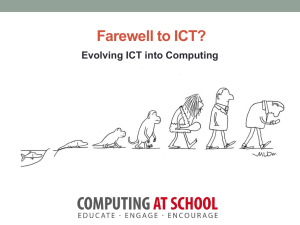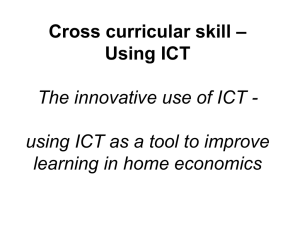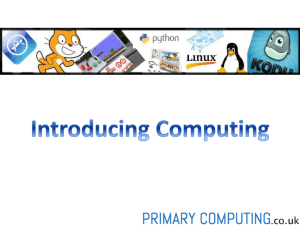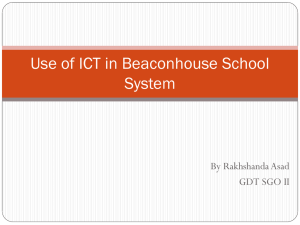Excel Lesson 1 Understanding Excel Fundamentals
advertisement

Microsoft Office 2010 Fundamentals Excel Understanding Excel Fundamentals 1 Introduction 2 Spreadsheet software is used to calculate, analyze, and visually represent numerical data. 2 Computers/ICT VMHS Examining the Excel Program Window 3 An Excel file is called a workbook; a worksheet is the grid with columns and rows where you enter and summarize data. Columns are displayed vertically; rows are displayed horizontally. The rectangle where a column and row intersect is a cell, identified by a cell reference. The cell that is selected is the active cell. 3 Computers/ICT VMHS Examining the Excel Program Window (continued) 4 Excel program window 4 Computers/ICT VMHS Starting Excel and Opening an Existing Workbook 5 Open dialog box 5 Computers/ICT VMHS Navigating in a Worksheet 6 Use the Keyboard: Using keystrokes to navigate the worksheet 6 Computers/ICT VMHS Saving Workbooks 7 Save As dialog box 7 Computers/ICT VMHS Selected range Selecting Cells 8 8 Computers/ICT VMHS Entering Data 9 As you enter data in a cell, it is displayed in the active cell and in the formula bar. 9 Computers/ICT VMHS Entering Data (continued) 10 Understanding Data Types: 10Computers/ICT VMHS Editing Cell Contents 11 Select a cell, type new data, and press the Enter key to replace the original cell contents. Edit or delete data directly in the cell by selecting the cell and pressing F2 or by double-clicking the cell. Remove or type new data by selecting the cell and clicking in the formula bar. To remove all the data from a cell, right-click a cell and click the Clear Contents command or use the Clear button in the Editing group of the Home tab. 11Computers/ICT VMHS Using Undo and Redo Use the Quick Access Toolbar to reverse, undo, or redo your most recent action Undo and Redo buttons on the Quick Access Toolbar 12 12Computers/ICT VMHS Managing Worksheets Renaming a Worksheet: Inserting a Worksheet: Click the Insert Worksheet button; click the Insert button arrow in the Cells group on the Home, and then click Insert Sheet; right-click a sheet tab and click Insert on the shortcut menu 13Computers/ICT VMHS Managing Worksheets (continued) Deleting a Worksheet: Right-click a sheet tab then click Delete on the shortcut menu; on the Home tab, in the Cells group, click the Delete button arrow and then click Delete Sheet. Moving or Copying Worksheets within a Workbook: 14Computers/ICT VMHS Changing Workbook Views 15 Normal View: view most commonly used. Page Layout: displays the worksheet as it will print so you can make changes. Page Break Preview: used to view and adjust page breaks before printing. Custom Views: used to create, apply, or delete a view you have created. Full Screen View: maximizes viewing space by hiding the Ribbon, the formula bar, and the status bar. 15Computers/ICT VMHS Changing Workbook Views (continued) Freezing and Unfreezing Panes: Freeze Panes menu on the View tab 16 16Computers/ICT VMHS Printing Workbooks 17 Adding Headers and Footers: A header is text that appears in the top margin of a worksheet when printed, and a footer is the text that appears in the bottom margin of a worksheet when printed. Click the Header & Footer button in the Text group on the Insert tab to display Header & Footer Tools contextual tab. 17Computers/ICT VMHS Printing Workbooks (continued) 18 Setting the Print Area: Select the range(s) and then click the Print Area button in the Page Setup group of the Page Layout tab. 18Computers/ICT VMHS Printing Workbooks (continued) Previewing and Printing a Worksheet: Click the File tab, click Print, then click Print Preview. 19Computers/ICT VMHS Closing a Workbook 20 To close a workbook without closing Excel, click Close on the File tab. With only one workbook open, click the Close button on the title bar to close the workbook and exit the program at the same time. 20Computers/ICT VMHS