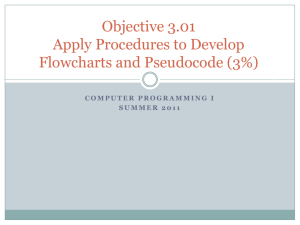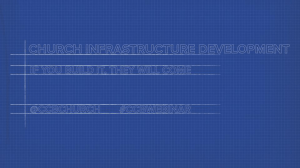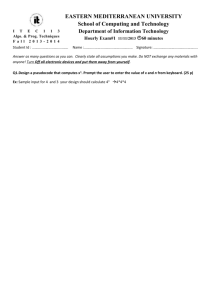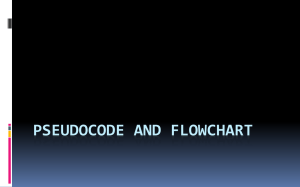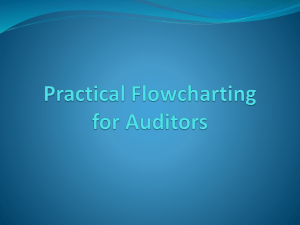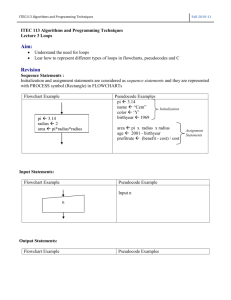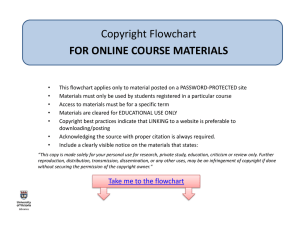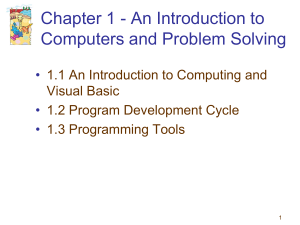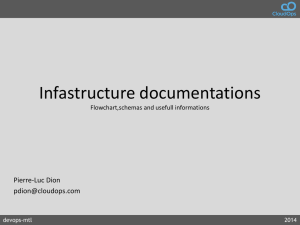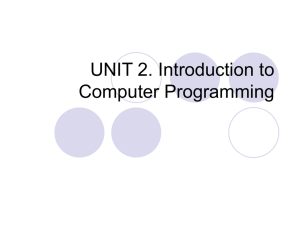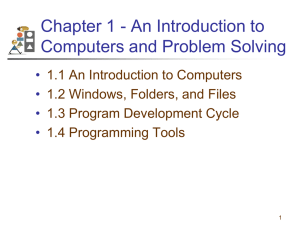Problem Solving Tools PPT - Programming Wiki
advertisement

Understand Problem Solving Tools to Design Programming Solutions COMPUTER PROGRAMMING I Objective/Essential Standard 2 Essential Standard: 2.00 Understand the Solution Development Process Indicator: 2.02 Understand Problem Solving Tools to Design Programming Solutions. (3%) Problem Solving Tools Programs are created to solve problems. A solution must be designed prior to coding. One method of designing a solution to a problem is to create an algorithm. Algorithms An algorithm is a list of steps to solve a problem written in plain English. Steps to solve a problem are written out and numbered in the order in which they should be executed. They should be as extensive as necessary to outline the solution. Your algorithm is not only going to tell your program what to do but how to do it. Algorithm Example – Going Home The Walk Algorithm 1. Leave classroom 2. Turn right out of school building 3. Walk 1.2 miles 4. Turn right on street 5. Go to 4th house The Bus Algorithm 1. 2. 3. Go to the bus area Get in right bus Go to house Algorithms Both algorithms, and others that accomplish the same task (of getting you home). There are advantages and disadvantages associated with each option. You have to consider each option and its advantages/disadvantages before you choose the algorithm you want to continue developing into your program. Programming Algorithm Example Simple steps representing a process for dealing with a guessing game in which the computer generates a random number and the player guesses. Generate a secret random number between 1 and 100. 2. Get a number from the player. 3. Compare the player’s guess to the secret number. 4. Compare the numbers. If the numbers are identical, go to step 5. Otherwise, tell the player the number was either too high and return to step 2. 5. Display a message stating the secret number was guessed. 1. Pseudocode Pseudocode is a mix of English language and code that represents what you want your program to do. It helps you determine how you want the program to work as well as what variables and methods/functions you will want to include. Developing pseudocode will help you work through your logic, reducing the number of errors and potential re-writes you will have to do. Pseudocode Example Represents the same process for dealing with a guessing game in which the computer generates a random number and the player guesses the number Sub btnCheckGuess_Click() randomNumber = 37 Get playerGuess from text box If playerGuess = randomNumber Then Display “Correct” ElseIf playerGuess < randomNumber Then Display “Guess too Low” Else Display “Guess too High” End Sub Flowchart A third tool in programming is through the use of a flowchart. Flowcharts use symbols and text to give a visual representation of a solution to a problem. The direction of the arrows indicates the flow of the logic. Flowchart Flowcharts help the programmer begin to plan the programming project. They provide a visual representation of the algorithm or process. They describe the inputs, processes and outputs of the program that are needed to successfully complete the project. Flowchart Symbols There are many flowchart programs, however you can also use Microsoft Word to create a flowchart – or just a piece of paper and a pencil. To create the flowchart, there are different symbols that represent the various parts. We will only use a few of these symbols. Use lines with arrows to indicate flow of control. The text in your flowchart symbols is your pseudocode. Flowchart Symbols Start/End Ovals : Start should always be the first shape, with a End at the end of the flow chart or a process. Input/Output Parallelogram: This shape is used to show raw materials used for ‘ingredients’ and to show the finished product. Input/Output – Get/Display Processes Rectangles should be used to show processes/commands, eg. ‘Bake Cake’. These are activities. Decisions Diamonds: Hold questions that resolve into True or False. Used for decisions that divide into two options and to control loops. Oval Used for Start & Stop Sequence Logic Structure Commands one after another Start Parallelogram: Used for inputs – raw materials Input Examples: Get Cake Ingredients Plastic, metal Process A Input Process B Output Stop Rectangle : Used for all processes Examples: Bake cake, Review music choices or Build wheels Parallelogram: Used for outputs – finished product Examples: Finished cake Car door Structured Programming A technique that has proven to be very effective in solving programs as well as in modifying solutions. The principles of structured programming are fundamental to procedure-oriented programming. They are also relevant to object-oriented programming. Structured Programming Structured programming is the ability to express a problem solution using only three basic patterns of logic. These patterns are referred to as control structures. The patterns are based on the computer’s ability to execute instructions in a step-by-step, sequential manner; its ability to make decisions; and its ability to repeat instructions. “Structure theorem” (paper by C. Bohm and G. Jacopini in 1965) – accepted as a proof of the claim that the three structures are sufficient for programming. Basic Control Structures Three patterns: 1. Simple Sequence control structure 2. Conditional control structure 3. Decision Iteration control structure Loops SIMPLE SEQUENCE Control Structure Represents the computer’s ability to execute instructions in a step-by-step, sequential manner. Example: directions to get to the school – steps must be followed sequentially SIMPLE SEQUENCE Control Structure 1. 2. 3. 4. 5. 6. Proceed down Main Street for two miles Turn left on Ocean Drive, Proceed on Ocean Drive for three blocks, to the fork. At the fork, take Swan Street to the left. Proceed two blocks. House is second on the left. (246 Swan Street.) Conditional Control Structure Represents the computer’s ability to make a decision Example: provide alternate directions if there is a blocked intersection. Conditional (Decision) Logic Structure Start Input -optional True (yes) One time through – one way or the other only If Questionanswered true or false Process A False (no) Process B End Decision Output -optional Stop Used for Start & Stop Start Conditional (Decision) Logic Structure Input False (no) True (yes) If Process A Process A Used for all processes Examples: Bake cake Review music choices Build wheels Process B Used for inputs – raw materials Examples: Cake Ingredients Plastic, metal Used for decision making - Questions End Decision Output Stop Used for outputs – finished product Examples: Finished cake Car door Conditional (Decision) Logic Structure One time through – one way or the other only Decision - Pseudocode and Flowchart Start Proceed down hall Proceed down hall Turn left at first intersecting hallway IF hungry THEN Turn right into the cafeteria ELSE Continue to classroom ENDIf Turn left at first intersecting hallway F Hungry? T Turn right into cafeteria Continue to Classroom End Decision Stop Iteration Control Structure Represents the computer’s ability to repeat a series of instructions Loop – a series of repeated instructions Infinite loop – instructions that would continue without a way out. Every loop must include a statement that defines how many times to execute the loop steps or under what condition to continue or stop the looping process. Iteration Control Structure DOWHILE hair is not clean Wash hair Rinse hair ENDDO Loop - Pseudocode and Flowchart Start Proceed down hall Proceed down hall Get food in cafeteria DOWHILE hungry Eat END DO Get food in cafteteria Hungry? T Eat Food End Decision Stop F Used for Start & Stop Start Iteration (Loop) Structure Logic Used for inputs – raw materials Examples: Cake Ingredients Plastic, metal Input False (no) DOWHILE Question (T or F) True (yes) Process A Used for decision making - Questions NO PROCESSES ALLOWED HERE!!!! Exit only Process B ENDDO Used to show where loop stops – required. Stop Using Microsoft Word to Create a Flowchart Open Microsoft Word. Under Insert choose Shapes Look down the list until you see Flowchart. Hoover your mouse over a shape, you will see a popup telling you what that shape is used for. Using Microsoft Word to Create a Flowchart Select and draw the shapes needed for your program logic. Once you draw a shape you can right click and select Add Text to enter information into your symbol. Join your symbols using arrows indicating program data flow. Iteration (Loop) Structure Logic Expectations Some general rules: If you do not understand the problem, you probably will not be able to create a solution. Remember to start with the solution in mind. Your program solution should not necessarily look like that of another programmer. Use your tools to help you determine your solution.