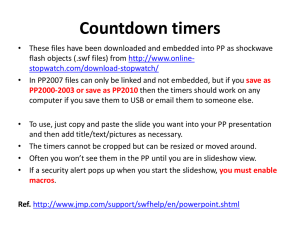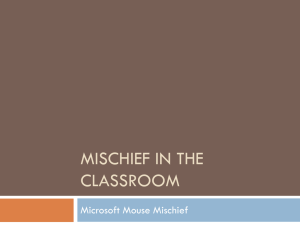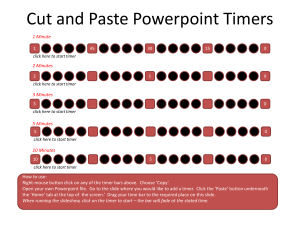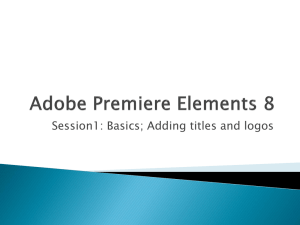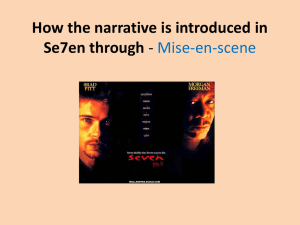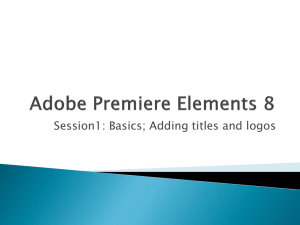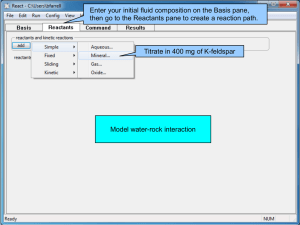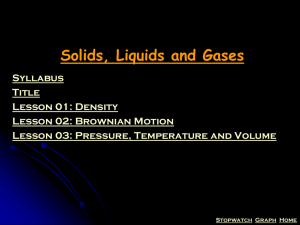Implementation
advertisement

LOGIKAI TERVEZÉS HARDVERLEÍRÓ NYELVEN Dr. Oniga István ISE In-Depth Tutorial Tutorial Flows HDL Design Flow Schematic Design Flow The HDL design flow is as follows: 1. Chapter 3, HDL-Based Design 2. Chapter 5, Behavioral Simulation 3. Chapter 6, Design Implementation 4. Chapter 7, Timing Simulation 5. Chapter 8, Configuration Using iMPACT The schematic design flow is as follows: 1. Chapter 4, Schematic-Based Design 2. Chapter 5, Behavioral Simulation 3. Chapter 6, Design Implementation 4. Chapter 7, Timing Simulation 5. Chapter 8, Configuration Using iMPACT Installing the Tutorial Project Files Creating a New Project To create a new project using the New Project Wizard, do the following: 1. From Project Navigator, select File > New Project. The New Project Wizard appears. 2. In the Location field, browse to c:\xilinx_tutorial or to the directory in which you installed the project. 3. In the Name field, enter wtut_vhd or wtut_ver. 4. Verify that HDL is selected as the Top-Level Source Type, and click Next. Device Properties page 5. Select the following values in the New Project Wizard—Device Properties page: • Product Category: All • Family: Spartan3E • Device: XC3S500E • Package: FG320 • Speed: -4 • Synthesis Tool: XST (VHDL/Verilog) • Simulator: ISim (VHDL/Verilog) • Preferred Language: Verilog. 6. Click Next, then Finish to complete the project creation. Design Description Inputs The following are input signals for the tutorial stopwatch design: • strtstop Starts and stops the stopwatch. This is an active low signal which acts like the start/ stop button on a runner’s stopwatch. • reset Puts the stopwatch in clocking mode and resets the time to 0:00:00. • clk Externally generated system clock. • mode Toggles between clocking and timer modes. This input is only functional while the clock or timer is not counting. • lap_load This is a dual function signal. In clocking mode, it displays the current clock value in the ‘Lap’ display area. In timer mode, it loads the pre-assigned values from the ROM to the timer display when the timer is not counting. Outputs The following are outputs signals for the design: • lcd_e, lcd_rs, lcd_rw These outputs are the control signals for the LCD display of the Spartan-3A demo board used to display the stopwatch times. • sf_d[7:0] Provides the data values for the LCD display Functional Blocks The completed design consists of the following functional blocks: • dcm1 Clocking Wizard macro with internal feedback, frequency controlled output, and duty-cycle correction. The CLKFX_OUT output converts the 50 MHz clock of the Nexys2 demo board to 26.2144 MHz. • clk_div_262k Macro that divides a clock frequency by 262,144. Converts 26.2144 MHz clock into 100Hz 50% duty cycle clock. • debounce Schematic module implementing a simplistic debounce circuit for the strtstop, mode, and lap_load input signals. • lcd_control Module controlling the initialization of and output to the LCD display. • statmach State machine HDL module that controls the state of the stopwatch. • timer_preset CORE Generator™ tool 64x20 ROM. This macro contains 64 preset times from 0:00:00 to 9:59:99 that can be loaded into the timer. • time_cnt Up/down counter module that counts between 0:00:00 to 9:59:99 decimal. This macro has five 4-bit outputs, which represent the digits of the stopwatch time. Design Entry For this hierarchical design, you will examine HDL files, correct syntax errors, create an HDL macro, and add a CORE Generator tool core and a clocking module. You will create and use each type of design macro. All procedures used in the tutorial can be used later for your own designs. Adding Source Files HDL files must be added to the project before they can be synthesized. You will add five source files to the project as follows: 1. Select Project > Add Copy of Source. 2. Select the following files (.v files for Verilog design entry) from the project directory, and click Open. • clk_div_262k • lcd_control • statmach • stopwatch • time_cnt 3. In the Adding Source Files dialog box, verify that the files are associated with All, that the associated library is work, and click OK Correcting HDL Errors The syntactical correctness of the files is checked as the files are added to the project, and also when they are saved. Messages are posted in the Console and in the Parser Messages section of the Design Summary and indicate the success or failure as each of the files is parsed. The time_cnt module contains a syntax error that must be corrected. An “ERROR” message in the Console indicates the failure and provides a summary and the line number of the syntax problem. To display the error in the source file, do the following: 1. In the Console or Errors panel, click the file name in the error message. The source code appears in the Workspace with a yellow arrow icon next to the line with the error. 2. Correct any errors in the HDL source file. The comments above the error explain this simple fix. 3. Select File > Save to save the file. The parsing message in the Console should now indicate that the file was checked successfully and is now free of errors. Creating an HDL-Based Module (1) You will author a new HDL module. This macro will be used to debounce the strtstop, mode and lap_load inputs. Using the New Source Wizard and ISE Text Editor In this section, you create a file using the New Source wizard, specifying the name and ports of the component. The resulting HDL file is then modified in the ISE Text Editor. To create the source file, do the following: 1. Select Project > New Source. The New Source Wizard opens in which you specify the type of source you want to create. 2. In the Select Source Type page, select Verilog Module. 3. In the File Name field, enter debounce. Creating an HDL-Based Module (2) 4. Click Next. 5. In the Define Module page, enter two input ports named sig_in and clk and an output port named sig_out for the debounce component as follows: a. In the first three Port Name fields, enter sig_in, clk and sig_out. b. Set the Direction field to input for sig_in and clk and to output for sig_out. 6. Click Next to view a description of the module. 7. Click Finish to open the empty HDL file in the ISE Text Editor. Using the Language Templates To invoke the Language Templates and select the template for this tutorial, do the following: 1. From Project Navigator, select Edit > Language Templates. Each HDL language in the Language Templates is divided into five sections: Common Constructs, Device Macro Instantiation, Device Primitive Instantiation, Simulation Constructs, Synthesis Constructs and User Templates. To expand the view of any of these sections, click the plus symbol (+) next to the section. Click any of the listed templates to view the template contents in the right pane. 2. Under either the VHDL or Verilog hierarchy, expand Synthesis Constructs, expand Coding Examples, expand Misc, and select the template called Debounce Circuit or One Shot, Debounce Circuit. Use the appropriate template for the language you are using. Adding a Language Template to a File 1. With the debounce.v source file active, position the cursor under the module and pin declarations in the Verilog file. 2. Return to the Language Templates window, right-click on the Debounce Circuit template in the template index, and select Use In File. 3. Close the Language Templates window. Adding a Language Template to a File 4. Open the debounce.v source file to verify that the Language Template was properly inserted. 5. Complete the Verilog module by doing the following: a. Remove the reset logic (not used in this design) by deleting the three lines beginning with if and ending with else. b. Change <reg_name> to q in all six locations. c. Change <clock> to clk; <input> to sig_in; and <output> to sig_out. Note: You can select Edit > Find & Replace to facilitate this. The Find fields appear at the bottom of the Text Editor. 7. Save the file by selecting File > Save. 8. Select one of the debounce instances in the Hierarchy pane. 9. In the Processes pane, double-click Check Syntax. Verify that the syntax check passes successfully. Correct any errors as necessary. 10. Close the ISE Text Editor. Creating a CORE Generator Tool Module (1) The CORE Generator tool is a graphical interactive design tool that enables you to create high-level modules such as memory elements, math functions and communications, and I/O interface cores. You can customize and pre-optimize the modules to take advantage of the inherent architectural features of the Xilinx FPGA architectures, such as Fast Carry Logic, SRL16s, and distributed and block RAM. In this section, you will create a CORE Generator tool module called timer_preset. The module will be used to store a set of 64 values to load into the timer. Creating the timer_preset CORE Generator Tool Module To create a CORE Generator tool module, do the following: 1. In Project Navigator, select Project > New Source. 2. Select IP (CORE Generator & Architecture Wizard). 3. In the File Name field, enter timer_preset. 4. Click Next. 5. Expand the IP tree selector to locate Memories & Storage Elements > RAMs & ROMs. 6. Select Distributed Memory Generator, click Next, and click Finish to open the Distributed Memory Generator customization GUI. This customization GUI enables you to customize the memory to the design specifications. Creating a CORE Generator Tool Module (2) 7. Fill in the Distributed Memory Generator customization GUI with the following settings: • Component Name: timer_preset (defines the name of the module) • Depth: 64 (defines the number of values to be stored) • Data Width: 20 (defines the width of the output bus) • Memory Type: ROM 8. Click Next. 9. Leave Input and Output options as Non Registered, and click Next. Creating a CORE Generator Tool Module (3) 10. To specify the Coefficients File, click the Browse button, and select definition1_times.coe located in the project directory. 11. Check that only the following pins are used (used pins are highlighted on the symbol on the left side of the customization GUI): • a[5:0] • spo[19:0] 12. Click Generate. Creating a CORE Generator Tool Module (4) The module is created and automatically added to the project library. A number of files are added to the ipcore_dir sub-directory of the project directory. Following is a list of some of these files: • timer_preset.vho or timer_preset.veo These are the instantiation templates used to incorporate the CORE Generator tool module into your source HDL. • timer_preset.vhd or timer_preset.v These are HDL wrapper files for the core and are used only for simulation. • timer_preset.ngc This file is the netlist that is used during the Translate phase of implementation. • timer_preset.xco This file stores the configuration information for the timer_preset module and is used as the project source in the ISE project. • timer_preset.mif This file provides the initialization values of the ROM for simulation. Creating a DCM Module To instantiate the CORE Generator tool module using a Verilog flow, do the following: 1. In Project Navigator, double-click stopwatch.v to open the file in the ISE Text Editor. 2. Place the cursor after the following line: //Place the Coregen module instantiation for timer_preset here 3. Select Edit > Insert File, and select ipcore_dir/timer_preset.veo. 4. The inserted code of timer_preset.veo contains several lines of commented text for instruction and legal documentation. Delete these commented lines if desired. 5. Change the instance name from your_instance_name to t_preset. 6. Edit this code to connect the signals in the stopwatch design to the ports of the CORE Generator tool module as shown below. 7. Save the design using File > Save and close the ISE Text Editor. Creating a DCM Module (1) The Clocking Wizard, a part of the Xilinx Architecture Wizard, enables you to graphically select Digital Clock Manager (DCM) features that you want to use. In this section you will reate a basic DCM module with CLK0 feedback and duty-cycle correction. Using the Clocking Wizard To create the dcm1 module, do the following: 1. In Project Navigator, select Project > New Source. 2. In the New Source Wizard, select IP (CoreGen & Architecture Wizard) source and enter dcm1 for the file name. 3. Click Next. 4. In the Select IP dialog box, select FPGA Features and Design > Clocking > Spartan-3E, Spartan-3A > Single DCM_SP. Creating a DCM Module (2) 5. Click Next, and click Finish. The Clocking Wizard is launched. 6. In the Architecture Wizard Setup page, select OK. 7. In the General Setup page, verify that RST, CLK0 and LOCKED ports are selected. 8. Select CLKFX port. 9. Enter 50 and select MHz for the Input Clock Frequency. 10. Verify the following settings: • Phase Shift: NONE • CLKIN Source: External, Single • Feedback Source: Internal • Feedback Value: 1X • Use Duty Cycle Correction: Selected 11. Click the Advanced button. 12. Select Wait for DCM lock before DONE Signal goes high. 13. Click OK. 14. Click Next, and then click Next again. 15. Select Use output frequency and enter 26.2144 in the box and select MHz. (26.2144Mhz) /218 = 100Hz 16. Click Next, and then click Finish. The dcm1.xaw file is added to the list of project source files in the Hierarchy pane of the Design panel. Instantiating the dcm1 Macro—Verilog 1. In the Hierarchy pane of the Project Navigator Design panel, select dcm1.xaw. 2. In the Processes pane, double-click View HDL Instantiation Template. 3. From the newly opened HDL Instantiation Template (dcm1.tfi), copy the instantiation template shown below. 4. Paste the instantiation template into the following section in the stopwatch.v file: //Insert dcm1 instantiation here. 5. Make the necessary changes as shown in the following figure. 6. Select File > Save to save the stopwatch.v file. The dcm1 module should now appear beneath the stopwatch module in the design hierarchy. Instantiating the dcm1 Macro—Verilog 1. In the Hierarchy pane of the Project Navigator Design panel, select dcm1.xaw. 2. In the Processes pane, double-click View HDL Instantiation Template. 3. From the newly opened HDL Instantiation Template (dcm1.tfi), copy the instantiation template shown below. 4. Paste the instantiation template into the following section in the stopwatch.v file: //Insert dcm1 instantiation here. 5. Make the necessary changes as shown in the following figure. 6. Select File > Save to save the stopwatch.v file. The dcm1 module should now appear beneath the stopwatch module in the design hierarchy. Behavioral Simulation Adding an HDL Test Bench Verilog Simulation To add the tutorial Verilog test fixture to the project, do the following: 1. In Project Navigator, select Project > Add Source. 2. Select the file stopwatch_tb.v. 3. Click Open. 4. Ensure that Simulation is selected for the file association type. 5. Click OK. Behavioral Simulation Using ISim 1. In the Hierarchy pane of the Project Navigator Design panel, select the test bench file (stopwatch_tb). 2. In the Processes pane, expand ISim Simulator, right-click Simulate Behavioral Model, and select Process Properties. 3. In the Process Properties dialog box, set the Property display level to Advanced. This global setting enables you to see all available properties. Note: For a detailed description of each property available in the Process Property dialog box, click the Help button. 4. Change the Simulation Run Time to 2000 ns. 5. Click OK. Adding Signals To add additional signals in the design hierarchy, do the following: 1. In the Instances and Processes panel, expand stopwatch_tb, and expand UUT. The following figure shows the contents of the Instances and Processes panel for the Verilog flow. 2. In the Instances and Processes panel, select Inst_dcm1. 3. Click and drag CLKIN_IN from the Simulation Objects window to the Waveform window. 4. Select the following signals: • RST_IN • CLKFX_OUT • CLK0_OUT • LOCKED_OUT Note: To select multiple signals, press the Ctrl key. 5. Drag all the selected signals to the waveform. Note: Alternatively, right-click on a selected signal and select Add to Wave Window. Rerunning Simulation To rerun the simulation in ISim, do the following: 1. Click the Restart Simulation icon. 2. At the ISim command prompt in the Console, enter run 2000 ns and press Enter. The simulation runs for 2000 ns. The waveforms for the DCM are now visible in the Waveform window. Analyzing the Signals ISim can add markers to measure the distance between signals. To measure the CLK0_OUT, do the following: 1. If necessary, zoom in on the waveform using the local Zoom toolbar buttons. 2. In the local waveform viewer toolbar, click the Snap to Transition toolbar button. 3. Click on the first rising edge transition on the CLK0_OUT signal after the LOCKED_OUT signal has gone high, then drag the cursor to the right to the next rising edge transition of the CLK0_OUT signal. 4. At the bottom of the waveform window, the start point time, end point time, and delta times are shown. The delta should read 20.0 ns. This converts to 50 MHz which is the input frequency from the test bench, which in turn is the DCM CLK0 output. 5. Measure CLKFX_OUT using the same steps as above. The measurement should read 38.5 ns. This equals approximately 26 MHz. Design Implementation Implementation Constraints File 1. In the Hierarchy pane of the Project Navigator Design panel, select the top-level source file stopwatch. 2. Select Project > New Source. 3. Select Implementation Constraints File. 4. Enter stopwatch.ucf as the file name. 5. Click Next. 6. Click Finish. Implementation Constraints File 1. 2. 3. 4. 5. 6. In the Hierarchy pane of the Project Navigator Design panel, select the top-level source file stopwatch. Select Project > New Source. Select Implementation Constraints File. Enter stopwatch.ucf as the file name. Click Next. Click Finish. Specifying Implementation Options 1. 2. 3. 4. 5. 6. In the View pane of the Project Navigator Design panel, select Implementation. In the Hierarchy pane, select the stopwatch top-level file. In the Processes pane, right-click the Implement Design process, and select Process Properties. The Process Properties dialog box provides access to the Translate, Map, Place and Route, and Timing Report properties. In the left pane of the dialog box, you can click the different categories to set properties for each design implementation phase. Ensure that you have set the Property display level to Advanced. This global setting enables you to see all available properties. Click the Place & Route Properties category. Change the Place & Route Effort Level (Overall) to High. This option increases the overall effort level of Place and Route during implementation. Implementation Constraints File 1. 2. 3. 4. 5. 6. In the Hierarchy pane of the Project Navigator Design panel, select the top-level source file stopwatch. Select Project > New Source. Select Implementation Constraints File. Enter stopwatch.ucf as the file name. Click Next. Click Finish. Specifying Implementation Options 1. 2. 3. 4. 5. 6. In the View pane of the Project Navigator Design panel, select Implementation. In the Hierarchy pane, select the stopwatch top-level file. In the Processes pane, right-click the Implement Design process, and select Process Properties. The Process Properties dialog box provides access to the Translate, Map, Place and Route, and Timing Report properties. In the left pane of the dialog box, you can click the different categories to set properties for each design implementation phase. Ensure that you have set the Property display level to Advanced. This global setting enables you to see all available properties. Click the Place & Route Properties category. Change the Place & Route Effort Level (Overall) to High. This option increases the overall effort level of Place and Route during implementation.