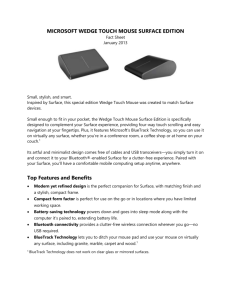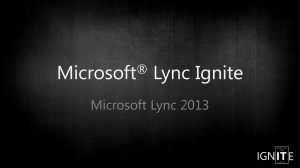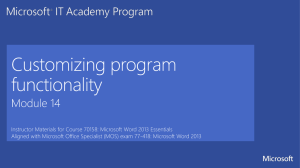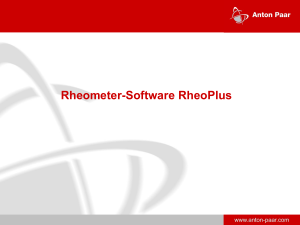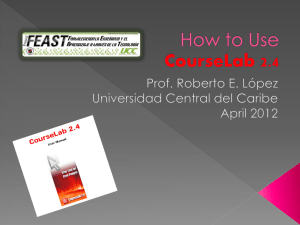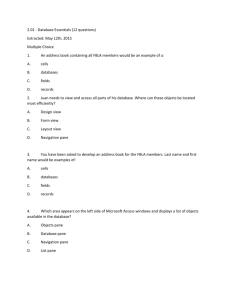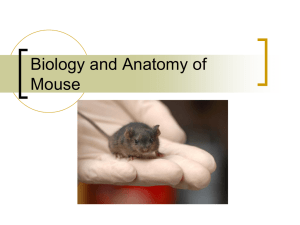Mischief in the Classroom - STARCamp
advertisement
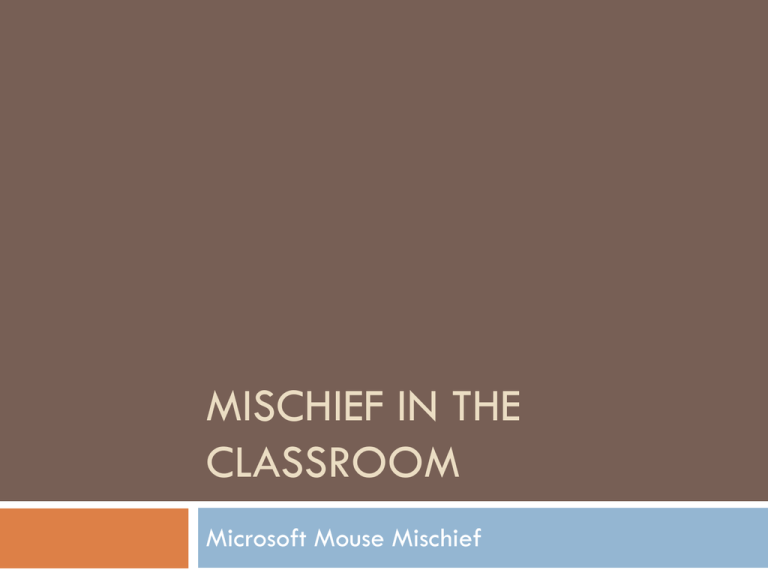
MISCHIEF IN THE CLASSROOM Microsoft Mouse Mischief Hardware To connect many mice USB hubs Powered USB 2.0 hubs work best Mice Wired Wireless 2.4 GHz Keyboard When using wireless in small area = interference Create Mouse Mischief lesson Can be used to control the lesson Display Devise System Requirements Windows 7 (recommended) and Windows Vista Works with 20 – 25 mice Processor: 1 GHz, dual-core or quad-core Memory: 1 GB for 32 bit or 2 GB for 64 bit Video Resolution: 1024 x 768 or higher Video performance: DirectX 9 or higher Software: Microsoft PowerPoint 2010 (32 bit) or 2007 System Requirements Windows XP SP3 Works with approximately 5 mice Processor: 1 GHz Memory: 1 GB Video Resolution: 800 x 600 or higher Software: Microsoft PowerPoint 2010 (32 bit) or 2007 2 Modes Individual Mode Each student has a mouse Each student has a unique symbol Team Mode Each student has a mouse Each team has a unique symbol Collaboration Steps necessary Purchase equipment Download Mouse Mischief Additional tab/ribbon will be added Multiple-Mouse Create OR modify PowerPoint Question Types Yes/No Multiple Choice Drawing Create a question Multiple-Mouse Tab/Ribbon New Slide Layout Position Assign Answer When using in Multi-Mouse mode Select Play Slide Show from Multi-Mouse Tab/Ribbon You Control the Presentation Advance to the next slide Back up to the previous slide Stop multiple-mouse activity on the current slide, and then resume activity Display or hide the results data from the students’ responses to questions Start the timer, pause the timer, and then resume the timer Erase drawings or other marks that students have added to a Drawing slide Results Pane (after m/c or y/n) How many students answered each question The first student or team to click the correct answer How many students did not answer the question Because the results pane does not keep track of every student’s answer, multiple-mouse presentations should not be used for testing. The results pane appears under the following circumstances: After each student has clicked an answer If any of the students have clicked an answer and you advance the presentation When you click the Show results button on the presentation controls When the timer finishes (if you use the timer) and the slide currently displayed is a Yes/No slide or a Multiple Choice slide The results pane is not displayed for a Drawing slide, and the Show results button is not available for Drawing slides. Microsoft Download http://www.microsoft.com/multipoint/mousemischief/en-us/default.aspx Microsoft Resources http://office.microsoft.com/enus/templates/CT010375179.aspx?redir=0 http://www.microsoft.com/multipoint/mousemischief/en-us/lessons.aspx Other Resources http://www.facebook.com/home.php#!/mousemisch ief http://moraveji.org/projects.html http://teacherbootcamp.edublogs.org/2010/05/2 1/a-new-way-to-make-powerpoints-interactive/ Contact Information Carol Mayo Elizabeth Simmons Coordinator of Professional Development Catholic Schools Office Diocese of Dallas cmayo@cathdal.org 1st Grade Teacher Christ the King Catholic School esimmons@cks.org http://starcamp.wikispaces.com