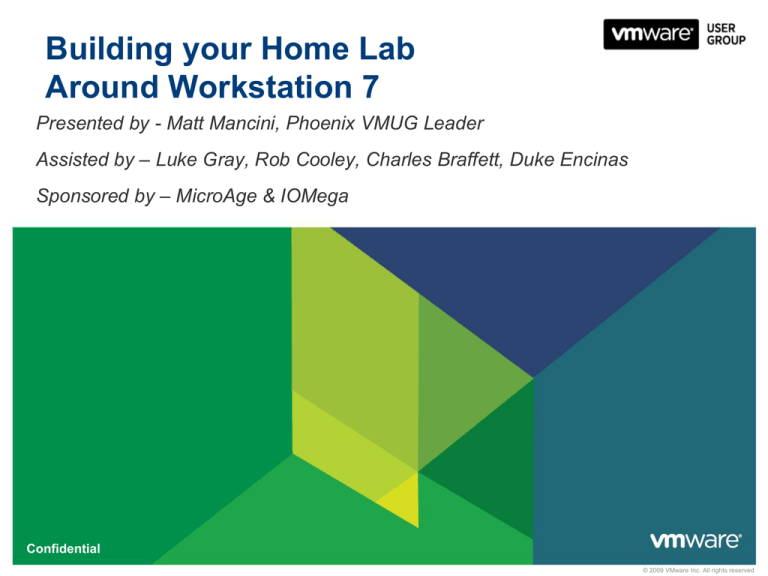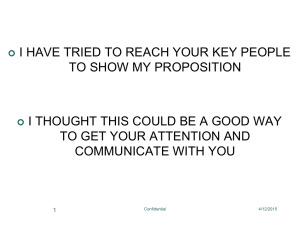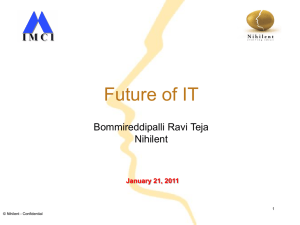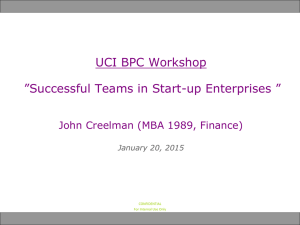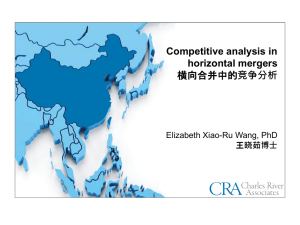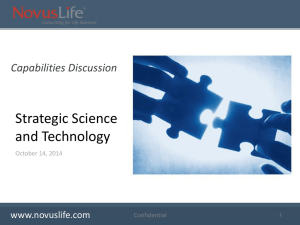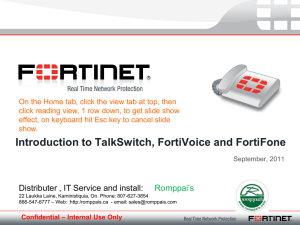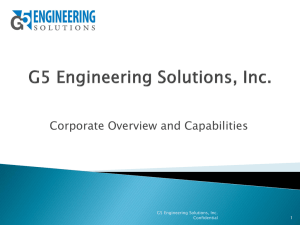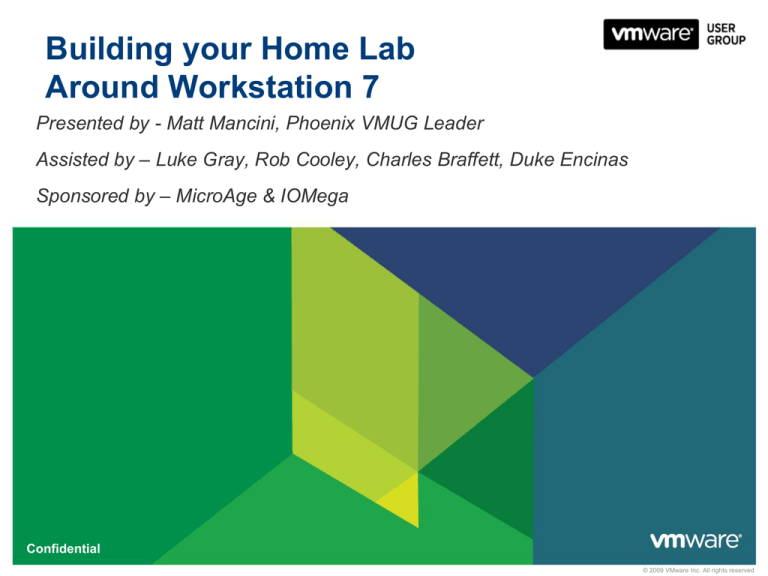
Building your Home Lab
Around Workstation 7
Presented by - Matt Mancini, Phoenix VMUG Leader
Assisted by – Luke Gray, Rob Cooley, Charles Braffett, Duke Encinas
Sponsored by – MicroAge & IOMega
Confidential
© 2009 VMware Inc. All rights reserved
Agenda
Hour 1
Workshop Overview / Goals
Hardware discussion
Software Installation (Workstation / ESX)
15 Min Break
Hour 2
Finalize System Setup and Demo
2
Confidential
3
Confidential
Assumptions and Pre-Workshop Work
vCenter Server was installed
500 GB iSCSI LUNS were created
Workstation 7 was installed and configured
ESX4-1 & 3 Servers were pre-installed and configured
Network Settings were adjusted for (Static and DHCP)
Local Host Tables were used for DNS
NUMA was disabled on ESX servers
4
Confidential
Goals
Questions and Goals?
What do you want to accomplish by setting up a home lab or work test
environment?
Session Responses..
What are the expectations for uptime and performance?
Session Responses..
What equipment do I have access to and what would I need to purchase?
Session Responses..
5
Confidential
Goals
Questions and Goals – Presenters Responses and Workshop Goals
What do you want to accomplish by setting up a home lab or work test
environment?
• I wanted to setup a home lab with a couple of ESX servers and shared storage
• I wanted to do this so I could testing basic ESX functions and new versions
What are the expectations for uptime and performance?
• I’d like the system to perform well as a home PC and a test lab
• I’d like to use it to do basic functions and run my lab quickly keeping delays to a minimum
What equipment do I have access to and what do would I need to
purchase?
• Have - High End PC, Home Network
• Purchase - More RAM, Shared Storage, Workstation Software
6
Confidential
Goals
• I wanted to setup a home lab with a couple of ESX servers and shared
storage
• Considerations - Space, Time, heat, Noise, Cost vs. Bulky, Really Fast,
Noisy, Big Budget
• Testing of basic ESX functions and new versions
• Do I deploy ESX on white boxes or go with Workstation 7?
• High End PC, Home Network
• I currently have a high end PC and home network
• More RAM, Shared Storage, Workstation Software
• I’d need to buy a better CPU, More RAM, WS7, and Shared Storage
7
Confidential
Goals
• I’d like the system to perform well as a home PC and a test lab
• I’d like to use it to do basic functions and run my lab quickly keeping delays to a minimum
• Here are my final choices for my home Lab
Item
COST
Actual Cost
Antec Sonata Gen 1 Case
80
0
Antec 650 Earth Watts Power Supply
75
75
Gigabyte EP43-UD3L MB
85
0
199
199
Intel® Core™2 Quad Processor Q9400 2.66Ghz/1333FSB/6MB Cache
Cooler Master TX3
8GB of Patriot DIMM 2GB PC2-5300U CL4-4-4-12 (DDR2-667)
(PEP22G5300LL)
20
20
200
200
500GB/300GB/160GB SATA 3.0 HD's
200
0
Windows 7 - 64 Bit
140
0
99
0
260
260
Totals >>> 1358
754
VMWare Workstation 7
iomega Ix2-200 2TB
8
Confidential
Hardware Layout – Network Layout
9
Confidential
Hardware Layout – VM Locations
ESX VM’s on
Workstation 7 VM’s on
Iomega NAS via
Local HD
iSCSI LUN
10
Confidential
11
Confidential
Install VMware Workstation 7
• Download Workstation 7 here..
http://www.vmware.com/products/workstation/
• Ensure your BIOS Settings are enabled for Intel VT and 64 bit mode
• Go to the iomega share and run the workstation install at Admin
12
Confidential
Install VMware Workstation 7
13
Confidential
Configure VMware Workstation 7
• Launch Workstation 7, 1st Time Choose Yes to the License
Agreement
• Click on Edit, Choose Virtual Network Editor
14
Confidential
Configure VMware Workstation 7
Setup VMNet1 & 2 for host only, VMNet3 Bridged, & VMNet8 is NAT
15
Confidential
16
Confidential
Review ESX4-1 Server
17
Confidential
Review ESX4-1 Server
18
Confidential
Review ESX4-1 Server
19
Confidential
20
Confidential
Install ESX4-2 Server
In Workstation 7
Note: Screenshots from ESX4-1 Server
- Click on File, New, then Virtual Machine
- Choose Custom and Next
- Choose Next for 6.5 & 7.5 Compatibility
- Choose Installer Disc Image File (.iso), click next
- Choose VMware for guest OS and esx 4.0 for version
- Type in ESX4-2 for Server 2 and click next
- Click Next for default Cores and RAM
- Choose Host-only Networking Click Next
- Click next for Default IO Adapter
- Click next to create a new virtual disk & next to recommend disk type
- Click next for default disk size, Choose the location and click next
- Choose NOT to power on and Click Finish
21
Confidential
Install ESX4-2 Server
- Edit the settings of the new VM
- Change the current network adapter to VMnet1, choose Okay
- Power on this VM
- Press Enter to Install in graphical mode
- ALT-N for the welcome, EULA, Keyboard type, Custom driver screens
- Choose Enter Serial Number Later then ALT-N
- ALT-N for default NIC
- Enter Static IP of 192.168.56.12 and ESX4-2 for the hostname
- Choose Standard Setup for ESX on HD or LUN
- ALT-N for default HD, Choose the Phx Time Zone, and Manual NTP
- Set the root password then ALT-N
- Review Settings Press ALT-N to install
- Allow to Finish and reboot
22
Confidential
Anyone know what this is?
23
Confidential
24
Confidential
Connect to vCenter Server
- Right Click on the Cluster, Choose Add Host
- Type in the Host Name or IP Address, enter root for the username
and its password then click next
- If prompted chose Yes to the pop up Security alert
- Review the Summary and click next if okay
- Choose an appropriate license key, click next
- Choose an appropriate location for this host, click next
- Review the Summary and click Finish if okay
- Your host (and any active VM’s) should now appear in vCenter
Server
25
Confidential
Configure Network on ESX4-2 Server
- Power down the ESX-VM and edit its settings
- Add the following Network adapters
VMNet2 – vMotion (VMMotion)
VMNet3 – iSCSI (VMiSCSI)
VMNet8 – VM Network (Virtual Machine Network)
- Power on this VM, Allow to boot
- Click on the ESX server, Click on Configuration,
- Click on Properties of vSwitch0, Click on VM Network, Click Remove,
choose Yes, and the Close
- In Networking click Add Networking
- Choose Virtual Machine > Next, vmnic3(aka VMNet8) > Next, Leave
Label > Next, Click on Finish
TIP – Always check your IP Ranges before assigning Adapters.
26
Confidential
Configure Network on ESX4-2 Server
- You should now have two Port Groups
- vMotion NIC - Click on add networking, Choose VMkernel, Choose
correct vmnic, Change Network Label to VMMotion, Check Use this
port group for Vmotion, set the IP address / subnetmask, Click next
then Finish, click No to Default Gateway if asked
- iSCSI NIC - Click on add networking, Choose VMkernel, Choose
correct vmnic, Change Network Label to VMiSCSI, set the IP address /
subnetmask, Click next then Finish, click No to Default Gateway if
asked
- You should now have 4 Port Groups…
27
Confidential
Configure Network on ESX4-2 Server
28
Confidential
29
Confidential
Connect to Shared Storage
- Setup an iSCSI LUN (Already done, can take hours to format)
- Click on Security Profile, Properties, ensure ‘Software iSCSI
Client’ is checked
- Click on Storage Adapters, iSCSI Software Adapter, Properties,
Click on Configure, check enabled, choose okay (Don’t Close)
- Click on Dynamic Discovery Tab, Add, enter the iomega IP
address, click okay & close
- Choose Yes to rescan the adapter
- If needed, Click on the correct iSCSI adapter and the LUN should
appear
TIP – if this doesn’t work, reboot the ESX Host
30
Confidential
Install ESX4-2 Server
- If needed, Click on Storage, Add Storage, Choose Disk/LUN, Click
on the EMC iSCSI LUN, Next, Next Again, Enter IOMegaNAS as the
datastore name, Change block size t0 512GB, Click Next then Finish
- Click Refresh and you should now see your LUN
31
Confidential
32
Confidential
vMotion Demo
Now that we have completed our build of Workstation 7 with 2 ESX
servers,1 vCenter Server, shared storage, networking, and 1 VM we
are now ready to test our vMotion…
- If needed Power on the VM
- Right Click on the VM, choose Migrate
- Choose Change Host, click next
- Choose the destination Host (Wait for Validation), Click next
- Choose Next for Reserve CPU, Review the summary, and click
Finish
- Check the status in Recent Tasks
33
Confidential
Closure / Questions
34
Confidential