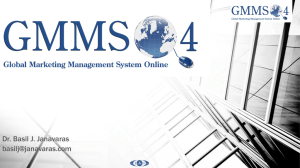How to Use the Treatment Planning Module
advertisement

How to Input a Treatment Plan Using the Treatment Planning Module in axiUm Academic Year 2012 - 13 1 Login to axiUm • Begin by logging onto axiUm with your ID (S1) and Password (temp), • Then select “OK” and…….. • The Scheduler screen will appear. • To access your patient, select the Rolodex icon in the upper left column…. 2 Login to axiUm • And the Rolodex screen will appear (1) to access your patient • Type in your Patient’s Name (2) (ex. faculty, train2) and single leftclick on the “Name” line (3) then single left- click on the patient’s name that appears (4) to open the account 3 • Or, single left-click their name from the notepad list (5) if it is displayed there, to access your patient’s electronic chart file • The patient’s name must appear at the bottom of the screen (6) to actually have access to the patient’s digital chart 1 2 5 4 6 3 Treatment Planning Module: Pathway • • • • • • Next, select Electronic Health Record (EHR) icon (7) and ….. axiUm opens on the “Treatment History” tab (8) Note: After charting all problems and conditions for a patient, the view on the “odontogram” in the top half of this screen will show the various problems and conditions that need intervention: (In this example #3-O and #11-D caries, and #19 fractured DL cusp will need care). Later, when the treatment plan is completed, these problems and conditions on the odontogram will be covered with a planned procedure symbol (something with a “dot”) that will indicate there are dental procedures planned for these teeth. This will be demonstrated at the end of this lecture. Next, select the “Tx Plan” tab (9) to access the Treatment Planning Module for Treatment Plan entry. 7 8 9 4 Treatment Planning Module To create a new, blank document for treatment plan entry: • Click on the “Create a new Record” icon (10) at the right side of the screen 10 5 Treatment Planning Module • This will open a new, blank treatment plan entry document…. • and automatically advance to the “Problems” tab (11) to begin inputting your information • However………… 11 6 Treatment Planning Module If you want to resume entering treatment planning procedures to an existing, unfinished treatment plan: • First, select the desired plan on the “Plans” tab • Then select the desired tab at the bottom of the screen on which you wish to resume data entry • Now let’s look at a “Rough Draft” of an example treatment plan that a student has made, that we will want to enter into the “Tx Plan” module in axiUm (see your copy of this Tx Plan beside your laptop) 7 Phase I Phase II Phase IV 8 TREATMENT PLANNING MODULE: “OVERVIEW” • The treatment plan procedures are actually entered on the “Detailed Plan” tab (12), located on the middle tab of the module • However, axiUm is programmed to not let you enter directly on this tab without first entering information on the “Problems and Diagnosis” tabs, to the left of the “Detailed Plan” tab • Therefore, you want to begin by selecting the “Problems” tab at the bottom left of the screen, and…. • Progressively work your way in a left to right direction, to eventually reach the “Detailed Plan” tab (12) in the middle, to record your treatment plan information. 12 9 TREATMENT PLANNING MODULE: Problems tab The “Problems” tab: • Data must be entered in all 3 fields on this screen in order to be allowed to proceed to the “Diagnosis” tab 10 TREATMENT PLANNING MODULE: Problems tab • First, choose a name for your treatment plan and type it in the “Plan Description” box (13) (ex. COE) • Next, type in the Chief Concerns/Complaint (14) of the patient • Now select the “Add/Update Problems” box (15) to find a list of general dental problems your patient might have 13 14 15 11 TREATMENT PLANNING MODULE: Problems tab • The “Update Problems” screen appears • Then single-left-click the “Ellipsis” symbol • This opens the “Problem List” screen • Double-left-click on a description of a general problem your patient has (ex. Caries (16) for the carious lesions found on teeth #3 and #11) 16 12 TREATMENT PLANNING MODULE: Problems tab • The problem (Caries) appears in the “Problem” box • Single-left-click the “Add a new Record” icon (17), to add the problem to the “Problem List” in the middle of the screen 17 13 TREATMENT PLANNING MODULE: Problems tab • The general problem (Caries) is added (18) • In a similar fashion, list all of the known obvious general dental problems the patient has to the “Problems List”: • Ex: Add “Periodontal Disorder” (for the gingivitis condition), Inadequate Prevention” (for the need for a CRA package), and “Other Problems” (for the #19 DL cusp fracture) 18 14 TREATMENT PLANNING MODULE: Problems tab • This list of general problems will be carried over to the “Diagnosis” tab for use there on the next step • When finished, you are now ready to close this screen by selecting the “X” symbol (19), and proceed on to the “Diagnosis” tab, by selecting it 19 15 TREATMENT PLANNING MODULE: Diagnosis tab • Begin by taking note of the general problems in the “Problems” list, (20) you have just generated • You can add an additional problem to the list if you forgot one that needs to be added, by entering it here (21) • Next, select the “Add/Update Diagnosis” box (22) to locate more specific diagnoses for all of the “general problems” you have listed 21 20 22 16 TREATMENT PLANNING MODULE: Diagnosis tab • A “Select Clinical Diagnosis Codes” screen appears (23) ….. • And opens on the “Quick List” tab • The “Quick List” contains a short list of the most commonly used diagnosis codes and is convenient to use, but does not contain the complete list of all the diagnosis codes in the axiUm database • For educational purposes, select the “Full List” tab to locate our diagnosis codes from the complete list of codes in the axiUm database 23 17 TREATMENT PLANNING MODULE: Diagnosis tab • In the “Diagnosis” column (24) under the “Category” heading……. • Select the “Category” to which you want to find a more specific diagnosis code: • In this example, we will select “Caries/Loss of Tooth Structure” (25) “Category” to find a more specific diagnosis code for the “Caries” (20) “General Problem” we have previously identified on the “Problems” tab 20 • A menu of folders will appear under the “Full List” tab for this category • From this menu, select the most appropriate folder (ex. In our case, “Caries” folder (26), and open the folder by clicking on the “+” box 24 25 26 18 TREATMENT PLANNING MODULE: Diagnosis tab • From the resulting list, select the most appropriate diagnosis code for the patient’s particular problem • In our example, for the type of carious lesion found in tooth #3, select Primary caries (at DEJ) (27) • Add it to the “Selected Diagnoses” chart below by clicking on the “down arrow” (28) 27 28 19 TREATMENT PLANNING MODULE: Diagnosis tab • Use the “No Term Can Be Assigned” “Category” and “Folder” (28-A) to explain there are no diagnosis codes for certain procedures…. • Ex. “Information Gathering Procedures” such as Exams, X-Rays , and Administrative Items do not have diagnosis codes • In our example, since we anticipate having a “POE” and “4BWX” in Phase IV of our tx plan, select the appropriate diagnosis code(s) from the list…… • Then click on the “down arrow” (28) to move the code(s) to the “Selected Diagnoses” list below 28-A 28 20 TREATMENT PLANNING MODULE: Diagnosis tab While on the Diagnosis tab, you will need to repeat this process of assigning “specific diagnosis codes” for all of the patient’s general dental problems on the “Problems” tab. In our example, that means adding: • “Plaque induced gingival disease w/o local contrib. factors” for all the PERIODONTAL DISORDER related problems. (Select “Periodontics” category, then open “Gingival Dx-Plaque Induced” folder) • “Primary caries (>1/2 distance to the pulp)” for tooth #11’s CARIES problem. (Select “Caries” Category, then open “Caries” folder) • “Enamel and dentin fracture” for tooth #19’s OTHER PROBLEMS. (Select “Caries” category, then open “Loss of Tooth Structure” folder) • “Caries risk high” for INADEQUATE PREVENTION related problems. (Select “Caries” category, then open “Caries Risk” folder) 21 TREATMENT PLANNING MODULE: Diagnosis tab • When finished, click “OK” to save this data 22 TREATMENT PLANNING MODULE: Diagnosis tab • In our example, this is the final screen shot of the completed entry of all the “specific diagnostic codes” • It shows that all general “Problems”, as well as more specific “Diagnoses” for these general problems have been identified for this patient • Now you are ready to proceed to the “Detailed Plan” tab to begin Tx Plan entry 23 TREATMENT PLANNING MODULE: Detailed Plan tab • Now, click on the “Detailed Plan” tab (29) and this screen appears: • If the field at the bottom is “blank”, and you want to start data entry for a completely new treatment plan, click on the “Create a new Option” icon (30) • However, if there is already an uncompleted treatment plan in the field “in progress”, click on the “Entry” button (30A) and resume your treatment plan entries where you previously left off • Returning to our example, after clicking on the “Create a new Option” icon (30), the following screen appears…….. 30A 30 29 24 TREATMENT PLANNING MODULE: Detailed Plan tab • A “EHR - Chart/Tx Plan” screen will open on a second “Diagnosis” tab, showing the specific diagnoses you have generated • Select the “Procedure” tab (31) to start the process of entering the procedures from the “Rough Draft” of your treatment plan, with each entry one at a time • But first, let’s review the “Rough Draft” Tx Plan once again 31 25 Begin here 26 TREATMENT PLANNING MODULE: Detailed Plan tab Let’s start our procedure entries with the first procedure: “Prophy-adult” • Select the “Procedure” tab (31) • Which automatically opens on the “Quick List ” tab (32) of Procedure codes • Then select the “Preventive” category (33), and open the “Prophy/Fluoride” folder • From the list of procedures shown in the Prophy/Fluoride folder, select the “Prophy-adult” code (34) from the resulting procedure code list 33 • Next, click on the “Details” tab (35) to add additional treatment planning information 32 34 35 31 27 TREATMENT PLANNING MODULE: Detailed Plan tab For each procedure entry, use the “Details” tab (35) to add the following information: • The Phase (36) of Tx (ex. 1) • The Sequence (37) of Tx (ex.1) • The Discipline (38) for each Tx will be entered automatically (ex. Preventive) • Then select the Prognosis (39) (your estimation of how this procedure will turn out) from a drop down list, (ex. Good) 38 37 39 35 28 TREATMENT PLANNING MODULE: Detailed Plan tab Verify the correct diagnosis is associated with your procedure code: • Click on the second “Diagnosis” tab • Verify or select the correct diagnosis from the diagnosis list you have generated (ex. “Plaque-induced gingival disease w/o local contrib. factors”) for your procedure code (ex. Prophy-adult) • Then select the “Add a new Record” icon (40) to add all this information and this procedure to your tx plan on the screen • Next, for practice let’s add a restorative procedure to our Tx Plan 40 29 TREATMENT PLANNING MODULE: Detailed Plan tab In a similar fashion, we will enter a restorative treatment procedure: “#3 occlusal composite” • Like we did previously, select the “Procedure” tab • Which opens on the “Quick List” tab • Then select “Restorative” category (40A), which opens on a list of 5 restorative materials folders • Open the “Composites” folder…. • From this list of composites, select 40A “Composite 1 surf-posterior” (40B) • Then with the mouse, click on #3 occlusal surface on the odontogram 40B 30 TREATMENT PLANNING MODULE: Detailed Plan tab • Next, select the “Details” tab: • Enter the appropriate information for the procedure: (ex. Phase: “2”, Sequence: “1”, and Prognosis: “GD”) • The Discipline information is automatically entered for you (ex. “Restorative”) 31 TREATMENT PLANNING MODULE: Detailed Plan tab • Then select the “Diagnosis” tab: • Verify or select the correct diagnosis for this procedure from the diagnosis list (ex. Primary caries (at DEJ) for tooth #3) • Then select the “Add a new Record” icon (40) to add this information and procedure to your tx plan When all the procedures from your “Rough Draft” of the treatment plan are entered, select the “Display” button (41) to preview your entire Treatment Plan 40 41 32 TREATMENT PLANNING MODULE: Detailed Plan tab • • • • After selecting the “Display” button, the final completed treatment plan entries appear, indicating the correct diagnoses are LINKED to the correct procedure codes. Note some procedures such as “Exams”, “X-rays”, and “Administrative Items”, do not have diagnosis codes ……. So you needed to have selected the “No term can be assigned” category and folder on the former “Diagnosis” tab, and have selected the appropriate “no diagnosis” terms for these procedures. Note the Phase IV items that will occur in the future: POE, Prophy, OHI, X-Rays, and also CAMBRA recommendations. 33 TREATMENT PLANNING MODULE: Detailed Plan tab • Note that all the “problem conditions” previously charted on the odontogram for teeth #3, 11, and 19 are now covered with a “planned procedure symbol” (something with a “dot” on the odontogram) • This “dot” indicates there are dental procedures planned for these teeth. 34 TREATMENT PLANNING MODULE: Detailed Plan tab • Next, “Preview” the draft of your final treatment plan (which will be printed for the patient by the Financial Consultant) by selecting the “Preview Report” icon (42) 42 35 TREATMENT PLANNING MODULE: Detailed Plan tab • A “Treatment Plan-Draft Only” page appears for your review • If it looks correct, then when finished reviewing, close the page (X) 36 TREATMENT PLANNING MODULE: Detailed Plan tab • Click on “Select Option” box (43) for the instructor’s electronic swipe of approval • An “Approve Treatment Plan” screen appears (44) • Select the “Approve” box (45) for the instructor’s electronic swipe of approval 43 44 45 37 TREATMENT PLANNING MODULE: Patient Acceptance tab It is now time for: • The student and patient to go see the Financial Consultant on the 2nd floor, Clinic B • The consultant will review the treatment plan on the “Patient Acceptance” tab (46) with the patient and get their signature of approval 46 38 TREATMENT PLANNING MODULE: Patient Acceptance tab 47 • The Financial Consultant selects the Accept/Print” button, and the patient gives their “electronic signature” of approval • The Financial Consultant will print and give the patient a copy of their treatment plan (47) 39 TREATMENT PLANNING MODULE: Treatment History tab • All the treatment planning information that is currently “locked up” in the Treatment Planning Module will now be released into the “Treatment History” section of axiUm (48) • This allows you to begin treatment with the Patient’s agreement and consent (a legal necessity) • Once again, note that all the “problem conditions” charted on the above odontogram have been covered with a “planned procedure symbol” (something with a “dot” on the odontogram) • This indicates there are dental procedures planned for these teeth. 48 40 YOU ARE NOW READY TO BEGIN PATIENT CARE! 41 Additional information on axiUm http://sod.ucsf.edu/AXIUM/ 42