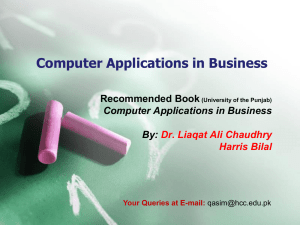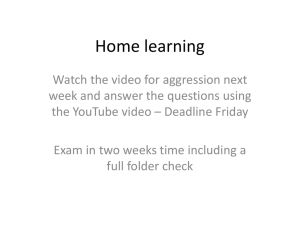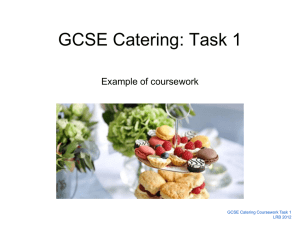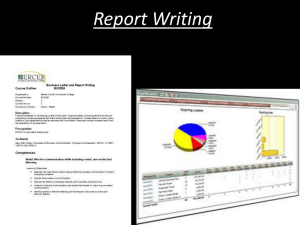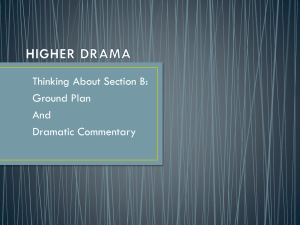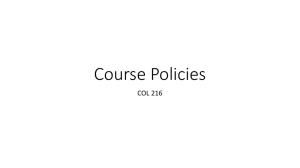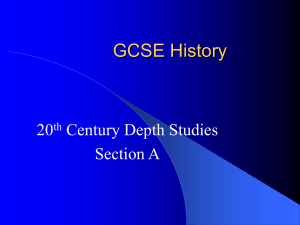MS-CIT ERA 6.0 - WAVE
advertisement

MKCL'S ERA 6.0 eLearning Revolution For All WELCOME TO MKCL‘S ERA ELEARNING REVOLUTION FOR ALL! Lets see what we have new in store in ERA 6 for the Learners WELCOME TO MKCL‘S ERA ELEARNING REVOLUTION FOR ALL! We would like to congratulate you on your registration with MKCL’s MS-CIT / WAVE Course. The learning environment of ERA 6 will provide you the access to the Multimedia content with rich Voice over and narration text and lots of Interactivity. You will enjoy ePortfolio section where you will be able to carry your work done, in soft copy format. Now you will be able to write your online notes in My Notes, set bookmarks, schedule your personal calendar etc. ERA will help you to assess yourself on the Practice and Performance tests as well as assess your skills in Take a Challenge, Take a big challenge. You will surely enjoy collaborative learning with the chat and discussion forum . WHAT’S NEW IN ERA 6?? Tiri-Miri Videos RED Take A Big Challenge BLUE Take A Challenge RED Take A Challenge MARK DISTRIBUTION FOR TACS & TABCS Topic Take a Challenges TAC(BLUE) 14 14 TAC(RED) 14 8 TABC(RED) -6 18 14 4 8 6 6 10 16 - 12 10 - All About Computers - 20 Making IT work for you - 20 Windows Word Processing Spreadsheet Presentation Graphics Internet Personal Information Manager Database Management System Total Total Challenges 80 90 200 30 CONTENT 1. Learner Login 1.1. Features in Learner login 1.2. Course Homepage Features 1.3. Take a Challenge 1.4 Take a big Challenge 2.Course Collaboration 2.1. ePortfolio 2.1.1. Course Work 2.1.2. Open Work 2.1.3. My Portfolio 2.2. Chat 2.2.1. Initiating Chat 2.2.2. Messaging and Emoticons 2.2.3. Chat 2.3. Forum 2.3.1. Posting Questions 2.3.2. Posting Answers 2.3.3. Viewing Questions 2.4.Planner 2.4.1. Creating a Calendar 2.4.2. Setting a Calendar CONTENT 2.4.3. Viewing a Calendar 2.4.4. Editing a Calendar 2.4.5. Calendar by LF 2.5. Feedback 2.5.1. Language for Feedback 2.5.2. Feedback form 3. Assessment 3.1. Interim Performance Test (IPT) CONTENT 4. Learning in ERA 4.1. Learning Process 4.2. Bookmark 4.3. Notes 4.4. Search 4.5. Full Screen MS-CIT CERTIFICATE MS-CIT Certification Marks Distribution for Academic year 2013 MS-CIT CERTIFICATE Internal Evaluation Take a Challenge MS-CIT Total Marks 50 Weightage in Final Score:43 Marks (MKCL) Internal Evaluation Take a Bigger Challenge Weightage in Final Score:7 Marks (MKCL) MARKS DISTRIBUTION MS-CIT Total Marks 50 Internal Evaluation Weightage in Final Score 50 Marks (MKCL) Learning Progression Learning Progression (Take a Challenge) (Take a Bigger Challenge) Weightage in Final Score: Weightage in Final Score: 43 Marks (MKCL) 7 Marks (MKCL) Internal Evaluation : MKCL Final Exam : MSBTE 1. LEARNER LOGIN Enter User Name / Password to Login 1.1 FEATURES IN LEARNER LOGIN Select Language Learner Details Download the daily eGift 1.1 FEATURES IN LEARNER LOGIN Learner Details Course Details Planner 1.2 COURSE HOMEPAGE FEATURES Chat Forum Learner Photo Feedback Enjoy Fun zone activities 1.2 COURSE HOMEPAGE FEATURES Select Desired Course Select Desired Topic Dashboard Data ePortfolio Activities 1.2 COURSE HOMEPAGE FEATURES Click “Details” to see Learning Progression Report 1.2 COURSE HOMEPAGE FEATURES In Learning Progression Report learner can see “Challenge Attempt Details” of a particular course. 1.4 TAKE A CHALLENGE TAKE A CHALLENGE Q. What is “Challenge”, and how to “Take a Challenge ” ? A. Challenges are very Interesting, Challenging skills based on 1. 2. 3. 4. 5. 6. 7. 8. 9. Windows 7 MS Word 2010 MS Excel 2010 MS PowerPoint 2010 Internet PIM MS Access All About Computers Making IT work for You 1.4 TAKE A CHALLENGE Select a Course to test your IT skills 1.4 TAKE A CHALLENGE Select View Course Content 1.4 TAKE A CHALLENGE Click on particular topic to attempt questions After reading the Question Click on Proceed button The blue mark statements are the Take a Challenge 1.4 TAKE A CHALLENGE (SEQUENTIAL) This is referred to as sequential navigation in which you cannot solve a Challenge unless you have viewed the Content before it If you try to solve Take a Challenge, without viewing the Content before it you will get this message 1.4 TAKE A CHALLENGE After reading the Question Click on Start button to Proceed 1.4 TAKE A CHALLENGE After you complete the Challenge Successfully , you will see following two messages Proceed to next challenge only after this message appears else your marks for that particular challenge will not be recorded 1.4 TAKE A CHALLENGE You will ne able to proceed to the next blue TAC only if you score 100% after solving the previous Challenge 1.4 TAKE A CHALLENGE If you attempts for a particular steps goes wrong, it will be shown as cross marked Every step for a each challenge will have three attempts based on which marks will be awarded to learners 1.4 TAKE A CHALLENGE If your three attempts for a particular steps goes wrong, a hint will be shown to you so as to proceed further If your three attempts for that respective step goes wrong your marks will get deducted 1.4 TAKE A CHALLENGE If while attempting the challenge your attempts go wrong a message will be displayed at the end of the challenge You can reattempt the Challenge as many times as you want and score full marks 1.4 TAKE A CHALLENGE In this way you need to complete all the Challenges for all the available topics. The marks scored here will be counted in your Learning Progression Remember to proceed to next Challenge only when message of successfully scoring of full marks appears. If you proceed directly without letting the message appear then your marks will not be recorded TAKE A BIGGER CHALLENGE Q. What is “Challenge”, and how to “Take a Challenge ” ? A. Take a Big Challenges are same as Take a Challenges and will be based on the case study present in following topics 1. 2. 3. 4. MS Word 2010 MS Excel 2010 MS PowerPoint 2010 Internet Learner can score 100% marks in TABC Red only in the first attempt if he/she solves it without using hint. Once he/she uses hint the learner will not be able to score 100% marks even after re-attempting the challenge without using hint. 1.5 TAKE A BIGGER CHALLENGES Select a Course to test your IT skills 1.5 TAKE A BIGGER CHALLENGES Select View Course Content 1.5 TAKE A BIGGER CHALLENGES Click on particular topic to attempt questions The red mark statements are the Take a Bigger Challenge 1.5 TAKE A BIGGER CHALLENGES You will be able to solve the TABC red only if you have viewed the previous Blue TAC, Red TAC and Orange Content 1.5 TAKE A BIGGER CHALLENGES After selecting TABC you will see five d set of challenges that you will have to without hint to score 100% marks in o 1.5 TAKE A BIGGER CHALLENGES Here you can see 5 sub options that yo have to solve After solving first sub option in TABC red it wil ask you to proceed to second sub option. In this way you have to complete 5 challenges within on TABC red 1.5 TAKE A BIGGER CHALLENGES If you use hint it will be denoted as shown. You will get only three chances 1.5 TAKE A BIGGER CHALLENGES If you use hint you will see this message and you marks will be deducted. Even after re-attemptin the challenge you will not be able to score full marks 1.5 TAKE A BIGGER CHALLENGES After solving the TABC depending on the hints used the popup will be displayed with the mark as shown 1.5 TAKE A BIGGER CHALLENGES In this way you need to complete all the TABC (RED) Challenges for all the available case Study. The marks scored here will be counted in your Learning Progression Remember to proceed to next Challenge only when message of successfully scoring of full marks appears. If you proceed directly without letting the message appear then your marks will not be recorded 2.0 COLLABORATIVE FEATURES 2.1 EPORTFOLIO Click on ePortfolio button to solve the activities 2.1 EPORTFOLIO Enjoy Activity Exhibition 2.1.1 EPORTFOLIO- COURSE WORK Click here to view course work 2.1.1 EPORTFOLIO- COURSE WORK New Activities will be listed here Select the activity and click here to add and view the activity Click on the Activity name to view and submit 2.1.2 EPORTFOLIO- OPEN WORK Click here to download the reference material Specify the file size, browse the file and click attach Once submitted it will go to Learning Facilitator for Approval 2.1.2 EPORTFOLIO- OPEN WORK Fill in the necessary details and you can post your own work in this Open Work Section 2.1.3 EPORTFOLIO- MY PORTFOLIO In this section you can view the Activities you have submitted Click on Activity name download the file 2.1.3 EPORTFOLIO- MY PORTFOLIO Click on Activity name to download the file 2.1.3 EPORTFOLIO- MY PORTFOLIO Once you have submitted your ePortfolio activities. You can ask for the take home version of your ePortfolio. The Index page of your ePortfolio will look this. From here you can display your ePortfolio work to anyone 2.2.1 INITIATING CHAT List of Friends Logged in to the chat Click to start the chat 2.2.2 MESSAGING & EMOTIONS Enter the Text Message / Emoticons and click on Send 2.2.3 CHAT 2.2.3 CHAT Chat Window 2.3 FORUM- POSTING QUESTIONS Step 1 :Click to Post the Question Step2 :Select the course you wish to post the questions Step 3 :Enter the Title for the Question Step 4 :Enter the question in this Open Work Section 2.3.2 POSTING ANSWERS Select the Question you want to answer Enter your Answer and submit 2.3.3 VIEWING QUESTIONS Click to view the Questions posted by your colleagues Select the Course Questions posted by your colleagues 2.4 CALENDAR- CREATING A CALENDAR Click to create your calendar 2.4.2 VIEWING A CALENDAR Enter scheduled Academic Activity and save your task 2.4.3 SETTING A CALENDAR Fill in the necessary details and you can post your own work in this Open Work Section 2.4.4 EDITING A CALENDAR Edit / delete / Update your Calendar Click to View the calendar set by your Learning 2.4.5 CALENDAR BY LF Activity Set by Learning Facilitator 2.5 FEEDBACK Select the Set of Feedback you want to attempt 2.5.1 FEEDBACK- SELECT LANGUAGE Click to select the Language for Feedback 2.5.2 FEEDBACK FORM Give the Feedback and Submit it. 3.0 ASSESSMENTS Select the type of Test Select the Objective Tests for Practice You can give Practice Test for IPT and Mid Term as well 4.0 LET’S LEARN IN ERA ! 4.1 LEARNING IN ERA Quick Navigation eContent with rich voice over and animation 4.2 SETTING BOOKMARK Step 2 : Click on Bookmark Select the Bookmark to jump to the desired page Step 4: Click on Set Bookmark Step1: Select the Page to enter the bookmark Step3: Set the Name of the Bookmark 4.3 NOTES Step2: Click on My Notes Step 4: Enter your Notes and save Step1: Select the Page to enter the Notes Step 3: Click on Add to add the notes 4.4 SEARCHING CONTENT Click on Search Content Enter the Keywords to be searched and click on search button Click to view the content 4.5 FULL SCREEN IN ERA 6 Click to view the content in Full Screen Mode WISH YOU HAPPY LEARNING WITH ERA 6.0