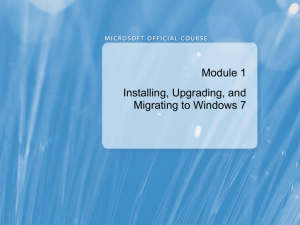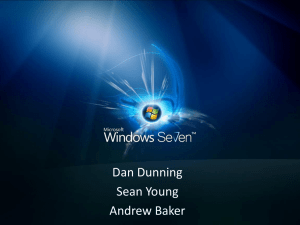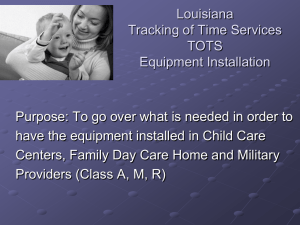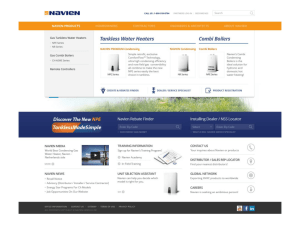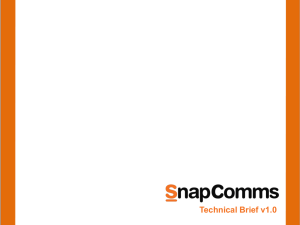6292A_01
advertisement
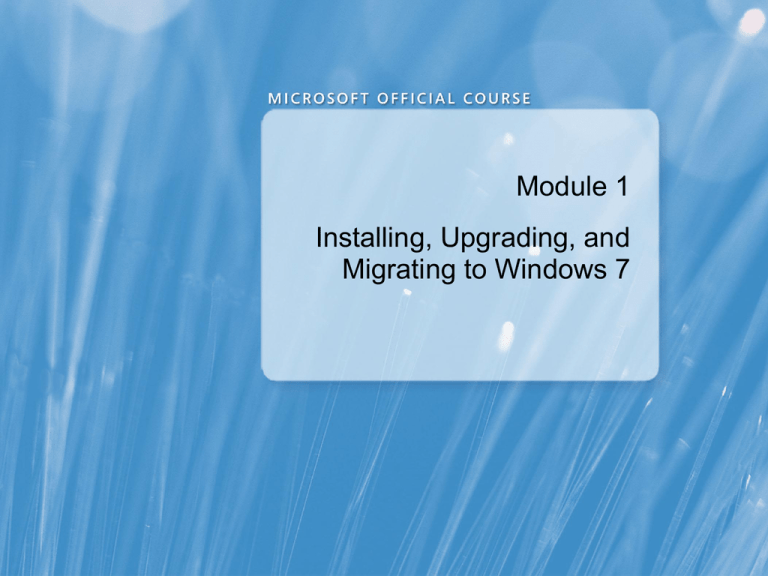
Module 1
Installing, Upgrading, and
Migrating to Windows 7
Module Overview
• Preparing to Install Windows 7
• Performing a Clean Installation of Windows 7
• Upgrading and Migrating to Windows 7
• Performing Image-based Installation of Windows 7
• Configuring Application Compatibility
Lesson 1: Preparing to Install Windows 7
• Key Features of Windows 7
• Editions of Windows 7
• Hardware Requirements for Installing Windows 7
• Advantages of Using 64-bit Editions of Windows 7
• Options for Installing Windows 7
Key Features of Windows 7
•
•
Manageability
Deployment
The
key
features
of Windows 7
Reliability and performance
Productivity
Greater
Enhanced
Improved
reliability
Enhanced
user
and
Usability
security
productivity
performance
are
categorized
todata
the
following
areas:
Usability
Security
Multi-tiered
protection
Multi-tiered data protection
Automation
Flexibility
Reduce
(WIM)help
format and
image Windows
Usability Imaging
desk
calls
based
deployment
Data on
protection
at the
document,
file,
directory,
Application
recovery
and
error
reporting
Improved
user
interface
and
accessibility
Reliable
Built
a
and
fundamentally
consistent
performance
secure
platform
using
Improvements
to
user
interface
Clearer
ways
to
organize,
search
for,
and
Fundamentally
secured
platform
Improved
data
protection
at
document,
Security
computer
and
network
levels
Clearer
ways
to
organize,
search
for,
and
Microsoft
• Windows
• AppLockerTM
features
new
based
hardware
on Windows
features
Vista foundation
Modularization
view
information
file,
directory
and
computer
levels
Accessibility
features
view
information
Detection
and
recovery
from hard
disk and
Windows
Troubleshooting
Multi-tiered
data
protection
•
Improvements
Rights
Management
Services
(RMS)
New
features
and
improvements
to
protect
New
features
and
improvements
to
protect
Improved
application
recovery
and
error
Windows
Search
Powershell
2.0
Packs
memory
failures
TM
New
communication,
mobility,
and
Network
deployment
by
using
Windows
Rights
Management
Services
(RMS)
in
auditing
BranchCache
,viruses,
DirectAccess,
and VPN
New
against
worms,
and
malware
communication,
mobility,
and
against
worms,
viruses,
and
malware
reporting
Reliability
and
performance
File
System
(EFS)
Group
Policy
networking
features
• Problem
Steps
Deployment
Services
with
Multicast
with
TM
Encrypting
Reconnect
BranchCache
,
DirectAccess,
and
VPN
•
Group
policy
TM
networking
features
Windows®
BitLocker
Drive
Encryption
Auto-tuning
network
stack
for
more
efficient
Scripting
Recorder
multiple
stream
transfer
andprivilege
Dynamic
driver
Administrators
Administrators
work
at
user
privilege
level
Detection
and
recovery
from
some
hard
preferences
TM
Reconnect
Deployment
work
at
user
level
TM
Windows®
BitLocker
Drive
Encryption and
and Windows
BitLocker
To Go
bandwidth
utilization
•
Improvements
to
provisioning
disk and BitLocker
memory failures
TM
Windows
To
Go
Streamlined
User
Account
Control (UAC)
System
Restore
Manageability
Internet
Protocol
Security
(IPsec)
Streamlined User Account Control (UAC)
Defragmentation
in thefor
background
The
new Deployment
Servicing
Auto-tuning
network
stack
more and
Toolruns
andImage
Internet
Protocol
Security
(IPsec)
Management
Productivity
Reliability
Monitor
(DISM)
and
improvements in
efficient bandwidth
utilization
User State Migration Tool (USMT) 4.0
Editions of Windows 7
Consumers
Windows 7
Windows
Ultimate 7
Home
Windows 7
Premium
Enterprise
Windows 7
•Professional
Standard
consumer
edition
Windows
7
Home
• Does not
Premium
include
business
Windows 7
features
Home Basic
Windows 7
Starter
Businesses
Specialized
Windows
Enterprise
Professional
Windows77Ultimate
Home
Premium
Starter
Basic
Enthusiasts
Enterprises
Windows 7
•
Targeted
technical
enthusiasts
who
want
all
edition,
edition
for
targeted
small
and
for
managed
lower
mid•• Business-focused
The
standard
edition
forinsmall
customer.
It
provides
full
Targeted
for for
specifically
value
PCs
for
emerging
form
factor
markets,
PCs
meant
in
Professional
Windows
7
Windows
7all
Windows
7
features,
without
a
Volume
License
environments,
market
companies
mainly
and
large
users
enterprises
who
have
networking,
functionality
on
the
latest
hardware,
easy
ways to
for accessing
markets
the
internet
and
running
basic
Ultimate
Enterprise
agreement
backup,
and
security
needs
and
multiple
PCs
or
andfeatures
a visually
rich environment
productivity
applications
•• connect,
Includes
all
available
in
Windows
7
Only
32-bit
servers
•
Includes
all
the same
features
as the
Windows
7
Professional
edition
•• Includes
all
features
available
in
Windows
7
Home
All
features
of
Business-focused
Includes
all
features
available
in
Windows
7
Starter
•
Business•• Features
include:
Enterprise
Includes
all
features
available
in Windows
7 for
Home
Windows
features
edition
large
Basic
edition
edition
focused
• Additionally, it includes:
enterprises
Premium
edition
• edition
Improved
Windows
Taskbar
and Jump Lists
for
•
Not
licensed
for
VDI
scenarios
•• Additionally,
it
includes:
• BitLocker and
BitLocker To Go
Additionally,
it includes:
and Search
• small
Windows
• Additionally,
it
includes:
• lower
Glass, advanced
windows
mid-Aero
AppLocker
• Windows
No
limit
on number
of programs
younavigation
can run and Aero
background
• market
Ability
to join afeatures,
HomeGroup
Core business
such
as Domain
Join
andPCs
Emerging
Markets
Entry
Level
DirectAccess
•• Live
Thumbnail
previews
and
enhanced
visual
Touch (Multi-touch
and handwriting
support)
Group
Policy
• Windows
Action
Center,
Device Stage,
Fax and Scan
experiences
• ••• Include
BranchCache
Windows
7network
Windows
7all
Ability
to create a HomeGroup,
which
ease sharing
across
Data
protection
with
advanced
backup
and
•• business
Enhanced
media
streaming,
including
Play
To
Advanced
networking
support
(ad-hoc wireless
and devices
Home
Basic
Starter
Encrypted
Fileinterface
System
• PCs
All worldwide
languages
features
networks
and
internet
connection
sharing)
•• Broad
applications
andauthoring
device compatibility, with up
DVD Video
playback and
• Enterprise
Ability
to
print
to
the
right
printer
or work
Search
Scopes
Entry-level
edition
to 3 concurrent
programs
Value edition
in at home
• Windows
Media
Center,
Snipping
Tool,
Sticky
Notes,
Windows
with Location Aware Printing
in all markets
emerging (VDI) enhancements
•• Virtual
Desktop
Infrastructure
Journal
and
Windows
Sideshow
Secured,
reliable
and
supported operating system
markets
• Remote
Desktop
host
and
Offline folders
and ability
to boot
from
a VHD
Hardware Requirements for Installing Windows 7
Hardware \ Edition
Starter
Home Basic
Home Premium /
Professional /
Enterprise /
Ultimate
CPU
800 MHz
1 GHz
1 GHz
RAM
512 MB
512 MB
1 GB
GPU
SVGA
DirectX 9
Aero Capable
128 MB
Video RAM
HDD
20 GB
20 GB
40 GB
HDD Free
15 GB
15 GB
15 GB
Optical Drive
CD
DVD
DVD
Advantages of Using 64-bit Editions of Windows 7
Take advantage of 64-bit processors:
• Improved performance
• More memory
• Improved device support
• Improved security
Limitations:
• Does not support the 16-bit Windows on
Windows (WOW) environment
• WIM files can only contain either 32 or 64-bit
images, not both
Options for Installing Windows 7
Clean Installation
• Install Windows 7 on a new partition
• Replace an existing operating system on a partition
Upgrade Installation
• Replace an existing version of Windows with Windows 7
• All users applications, files and settings are retained
Migration
• Move files and settings from an old operating system to
Windows 7
• Side-by-side or wipe and load
Lesson 2: Performing a Clean Installation of
Windows 7
• Discussion: Considerations for a Clean Installation
• Methods for Performing Clean Installation
• Discussion: Common Installation Errors
• Demonstration: Configuring the Computer Name and
Domain/Word Group Settings
Discussion: Considerations for a Clean
Installation
When would you typically
perform a clean installation
of Windows?
5 min
Methods for Performing Clean Installation
Running setup.exe
Running
setup.exe
Install
using an
fromby
CD/DVD
fromfrom
a network
share
image
CD/DVD
Insert
the
Start
Createthe
a
Start the
theto
Start
Connect
product
WIM
file setup.exe computer
Running
computer
computer
a
network
CD/DVD
by
from
aanetwork share
from
by using
using
by
using
share
the
reference
Windows
Windows
containing
product
computer
PE
PE
Windows
CD/DVD
7 files
Installing by using an
image
Complete
Apply the
Run
the
WIMwizard
file to
setup.exe
the target
from
the
computer
network
share and
complete
the wizard
ImageX, Windows Deployment Service,
Microsoft Deployment Toolkit
Discussion: Common Installation Errors
What potential issues might
you encounter when installing
Windows?
5 min
Demonstration: Configuring the Computer Name
and Domain/Workgroup Settings
Your instructor will demonstrate how to
configure domain and workgroup
settings.
5 min
Lesson 3: Upgrading and Migrating to Windows 7
• Considerations for Upgrading and Migrating to Windows 7
• Identifying the Valid Upgrade Paths
• Determining the Feasibility of an Upgrade Using Windows
Upgrade Advisor
• Process for Upgrading to Windows 7
• Tools for Migrating User Data and Settings
• Process for Migrating to Windows 7
• Migrating User Settings and Data by Using WET
Considerations for Upgrading and Migrating to
Windows 7
Upgrade:
• Does not require the
reinstallation of
applications
• Does not require
additional storage
space
• Does not require
replacing existing
computer hardware
• Is the recommended
solution in home or
small offices scenarios
Migrate:
• Requires a reinstallation
of applications
• Typically, requires more
storage space
• Typically, requires
replacing existing
computer hardware
• Is the recommended
solution to achieve a
standardized
environment in a large
enterprise scenario
Identifying the Valid Upgrade Paths
Windows
Windows
Windows
Windows
Windows
95
98
ME
NT4
2000
Windows XP
Windows Vista RTM
Only clean install
Clean install
Migration
• In-place upgrade
• Clean install
• Migration
Windows Vista SP1, SP2
Windows 7
Windows Anytime Upgrade enables you to
upgrade to a higher edition of Windows 7
Determining the Feasibility of an Upgrade Using
Windows Upgrade Advisor
Windows Upgrade Advisor is a downloadable web
application that helps Windows users identify which
edition of Windows 7 meets their needs
Use Windows Upgrade Advisor to:
• Provide suggestions about necessary hardware updates to
install and run the appropriate edition and features of
Windows 7
• Provide upgrade guidance to Windows 7
Requirements
• .NET 2.0
• MSXML 6
• 20 MB free HDD
• Administrator privileges
• Internet connection
Process for Upgrading to Windows 7
Evaluate
Update
Update
Verify
Evaluate
Upgrade
Back
up
Evaluate whether your computer meets
the necessary requirements to run
Windows
7:
Keep
operating
system Back
up toupdate to
After
the
upgrade:
Protect against data loss, backup data
requirements
protect
against
any security
threats:7,
Hardware
To
to Windows
andperform
settingsan
byupgrade
using appropriate
Log
on to the
computer
1
run
setup.exe
from:
compatibility
Determine
any
relevant updates
backup
media:
1 Application
Verify
all disc
applications
and hardware
2
Apply all
relevant
updates
to the
2 CD/DVD
Product
CD/DVD
devices
function
correctly
Usecomputer
the following tools:
share
Network
Windows
Upgrade
AdvisorAdvisor
Follow
Windows
Upgrade
3
Update
can also
be done
Any
other
backup
media
recommendations
if any during
Application
Compatibility
Toolkit
upgrade (Dynamic Update)
Standard User Analyzer Tool
Microsoft Assessment and Planning
Toolkit
Verify
Upgrade
Tools for Migrating User Data and Settings
What to migrate
Identify which components are to be migrated
User to
State
the new operating system
Migration Tool
Use one of the following migration tools:
Windows Easy
User
Preferences
Transfer
(WET)
User State Migration Tool (USMT)
Windows 7
User Data
Earlier
Version of
Windows
Application
Settings
Windows
Easy Transfer
Process for Migrating to Windows 7
Back up
Back up user state, including:
Install
Restore
Install
Install
Restore
Update
Back
up
Applications
Windows 7
Windows 7
User
settings
Keepthe
your
computer
secure by keeping
Run
Windows
7 installation
After
installing
applications,
restore all
Windows
up
current
updates: 7, reinstall
Application
settings
with
(setup.exe)
from:
user
state by using:
applications:
Selectdata
check for updates during
User
Product
CD/DVD
Install
the
compatible
Easy
Transferversion of the
Windows
installation
applications
Use
oneState
of the
following
migration
Network
share
User
Migration
Tool
Check for updates after installation
tools:
Windows Easy Transfer
User State Migration Tool
Install Applications
Update
Migrating User Settings and Data by Using WET
Prepare
for the migration
the destination
WET
is the recommended
tool foron
scenarios
in which you
Transfer
files
and
settings
by
using
a
network
computer
have a small number
of computers to migrate
On 1destination computer:
To migrate
by using
WET:
Start WET
on the
source computer
1 Close all active programs
2 Prepare
Click Next
for the migration on the destination
12 computer
Start Windows Easy Transfer
3 Click A Network
Destination
Source
3 Click Next
Computer
Computer
Files
and
Settings
from the Source
4 Migrate
Click
This
is
my
old
computer
24 Select transfer method
Computer to the Destination Computer by
5 WET creates WET key
5 using:
Click This is my new computer
6 • On
the destination
computer,
enter WET
Windows
Easy
Transfer
cable
6 Click
I need
install
key and
then to
click
Nextnow (if source
• computer
Network does not have WET)
7 Click Transfer and proceed with the
Removable
media ormedia
a network
share WETDestination
7 • Select
destination
and save
files
wizard
Computer
Lesson 4: Performing Image-based Installation of
Windows 7
• What is Windows Imaging File Format?
• Tools for Performing Image-based Installation
• Image-based Installation Process
• Demonstration: Building an Answer File by Using Windows
SIM
• Building a Reference Installation by Using SysPrep
• Demonstration: Creating Bootable Windows PE Media
• Capturing and Applying the Installation Image by Using
ImageX
• Demonstration: Modifying Images by Using DISM
• Migrating User Data and Settings by Using USMT 4.0
• Configuring VHDs
What is Windows Imaging File Format?
A file-based image technology used to install
the Windows operating system
Provides the following benefits:
One image for many hardware configurations
Multiple images in one file
Compression and single instancing
Offline servicing of the image file
Installation on partitions of any size
Modification of image files using APIs
Nondestructive deployments
Bootable image support for Windows PE
Tools for Performing Image-based Installation
Windows Setup (setup.exe)
Answer File
Catalog
Windows Automated Installation Kit (Windows AIK)
Windows System Image Manager (Windows SIM)
Windows Preinstallation Environment (Windows PE)
ImageX
User State Migration Tool (USMT)
Deployment Image Servicing and Management (DISM)
Sysprep
Diskpart
Windows Deployment Services (WDS)
Virtual Hard Disk (VHD)
Image-based Installation Process
1 Build an Answer File
2 Build a reference installation
3 Create a bootable Windows PE Media
4 Capture the installation image
5 Deploy the installation image
Demonstration: Building an Answer File by Using
Windows SIM
Your instructor will demonstrate how to
create an answer file by using Windows
SIM.
10 min
Building a Reference Installation by Using
SysPrep
Prepares an installation of Windows for
duplication, auditing, and delivery
Use Sysprep to:
• Remove system-specific data from the Windows operating
system
• Configure Windows to start in audit mode
• Configure the Windows operating system to start
the Windows Welcome phase
• Reset Windows Product Activation
Sysprep.exe [/quiet] [/generalize] [/audit | oobe]
[/reboot | /shutdown | /quit] [/unattend:answerfile]
Demonstration: Creating Bootable Windows PE
Media
Your instructor will demonstrate how to
create bootable Windows PE media that
can be used for imaging computers.
5 min
Capturing and Applying the Installation Image by
Using ImageX
A command-line tool that is used to capture,
modify, and apply file-based WIM images
Use ImageX to:
• View the contents of a WIM file
• Capture and apply images
• Mount images for offline image editing
• Store multiple images in a single file
• Compress the image files
• Implement scripts for image creation
ImageX [/flags “EditionID”] [{/dir | /info | /capture |
/apply | /append | /delete | /export | /mount |
/mountrw | /unmount | /split} [Parameters]
Demonstration: Modifying Images by Using DISM
Your instructor will demonstrate how to
modify an image by using DISM.
5 min
Migrating User Settings and Data by Using USMT
4.0
A scriptable command-line tool that provides a
highly-customizable user-profile migration
experience for IT professionals
USMT components:
• ScanState and LoadState
• Config.xml and Migration .xml files
• Component manifests for Windows Vista, Windows 7, and
down-level manifests for Windows XP
• USMT internal files
Scanstate [StorePath] [/i:[path\]FileName] [Options]
Loadstate [StorePath] [/i:[path\]FileName] [Options]
Configuring VHDs
A native-boot VHD is a VHD that can
be used as the running operating
system on a computer without a
parent operating system
Create VHD
DiskPart Tool
Prepare VHD
Install Windows
7 to the VHD
Disk Management
MMC
Attach VHD to the
host computer
Deploy VHD
Copy VHD to
computer to run in
VM
Copy VHD to
computer to run in
Native Boot
Add a Native Boot
VHD to the Boot
Menu
Use WDS to deploy
VHD images for
native boot
Lesson 5: Configuring Application Compatibility
• Common Application Compatibility Problems
• Common Mitigation Methods
• Updating Shims
Common Application Compatibility Problems
Common Application Compatibility problems
may relate to the following areas:
• Setup and installation of applications
• User Account Control
• Windows Resource Protection (WRP)
• Internet Explorer Protected Mode
• 64-bit architecture
• Windows Filtering Platform (WFP)
• Operating system version changes
• Kernel-mode drivers
• Deprecated components
Common Mitigation Methods
Common mitigation methods include:
• Modifying the application configuration
• Applying updates or service packs
• Upgrading the application
• Modifying the security configuration
• Running the application in a virtualized environment
• Using application compatibility features built into
the operating system
• Selecting another application
Updating Shims
• A shim is software, added to an existing application
or other program, to provide some form of
enhancement or stability
• In the application compatibility context, a shim
refers to a compatibility fix
Use the Compatibility Administrator Tool to:
• Search for a compatibility fix for an existing application
• Create a new compatibility fix
To deploy a compatibility fix:
• Store the compatibility fix database locally or in a network
location
• Use the Sdbinst.exe command-line tool to install the
compatibility fix
Lab: Installing and Configuring Windows 7
• Exercise 1: Migrating Settings by Using Windows Easy
Transfer
• Exercise 2: Configuring a Reference Image
• Exercise 3: Deploying a Windows 7 Image
Logon information
Virtual machines
LON-DC1
LON-CL1
LON-VS1
LON-CL2
LON-CL3
User name
Contoso\Administrator
Password
Pa$$w0rd
Estimated time: 90 minutes
Lab Scenario
• The first batch of Windows 7 computers has arrived. As
part of the deployment process, you need to migrate user
settings from existing Windows XP computers to the new
Windows 7 computers.
• You are rolling out Windows 7 to the computers in your
organization. To do this you are creating a reference
image of Windows 7 that can be applied to other
computers. The image is generalized by using Sysprep.
• You are performing a manual test of the deployment
process for new images. Eventually, this process will be
automated. In this test run, you are ensuring that you
have the correct syntax for all of the commands used to
start the capture of user settings from the old computer,
apply the reference image to the new computer, and then
apply user settings to the new computer.
Lab Review
• Why should you use Sysprep before capturing an image?
• Why is Windows PE required as part of the imaging
process?
Module Review and Takeaways
• Review Questions
• Common Issues and Troubleshooting Tips
• Best Practices
• Tools