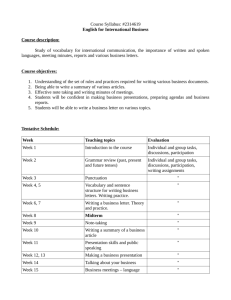Home Base Student Information System Overview and Demonstration.
advertisement

The following is a transcript for the webinar Home Base Student Information System Overview and Demonstration. It originally aired April 18, 2013: WENDY HINSON: My name is Wendy Hinson and I am with the DPI training team for the Home Base student information system project. The student information system for Home Base is PowerSchool, and today we will take a look at the PowerTeacher and the parent portal. When we first log into PowerTeacher we land on our current class’s page; this is our start screen. In PowerTeacher you’ll notice we have the PowerTeacher logo in the upper left-hand corner, and we can use this to return back to this screen anytime we are in PowerTeacher on another screen. I would also like to point out in the upper right hand corner we do have help, and the help is specific to the individual pages that you happen to be on at the time. Along the left-hand side of the screen you will see navigation. You can see that we are already on our start page. If we move down the navigation you will see that we have a daily bulletin; if we click on the daily bulletin we will be able to see items that the office has entered into the daily bulletin for teachers to be able to see. If we move down to the staff directory, we can get additional information about other staff members at our school such as email addresses and phone numbers. If we move down to personalize, this screen allows us to personalize our PowerTeacher experience. We can change our password, and we can change a few other settings to make this specific instance individual to us. We will launch the gradebook in just a few moments. There is also a reports area where teachers can click to go print some reports for their classes, and there are also recommendations where they can click on to see any recommendations that they have entered for their students. If we take a look in the center of the screen under our current classes, you can see that we do have currently three classes listed. If we move over, we have three areas where we can take attendance. We can take single-day attendance with a single chair, in the center we can do multi-day attendance, and with the chair and the grid we can do attendance based on a class layout. If we move over to the knife and fork, this area allows us to enter in any breakfast and/or lunch counts that may be needed by our cafeteria if you are utilizing that functionality. If we click on the backpack that will take us to student demographic data for students within that particular class, and we will look at that in just moment. And we also have a printer and the printer will allow the teacher to print reports specific for that class. If we come back and click the backpack, we can see that we have the student names listed down the lefthand side of the screen; these are the students that are in this particular class. If I would like to see information on anyone of the students, I can click the student's name and their information will be displayed. I am looking currently at the student's schedule. but I can very easily change screens using the drop-down selection on the right-hand side of the screen, and I can move throughout various screens of information for my individual students. I click PowerTeacher it takes me back to the start screen. Let’s launch the gradebook. Once the PowerTeacher grade book has launched, there are several areas of information that we can see. If we look along the left-hand side of the screen, we can see our current classes; we can also change and see just Semester One or just Semester Two classes under the classes area. If we move down we can see our student groups, we can see active students, any students that have dropped from our class or any special groups that we have set up, and we can add student groups and we can add students to our individual student groups. Moving down we have categories. Categories can be set up individually by teacher, and they can set up the categories that are specific to that individual class. Categories are used when they are entering in assignment information. On the score sheet tab we can see that we have our students' information listed, we can see what the assignments are, notice we have a quarter listed and we can go between the various reporting terms. We can see the assignments that have been added for the individual reporting terms as well as the grades that have been added for those assignments. If we click on the assignments tab, again we can see the assignments that have been entered or we can enter in a new assignment by clicking the plus. When we click the plus, the new assignments have opened; we must give our assignment a name, an abbreviation and we will enter it into a category. We also specify whether we are using points, percentages or letter grades. If we are using points, how many are possible and extra points with a maximum. We have the due date and the weight. We also have an indicator to include this in the final grade and under the description we would enter the descriptions of the assignment here. We can also enter in links to web resources that would be helpful for the student in preparation for the test, and the students and the parents both would be able to see any of the URLs or the links that were entered as well as the description of the assignment when they log into either the student or the parent portal. We are going to click on publish. We can tell when to publish this assignment and when we go to standards, if there are any standards that are aligned with this particular assignment, we can put a checkmark next to those. And then when we click "save," we have now entered that new assignment; there is it, if we can go back to the score sheet we can see it. If we click on the student info tab, we can see some student basic demographic information such as their name, a preferred name if it has been entered in, their student number, as well birthdate, gender, grade levels, phone numbers, etc. We can go to grade setup and we can see the reporting terms, when they start and end, we can also look at calculations within the reporting terms that is at the bottom of the screen. If we go to class content, we can enter in a description of the class as well as entering in additional links for resources out on the web. Again, this information would be viewable by both the parents and the students when they logged into their specific portals, and on the reports tab we have access to several reports for our classes that we can print. If you will notice over on the right we do have a chair that says attendance, if we have not done our attendance for our class or need to do attendance for another class we would click on our class and we could click on the attendance icon, and it would take us back to where we could enter the attendance. If we look at the notifications we can take a look and see what type of notifications are there for us so we could see birthdays, we would be able to see if any students have been added or dropped, and then we could also see where it says log-in, we would be able to tell if any PowerTeacher administrators had logged in and taken a look at our gradebook. Please be aware that anyone that logs in as a PowerTeacher administrator has access to view your gradebook but they cannot change anything within your gradebook. So that is a brief overview of the PowerTeacher and the PowerTeacher gradebook. Let’s go take a look at the parent portal. Parent Portal When we first log into the parent portal, the first thing that we see are a student’s grades and attendance. Parents can see very easily two weeks’ worth of attendance, and they can also see their student’s classes as well as their grades for each reporting term and each class. They can also see absence and tardy information for each class as well as totaled information, and their students simple GPA is reported on this screen as well. Any of the information that is displayed in blue, such as a teacher's name or the grades or attendance figures are all hyperlinked that we can drill down into to get additional information. As a parent, if I wanted to see the assignments for the Semester One open study, I could click that and displayed for me will be the class details, any teacher comments and a description if one has been entered as well as any assignments that have been entered, their due dates, categories, the assignment itself and the score. If I click PowerTeacher it does take me back to the main start screen. If you will notice, parents also have help available to them and it is page specific. If we click on the standards tab on our main start screen, if we had any standards that were associated with any classes and assignments in this training database, that information would be displayed here for parents. Parents can move down the navigation menu on the left-hand side of the screen. and they can click on grade history to get a view of all of their student’s grades for the current year and they are broken down by reporting term. They can move down and go to attendance history and they have a year’s worth of attendance, so the entire current year would be displayed for them. If we move down to the email notifications, parents can request to receive certain types of information by email simply by checking and unchecking the appropriate boxes. They can also specify how often they would like to receive the emails and they enter in their email address. This screen is not available in the student portal to students, but the rest of the screens within the portal for the parents are the same screens that are available for the students. If we clicked on school bulletin, we would be able to see any information that had been entered in by the office for parents and students such as parent/teacher conferences were coming up or there was a parent/teacher association meeting and so forth. If we click on class registration, this is an area that can be turned on and off as appropriate by the school so when the school was working on registration for the next school year, they can turn this area on, and the student and their parent can select the classes that they would like for the next year. Please remember that this information is not automatically assigned to the student when they submit it; someone such as a counselor at the school does have to review the information and the classes that have been selected and approve that information. If we click on the balance, then if your school is utilizing fees, the parent or the student would be able to keep up with any of the fee transactions for their student. If the parent needs school information they can click school information and it gives them the name, address and phone number of their school. If they click my calendars, this is an area that will allow the parents to subscribe to homework calendars or school calendar events. This area is not anything that is required for parents to do because they can receive all of this information simply by looking at the grades and attendance and the school bulletins, but if they would like to subscribe to class assignments for individual classes or class assignments with scores and final grades, they are able to do so. Again, if I click PowerSchool in the upper left it does take me back to the main start screen. Parents also have a notifications icon so they can see any notifications that were to pop up, and they can print reports as well so they can print the page and they can do that for any of the pages they can click to print the page. And that is a brief overview of our parent portal for PowerSchool. Thank you. WENDY HINSON: This is Wendy Hinson with the training team and we also have a demonstration of the PowerSchool Administrator that we did not have time to show you today but it will be posted out on the website and available for you to take a look at. I do not know exactly where it will be but it will be out there for you to find. UPDATE: Since this aired, the PowerSchool Administrator video has now been uploaded: http://vimeo.com/64406734