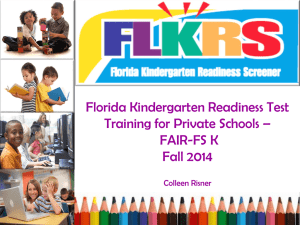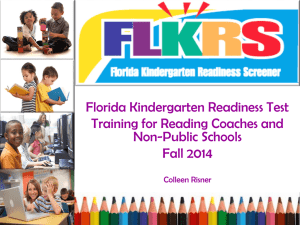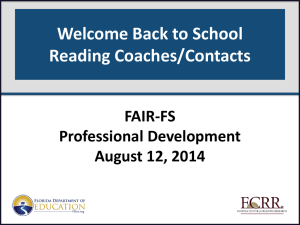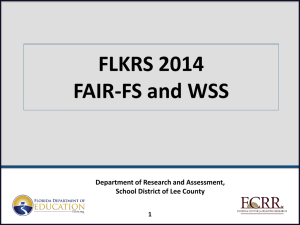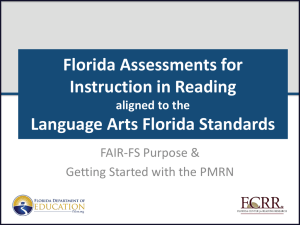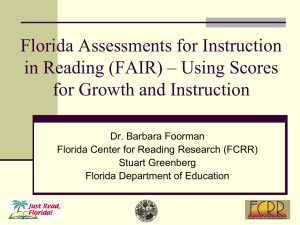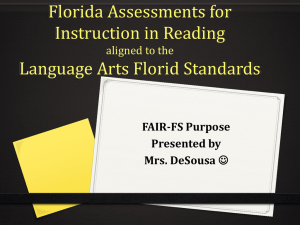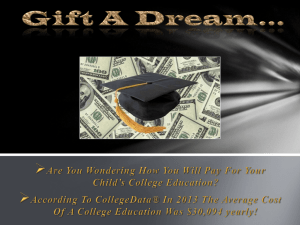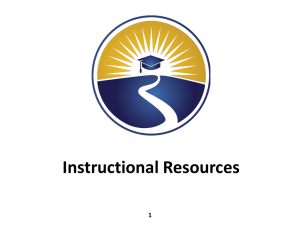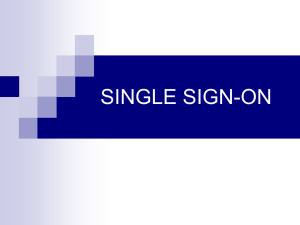Students - Seminole County Schools
advertisement

Florida Kindergarten Readiness Test Training for Private Schools - PMRN Fall 2014 Colleen Risner Agenda • What is the Kindergarten Readiness Screening (FLKRS)? • Schedule • Who to Test • Responsibilities • PMRN • FAIR-FS K • Work Sampling System (WS) What is FLKRS? Kindergarten Readiness Screener for all first time kindergarten students Purposes: • To inform instruction • To provide teachers and parents with useful information about their child’s readiness for kindergarten • To annually calculate a readiness rate for public and non-public school providers of the VPK Education Program • As such, teachers should not under-evaluate students What is FLKRS? Components • FAIR-FS K – Administered via computer • Need device with external mouse – – – – – – Letter Sounds Phonological Awareness Vocabulary Pairs Following Directions Listening Comprehension Sentence Comprehension What is FLKRS? Components • Work Sampling System (WSS) – Observational Tool – Five Domains • • • • • Personal and Social Development Language and Literacy Mathematical Thinking Scientific Thinking Physical Development, Health, and Safety – 45 Skills observed during classroom activities Assessment Schedule • Send Parent Letters Home – Letters located in PMRN – Send during first week of school (or ASAP thereafter as become available) – English, Spanish, Haitian-Creole • WSS Observations (Days 1 – 30) – Recorded on Individual Student Developmental Checklist or on Classroom Roster, transferred into PMRN • FAIR-FS K (Days 1 - 30) – Administered one-on-one directly through PMRN Who to Test • All public school kindergarten students who enter within the first 30 days of school except for retained students • Private School kindergarten students who attended a VPK program – Some ESE students with Potentially Limiting Physical Conditions may not be able to be assessed but every student should be given the opportunity to participate – Survey 8 is used to generate students in PMRN for Public Schools. Private Schools will hand-enroll all students into PMRN. • Survey 8 uploads begin August 20, will be updated on Wednesdays • Students and teachers should be available in PMRN on August 25 Responsibilities • School Principal – Confirm access to DOE Single Sign On for all Staff – Register School and Reading Coach as PMRN Manager – Enter school schedule into PMRN • Reading Coach/PMRN Manager – – – – – – Verify/Approve Access for Teachers Add or Remove Users Verify Students/Create Classes Record Coach’s Log Train Teachers/Test Administrators Access Score Reports, utilize for guiding instruction Responsibilities • School Coordinator – – – – Ensure all test administrators are trained on FLKRS and PMRN Ensure test administrators have access to the PMRN Distribute FLKRS materials to test administrators Monitor the testing window to ensure test administrators record results in PMRN by Day 30. WSS won’t be available after Day 30. • Test Administrators – Screen kindergarteners – Record student observations for the WSS benchmarks in the PMRN system using K-2 EST – Share student results with parents during conferences, etc. Progress Monitoring and Reporting Network (PMRN) v4 What is PMRN? • Web based data management system used for assessing and reporting student progress in reading/language arts • Functions done in PMRN – Registering school and users (principal) – Setting school and assessment calendar (principal) – Rostering students with assigned teachers (Survey 8 and Reading Coach) – Administering FAIR-FS K – Reporting Scoring data – Recording Coach’s Logs Enhancements to the new PMRN • No student exclusions through PMRN – Students not to be assessed must be withdrawn from school in PMRN • Invalidation and Withdrawal – Score invalidation is no longer available – Students not completed with task may be withdrawn – Student may continue with task that they left off of in previous school when enrolled into new school – Student may be enrolled in PMRN in new school before they are withdrawn in PMRN from old school Enhancements to the new PMRN • Copied Scores – Scores from previous school will transfer automatically when student is enrolled • statewide – School Level Users and teachers do not have the option to copy scores • Tasks are untimed • All Screening Task directions, practice items, and test items (other than Listening Skills) are delivered via audio file on computer System Specifications • Desktop, Laptop, Netbook & Thin Client / Virtual Desktop Infrastructure – Do not use IPAD or Touchpad device – Operating System • • • • • Windows – XP, 7, or newer Mac OS 10.7 or higher Linux – Linux: Ubuntu 11.10, Fedora 16 or newer Memory – 1gb RAM or greater Connectivity - Computers must be able to connect to the Internet via wired or wireless networks. • Screen Size – 9.5 inch screen or larger • Screen Resolution - 1024 x 768 resolution or higher System Specifications – Input Device Requirements • Keyboard, Mouse – Headphone/Earphone Requirements • K-2 requires a “Y” jack splitter for dual headphones if test is not being administered in a quiet room so that both the teacher and student can hear audio instructions System Specifications • Browser Specifications – Internet Explorer (IE) • Version 9, 10 – Firefox • Version 26 – Safari • Version 5.1.7 – Flash Player • Version 10 New PMRN Addresses • www.fldoe.org/sso (DOE Single Sign On – for public schools) • http://www.justreadflorida.com/pmrnfairfs/pmrn.asp Private Schools will register for PMRN here (DOE’s PMRN Information Webpage) • https://pmrn.fldoe.org (Private schools use to access PMRN once registered) New Service Center Information • Florida Department of Education (FLDOE) Integrated Education Network Service Center – Provide support via the PMRN v4, K-2 AIR, 3-12 WAM, and FAIR-FS • Operational Hours – Monday – Friday – 6:00 AM – 7:30 PM ET • Contact via Phone or E-mail – 855-814-2876 – ienhelp@fldoe.org What is Single Sign-On? • The Florida Department of Education (FLDOE) Single Sign-On (SSO) provides a simpler way for educators to access several state resources with one username and one password. • Website: www.fldoe.org/sso Who can use Single Sign-On? Essentially, everyone can use FLDOE SSO, however, the resources you can access depend on your role and the permissions you have been assigned. Single Sign-On & PMRN • To access the PMRN through the Single Sign-On Portal use your SSO credentials at http://www.fldoe.org/sso Logging In to SSO 1 3 2 1. Go to www.fldoe.org/sso. 2. Click the yellow Log In button on the right side. 3. Use the drop down list to select Seminole County from the list, and then click Continue to Sign In. 4. Enter the username and password used to sign into the district network and proceed to log in. 5. Then, the secure FLDOE SSO page is displayed with your name and authorized resources. Accessing the PMRN on SSO • Once you have signed into the Single Sign-On Portal you should see the PMRN link under the Curriculum & Assessments header – If the link is not available you will need to contact your principal or the IEN helpdesk to check your user access Need Assistance? • For additional assistance managing your Single Sign-On account refer to the SSO Support Page on how to contact your district/organization’s help desk. Single Sign-On & PMRN • Key Terms – Authentication is the process of identifying an individual – Authorization is the process of granting or denying access to a network resource • As it relates to the PMRN – Single Sign-On credentials authenticate users who need to access the PMRN. – Users will need authorization granted from within the PMRN by their Principal (SL1), or Reading Coach (SL2) to access PMRN resources. • Once a User has been authorized – The User’s authorization in the PMRN must be linked to the SSO account. – The two are linked within the PMRN. Logging in Through PMRN Site • Private schools will log into PMRN via https://pmrn.fldoe.org , will use new UserName and Password. DOE will assign after training. • Public schools can log in to the PMRN using this site with your SSO credentials PMRN User Levels and Roles Public vs. Private • Individuals may have more than one user role • Public schools have ability to add all User Levels • Private Schools may only have the following Users: – School Level 1 User (Principal) – School Level 2 User (PMRN Manager) – Reading Users (Teachers) School Level 1 (SL1) User [Principal] • A principal is the only SL1 User at a school • SL1 User Abilities – Have access to all information for school in PMRN – Add and Remove Users • Assigns School Level 2 User • Assigns Coach’s Log Users • Beginning of School Year Registration – School Configuration page – Specific Instructions were emailed to principals School Level 2 (SL2) User [PMRN Manager] • Each school may only have one SL2 User • Responsible for day-to-day PMRN administration • SL2 User Abilities – Add and Remove Users – Enroll, Remove, or Withdraw students – Create classes – Receive official communications from PMRN School Level 3 (SL3) User [School AP or other] • One SL3 User per school is allowed • Assist SL2 Users with PMRN administration • SL3 User Abilities – Add Teachers – Enroll, remove, or withdraw students – Create classes • SL3 Users may only add new Users if creating a Reading or Resource class School Level 4 (SL4) User [Other School Admins/Guidance, etc.] • There may be eight (8) SL4 Users per school • SL4 User Abilities – View PMRN Reports • School, Teacher, Class, and Student levels – No PMRN administrative functions Non-Administrative Users • Non-Administrative User Abilities – View PMRN Reports • School, Teacher, Class, and Student levels • Non-Administrative User Access Levels – – – – – – School Level 4 User Reading User Resource User Coach’s Log User Assessment Team Member NGCAR-PD and content area teachers Reading Level User [Reading Teacher] • Provides primary reading instruction to a class • Reading User Abilities – Assess their students via the FAIR-FS assessment applications – View PMRN Reports • Teacher, Class, and Student levels Resource Level User [Resource Teacher] • Provide additional reading instruction to a class • Resource User Abilities – Assess their students via the FAIR-FS assessment applications – View PMRN Reports • Teacher, Class, and Student levels Coach’s Log (CL) User • CL Users submit coaching hours every two (2) weeks to the PMRN • Only Principal can add a Coach’s Log User • Required by DOE for Public Schools Assessment Team Member (ATM) • ATM Users administer FAIR-FS via: – K-2 AIR – 3-12 WAM • ATM Users have no access to reports in PMRN PMRN Manager Responsibilities PMRN Manager Responsibilities • • • • • Activating Users Adding and Removing Users Adding and Removing Teachers Creating, Adding, Deleting, Assigning Classes Enrolling, Adding, Removing, Withdrawing Students • Accessing Score Reports Activating Users (Public) • • • • Click Users tab. Click on teacher’s name. Enter teacher’s email. In left column: Click boxes to allow access levels. • In right column: Click boxes to allow access to the PMRN. • Click Submit. Adding Users (Public or Private) • Click Users Tab, then on Add User Adding Users (Public or Private) • Complete required information • Click Submit • Confirm information • Click Continue to complete Linking SSO User (Public) • Click Users tab • Verify that all users are SSO Users and are linked • If not linked, click teacher’s name Linking SSO User (Public) • Click “Link SSO User” Linking SSO User (Public) • PMRN searches SSO file • If person not found, enter email address and click Search • When found, click Link SSO User Linking Process takes up to 24 hours Removing Users (Public or Private) • Click Users tab • Click on teacher’s name • Uncheck the boxes in both columns • Click Submit Removing Users (Public or Private) • Confirm that this is the teacher to be removed and click Continue Adding Classes (Public or Private) • Click Classes/Periods tab • Click Add Class/Period button Adding Classes (Public or Private) • Use drop-down menus to complete information. • Click Submit Adding Students to Classes (Public or Private) • Click Classes/Periods tab • Click the name of the class/period in which you want to add a student • Click Add Student button 50 Adding Students to Classes (Public or Private) • Search for the student in the PMRN - Type student’s Last Name OR - Click Show All button OR - Click on the First Letter of the student’s Last Name • Click on Search Adding Students to Classes (Public or Private) • Click the box(es) in front of their name(s) of the student(s) to be added. Click Submit. • If you did not find your student, you may enroll your student Enrolling Students (Public or Private) • Students may be enrolled in two different methods – Enroll student directly into assigned class – Enroll students into school (class not assigned) Enrolling Students into Assigned Class (Public or Private) • Enroll student into assigned class – Click Classes/Periods tab – Click name of class – Click Enroll Student Enrolling Students into Assigned Class (Public or Private) – Search for the student – If you are sure your student is not in the PMRN, click the radio button to the left of I want to enroll a new student – Click Next Enrolling Students in Assigned Class (Public or Private) • Enter student information – Identifier – First, Last Name – Birthdate – Gender – Class Period • Click Add Enrolling Students Not Assigning Class (Public or Private) • Click Students tab • Click Enroll a Student button • Search for student Enrolling Students Not Assigning Class (Public or Private) • If you are sure your student is not in the PMRN, click the radio button to the left of I want to enroll a new student • Click Next • Note: Student must still be assigned to a class Enrolling Students Not Assigning Class (Public or Private) • Enter student information – Identifier – First, Last Name – Birthdate – Grade Level – Gender • Click Add Reassigning Classes (Public or Private) • Classes can be reassigned for teachers who are no longer in the school • Click Classes/Periods • Select Teacher and period to reassign • Select current teacher • Click Submit Removing Students from a Class (Public or Private) • Click Classes/Periods • Select teacher and period • Click Remove Student • Click in box next to student’s name • Click Submit 61 Deleting Classes (Public or Private) • In Classes/Periods tab, click Delete Class/Period next to the teacher’s name and period (option available only if no students are enrolled in class) Withdrawing Students from PMRN (Public or Private) • Click Students • Select Grade • Search by one of three methods • Click in box next to student’s name • Click Withdraw Selected Student Contact Information Colleen Risner 407-320-0270 Colleen_Risner@scps.k12.fl.us Shawn Harrold 407-320-0193 Shawn_Harrold@scps.k12.fl.us