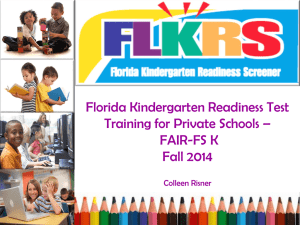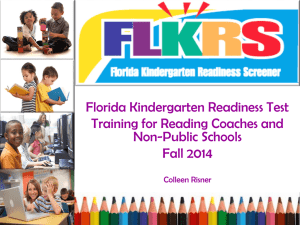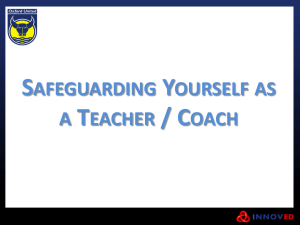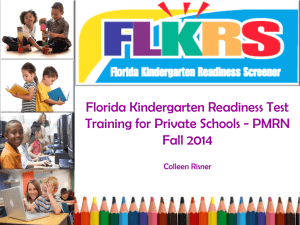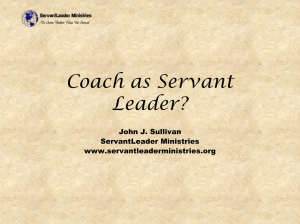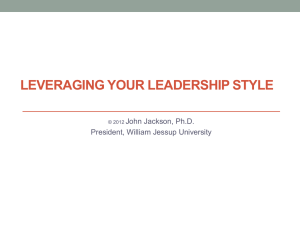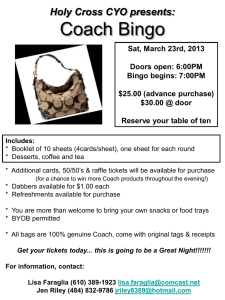Secondary Powerpoin - English Language Arts
advertisement

Welcome Back to School Reading Coaches/Contacts FAIR-FS Professional Development August 12, 2014 AGENDA • • • • • • • • • FAIR-FS Overview System Specifications PMRN Single Sign-On PMRN Manager’s Role Coach’s Log FAIR-FS Assessment Scoring & Reports FAIR-FS Instructional Implications 2 Assessment and the FAIR-FS: An Overview 3 Teacher: Are my students making progress? How do I differentiate instruction? Parent: Is my child making the necessary progress? Student: Am I accomplishing what my teacher expects? How am I doing compared to other students? 4 Administrator: Are a majority of our students succeeding with our curriculum? Functions of Assessment Is Stanley responding to the curriculum? Report Cards Is Stanley making appropriate progress to graduate from high school? Is Stanley gaining the skills necessary to be a good reader? How is Stanley doing in reading compared with other students his age? Progress monitoring End of Year test Is Stanley demonstrating skills that represent the Language Arts Florida Standards? 5 Screening Formative Assessment Did Stanley understand the concept presented in class yesterday? Integrated Assessment Evidence base for data-based decision making Screening Assessments (FAIR-FS) Diagnostic Assessments (FAIR-FS) Formative Assessments (classroom-based) Writing and Oral Response Task (ORT)-optional Probability of Literacy (PLS) Florida Standards Assessment (FSA) 6 The FAIR-FS is a comprehensive system designed to: • Predict students’ literacy success • Diagnose weaknesses – Research-based teachable skills • Set instructional objectives • Monitor literacy growth 7 Components of Reading Comprehension • Word Recognition • Language Comprehension (vocabulary knowledge; syntactic knowledge) • World Knowledge • Motivation • Cognitive Abilities (e.g., working memory, executive functions) 8 Efficiency & Reliability • The FAIR-FS utilizes Computer Adaptive functionality to: – Maximize the amount of information provided – Maximize reliability – Minimize testing time • Results in scores that can be used to – Target instruction – Monitor growth in specific skills 9 Fixed Item vs. CAT 10 System Specifications 11 System Specifications • Desktop, Laptop, Netbook & Thin Client / Virtual Desktop Infrastructure – Input Device Requirements • Keyboard, Mouse – Headphone/Earphone Requirements • 3-12 requires one set of headphones per computer 12 System Specifications – – – – Browser Specifications Internet Explorer (IE) • Version 9, 10 Firefox • Version 26 Safari • Version 5.1.7 Flash Player • Version 10 • Do not use Google Chrome or Internet Explorer 11.0 for now 13 Progress Monitoring and Reporting Network (PMRN) Overview 14 Section Topics • • • • • What is the PMRN? New URL (available after August 15) PMRN Technology Requirements Security PMRN v3 and v4 Differences 15 What is the PMRN? • Tool (web-based data management system) for facilitating the use of reading/language arts data to inform instructional decisions • The PMRN facilitates this process through: – Setting the calendar for administering screening assesment – Rostering students in grade levels at schools with assigned teachers – Summarizing and reporting specific data points for use in instructional decisions – Authorizing educators to access student data – The PMRN houses the Professional Development Log for Reading/Literacy Coaches, which is required by State Board Rule 6A6.053a and is a tool that is used to identify the critical roles of a reading coach that will impact the reading program at a school and to guide the performance of the Reading/Literacy Coach.” 16 New Address https://pmrn.fldoe.org Will be Available August 15, 2014 17 PMRN Technology Requirements • Browser Minimum Requirements – Internet Explorer (IE) • Version 9, 10 – Mozilla Firefox • Version 26 – Apple Safari • Version 5.1.7 • Monitor Resolution – 1024 x 768 18 Enhancements to the PMRN NO EXCLUSIONS Since no students can be excluded from testing they should not be rostered in the PMRN. If they are rostered, withdraw them from the PMRN. • Support Specialists cannot invalidate scores. • Students can be withdrawn from a school in the middle of a task. • Scores will automatically copy to a new school when a student transfers. 19 Enhancements to the PMRN • Assessment Calendar – Three equal Assessment Periods (AP) • AP1 = Instructional Days 1 – 60 • AP2 = Instructional Days 61 – 120 • AP3 = Instructional Days 121 - 180 – No Norming Periods – No Lockdown Periods 20 Enhancements to the PMRN • Invalidation and Withdrawal – Score invalidation is no longer available – Support Specialists unable to invalidate scores – Students not completed with task may be withdrawn – Student may continue with task when enrolled in new school that they left off of in previous school 21 Enhancements to the PMRN • Copied Scores – Scores from previous school will transfer automatically when student is enrolled – School Level Users and teachers do not have the option to copy or not copy scores 22 Enhancements to the PMRN PMRN v4 User’s Guide – v4 User’s Guide currently in development by FLDOE – v3 User’s Guide • It is recommended that Users use the v3 User’s Guide until the v4 User’s Guide is available – Major functions of the two applications are similar Will be available in the Fall 23 Enhancements to the PMRN • 3-12 Web-based Assessment Module (WAM) Transfer Function – Data from the PMRN can ‘sync’ to the WAM – User can now add students to a class in the PMRN and instantly assess them via the WAM 24 Service Center Information • Florida Department of Education (FLDOE) Integrated Education Network Service Center – Provide support via the PMRN v4, K-2 AIR, 3-12 WAM, and FAIR-FS • Operational Hours – Monday – Friday – 6:00 AM – 7:30 PM ET • Contact via Phone or E-mail – 855-814-2876 – ienhelp@fldoe.org 25 Single Sign-On 26 What is Single Sign-On? • The Florida Department of Education (FLDOE) Single Sign-On (SSO) provides a simpler way for educators to access several state resources with one username and one password. • Website: www.fldoe.org/sso 27 Who can use Single Sign-On? Essentially, everyone can use FLDOE SSO, however, the resources you can access depend on your role and the permissions you have been assigned. 28 How to Login to SSO Your path to logging into FLDOE SSO depends on whether your organization selected Federated or Hosted. Federated Hosted Your login credentials are the same as your local network logon. Your login credentials are provided to you via email. 29 Federated 1. Go to www.fldoe.org/sso. 2. Click the yellow Log In button on the right side. 3. Use the drop down list to select your organization, and then click Continue to Sign In. 4. Enter the username and password used to sign into the network and proceed to log in. 5. Then, the secure FLDOE SSO page is displayed with your name and authorized resources. 30 Need Assistance? • For additional assistance managing your Single Sign-On account refer to the SSO Support Page on how to contact your district/organization’s help desk. 31 Single Sign-On & PMRN • Key Terms – Authentication is the process of identifying an individual – Authorization is the process of granting or denying access to a network resource • As it relates to the PMRN – Single Sign-On credentials authenticate users who need to access the PMRN. – Users will need authorization granted from within the PMRN by their Principal (SL1), or Reading Coach (SL2) to access PMRN resources. • Once a User has been authorized – The User’s authorization in the PMRN must be linked to the SSO account. – The two are linked within the PMRN. 32 Single Sign-On & PMRN • To access the PMRN through the Single Sign-On Portal use your SSO credentials at http://www.fldoe.org/sso 33 Teacher Resources on SSO • CPALMS - Collaborate, Plan, Align, Learn, Motivate, Share • eIPEP - Electronic Institutional Program Evaluation Plans • ELFAS - English Language Arts Formative Assessment System • IBTP - Items Bank and Test Platform • FSL - Florida School Leaders • PMRN - Progress Monitoring and Reporting Network 34 Single Sign-On & PMRN • Once you have signed into the Single Sign-On Portal you should see the PMRN link under the Curriculum & Assessments header. – If the link is not available you will need to contact your district’s Help Desk for additional authorization. 35 Single Sign-On & PMRN • You can also Log In to the PMRN using your SSO credentials at https://pmrn.fldoe.org 36 Single Sign-On & PMRN • If you attempt to access the PMRN website and you receive the following error page you will need to contact your Local Education Agency (LEA) for additional assistance in obtaining your SSO authentication for accessing the PMRN 37 For Federated Users Only Logging In 38 PMRN Manager’s Role 39 Topics • PMRN Manager Sign In • PMRN Access Levels • Adding Users – Removing Users • Adding Teachers – Removing Teachers • Creating Classes – Adding, Deleting, Assigning • Enrolling Students – Enrolling, Adding, Removing, Withdrawing 40 PMRN Manager Sign In • To access the PMRN via SSO – SSO Portal Home Page http://www.fldoe.org/SSO – Click Log In button 41 PMRN Manager Sign In 42 PMRN Manager Sign In • Organization Selection page • Hosted Users – From drop-down menu, Select “SSO Hosted Users” • Federated Users – From drop-down menu, select User District • Click Continue to Sign In button 43 PMRN Manager Sign In Federated User • Via the District SSO Sign In Page – Enter User Name – Enter Password – Click Sign In or Login 44 Administrative Users • Administrative User Abilities – – – – Enter or remove Users Enroll, remove, or withdraw students Create classes Receive official communications from PMRN • Administrative User Access Levels – School Level 1 User - Principal – School Level 2 User – Reading coach or principal’s designee (PMRN manager) – School Level 3 User – Administration individual to assist SL2 user) 45 School Level 1 (SL1) Abilities • A principal is the only SL1 User at a school • SL1 User Abilities – Have access to all information for school in PMRN – Add and Remove Users • School Level 2 User • Coach’s Log Users • Beginning of School Year – School Configuration page 46 School Level 2 (SL2) Abilities • Each school may only have one SL2 User – Added by principal (SL1 User) • Responsible for day-to-day PMRN administration • SL2 User Abilities – Add and Remove Users – Enroll, Remove, or Withdraw students – Create classes – Receive official communications from PMRN 47 School Level 3 (SL3) Abilities • One SL3 User per school is allowed • Assist SL2 Users with PMRN administration • SL3 User Abilities – Add Teachers – Enroll, remove, or withdraw students – Create classes • SL3 Users may only add new Users if creating a Reading or Resource class 48 School Level 4 (SL4) Abilities • There may be eight (8) SL4 Users per school • SL4 User Abilities – View PMRN Reports • School, Teacher, Class, and Student levels – No PMRN administrative functions 49 Reading Level Abilities • Reading Teachers • Provide primary reading instruction to a class • Reading User Abilities – Assess their students via the FAIR-FS assessment applications – View PMRN Reports • Teacher, Class, and Student levels 50 Resource Level Abilities • Resource Teachers • Provide additional reading instruction to a class • Resource User Abilities – Assess their students via the FAIR-FS assessment applications – View PMRN Reports • Teacher, Class, and Student levels 51 Coach’s Log (CL) User • CL Users submit coaching hours every two (2) weeks to the PMRN • Only SL1 Users can add a Coach’s Log User 52 Assessment Team Member (ATM) • ATM Users administer FAIR-FS via: – 3-12 WAM • ATM Users have no access to reports in PMRN 53 Public vs. Non-Public • Public schools have ability to add all Users • Non-Public Schools may only have the following Users: – School Level 1 User – School Level 2 User – Reading Users 54 Users and Access Levels Access Level Number Allowed Who Responsibilities / Privileges Can Access K-2 AIR Can Generate Key for 3-12 WAM School Level 1 (SL1) 1 Principal Registers and Configures School, Assigns Users, Manages Classes/Periods, Views School Reports, School Level 2 (SL2) 1 Reading Coach Assigns Users, Manages Classes/Periods, Views School Reports School Level 3 (SL3) 1 2nd Reading Coach or an individual assisting with PMRN administration Manages Classes/Periods, Views School Reports School Level 4 (SL4) 8 School Administrator or an individual who needs access to school-wide reports Views School Reports Coach’s Log (CL) 8 Reading Coach Enters Coach’s Log Hours and Narratives Reading Teachers (RT) Unlimited Teacher that delivers primary Reading instruction Views Class/Student Reports, Assesses students Resource Teachers (RT) Unlimited Teacher that provides intervention or extra support Views Class/Student Reports, Assesses students Assessment Team Members (ATM) Unlimited Any individual who needs to test students on the K-2 AIR or 3-12 WAM Administers the FAIR-FS using the K2 AIR or 3-12 WAM 55 PMRN Manager’s Responsibilities • • • • Click Users tab. Click on teacher’s name. Enter teacher’s email. In left column: Click boxes to allow access levels. • In right column: Click boxes to allow access to the PMRN. • Click Submit. 56 Activating Users 57 Adding Users • Click Add User 58 Adding Users • Complete the required information • Click Submit • Confirm information • Click Continue to complete 59 Linking SSO User • Click Users tab • Verify that all users are SSO Users and are linked • If not linked, click teacher’s name 60 Linking SSO User • Click “Link SSO User” 61 Linking SSO User • PMRN searches SSO file • If person not found, search via email address • When found, click Link SSO User 62 Removing Users • Uncheck the box(es) in both columns • Click Submit 63 Removing Users • Confirm that this is the teacher to be removed and click Continue 64 Adding Classes • Click Classes/Periods tab • Click Add Class/Period button 65 Adding Classes • Use drop-down menus to complete information. • Click Submit 66 Adding Students • Click: Classes/Periods tab • Click the name of the class/period in which you want to add a student • Click Add Student button 67 Adding Students • Search for the student in the PMRN - Type student’s Last Name OR - Click Show All button OR - Click on the First Letter of the student’s Last Name 68 Adding Students • Click the box(es) in front of their name(s) of the student(s) to be added. Click Submit. • if you did not find your student, you may enroll your student 69 Enrolling Students • Students may be enrolled in two different methods – Enroll student directly into assigned class – Enroll students into school (class not assigned) • Enroll student into assigned class – Click Classes/Periods tab – Click name of class 70 Enrolling Students – Click Enroll Student 71 Enrolling Students – Search for the student – If you are sure your student is not in the PMRN, click the radio button to the left of I want to enroll a new student – Click Next 72 Enrolling Students • Enter student information – Identifier – First, Last Name – Birthdate – Gender – Class Period • Click Add 73 Enrolling Students • Click Students tab • Click Enroll a Student button • Search for student 74 Enrolling Students • If you are sure your student is not in the PMRN, click the radio button to the left of I want to enroll a new student • Click Next • Note: Student must still be assigned to a class 75 Enrolling Students • Enter student information – Identifier – First, Last Name – Birthdate – Grade Level – Gender • Click Add 76 Assigning Classes 77 Removing Students 78 Removing Students 79 Deleting Classes • Click Delete Class/Period next to the teacher’s name and period (option available only if no students are enrolled in class) 80 Withdrawing Students 81 Coach’s Log 82 What is the Coach’s Log? • Tool to improve reading program by guiding performance of Reading and Literacy Coaches • State Board Rule 6A-6.053 requires all Reading and Literacy Coaches to complete the Coach’s Log • Bi-weekly reporting on coaching activity occurs through the PMRN 83 Creating Coach’s Log User • Only a principal (SL1) User can create a Coach’s Log User • From the SL1 Home Page, click the Users tab • Click Add User • Fill in the information boxes • Click the Allow boxes for the Coach’s Log Access Level 84 Creating Coach’s Log User • The principal must enter information specific to the Coach’s Log Access Level: Type the date of when the User became a Reading Coach. If the User was a Coach in a previous year, enter the 1st instructional day of the school year. Click the Full-Time or Part-Time radio button. If Part-Time is chosen, enter the percent of time the Reading Coach serves the school. Click the check boxes for the Coach’s “Funding Type” and enter the “Percent of Funding” in the boxes to the right Click Submit 85 Creating Coach’s Log User • Linking the Coach’s Log User • From the SL1 Home Page, click the Users tab • Click the User’s name • Click the Link SSO User button 86 Creating Coach’s Log User • Search via Identifier, Last Name, or E-mail address • Click the radio button • Click the Link SSO User button 87 Accessing the Coach’s Log Form • Upon Signing In for the first time each year, the Coach will be required to fill out his/her Professional Information and Submit the form before he/she can continue to the Log – View and Edit Professional Information button at the top of the Coach’s Log Form allows for subsequent edits • Coaches who serve multiple schools will need to be added as a User and complete a Coach’s Log at each school 88 Coach’s Log Professional Information Page 89 Coach’s Log Form • 16 task areas for categorizing time – 4 task areas involve teacher selection: – 12 task areas cover a wide variety of data collection and discussion • The Teacher Selection Table is populated by the upload of Survey 8 • Selections are only visible on the Coach’s Log Form- they are not displayed on the report – The teachers displayed can be edited by clicking the “Edit Teachers” button within any of the task areas above 90 Coach’s Log Form 91 Coach’s Log Form • Narratives – Narratives for task areas 13-16 • Reports = biweekly reporting period • Can be viewed by principal’s only • Coaches may report up to 8 hours a day, 40 hours a week, and 80 hours for the bi-weekly reporting period. • Saving vs. submitting – a saved log can be edited – A Submitted Log has been officially submitted to the PMRN and must be unlocked by a Support Specialist for editing 92 Coach’s Log Form 93 Automated E-mails • If a Log has not yet been Submitted – “Coach’s Log Submission Reminder” – “Coach’s Log Submission- Final Reminder” – “School Level 1 Coach’s Log E-mail” 94 FAIR-FS Grades 3 – 12 (10th grade level of competency) Administration 95 96 What’s New? FAIR 2009 FAIR-FS Tasks Reading Comprehension Maze Word Analysis Word Recognition (WRT) Vocabulary Knowledge (VKT)* Syntactic Knowledge (SKT)* Reading Comprehension (RC) RC Passage Placement Starts with grade level passage Ability in WRT & VKT determines initial passage Probability of Success Calculated based on RC & prior FCAT Based on current RC, WRT, & VKT scores; Predicts to nationally-normed reading comprehension Additional tools (optional) Ongoing progress monitoring Discussion templates 97 97 Open Response Diagnostics Ongoing progress monitoring still available Preparing for Administration • To Access the 3-12 WAM – Sign In via SSO Portal – Click WAM button 98 Preparing for Administration • 3-12 WAM SSO Manager Page • Daily WAM Key Retrieval – Click Generate Key button 99 • Sync Rosters • Links Modifying the Task Flow • Modifying Task Flow (MTF) and Word Recognition Task (WRT) • Students – Deaf or Hard of Hearing • Only School Level 1, 2, and 3 Users are able to modify ESE 100 Modifying the Task Flow • To Modify Task Flow – School Level 1, 2, 3 Users – Sign In to the PMRN – Click the Students tab – Click the Students Identified for Modified Task Flow button – Click the check box next to the student whose task flow is to be modified – Click Submit ESE 101 Modifying the Task Flow ESE 102 Student Access: 3-12 WAM • https://wam.fldoe.org • Test Sound and Animation • Student WAM Access – Enter WAM Key – Click Sign In 103 Student Access: 3-12 WAM • Test Sound and Animation Page – Via 3-12 WAM Sign In page • Do you hear the drum? – Yes • Click the Yes button – No • Click the No button • Make sure that your computer has the latest version of Flash installed • Try Again after latest Flash has been installed 104 Student Access: 3-12 WAM • Student Selection Page • The student will – – – – – Confirm school name Select Grade Level via drop-down Select Name via drop-down Select Date of Birth via drop-down Click Sign In 105 Computer Lab Quick Guide 106 Flow of Tasks STOP Word Recognition NO NO (about 2 min.) Vocabulary Knowledge STOP Compute Probability of Literacy Success (PLS) Take optional tasks? PLS <.85? YES YES (about 3 min.) Syntactic Knowledge (about 5 min.) Reading Comprehension (about 15 min.) Oral Reading Fluency Oral Response Paper/Pencil Administration Computer Administration 107 Written Response Word Recognition Task Screen #1 Word Recognition Task The student hears a word pronounced by the computer. The student selects the word pronounced by the computer. 108 Vocabulary Knowledge Screen #2 Vocabulary Knowledge The student reads the sentence on the screen. The student completes the sentence with 1 of 3 morphologically related words. 109 Reading Comprehension Screen #3 Reading Comprehension The student reads the passage, then clicks to show the questions. Questions & passage can be viewed simultaneously. The student selects the correct response to the question. 110 Diagnostic: Syntactic Knowledge (Students with PLS <.85 will complete this task, optional if >.85 ) The student hears the sentence read by the computer. The student selects the word that best completes the sentence. 111 Flow of Tasks STOP Word Recognition NO NO (about 2 min.) Vocabulary Knowledge STOP Compute Probability of Literacy Success (PLS) Take optional tasks? PLS <.85? YES YES (about 3 min.) Syntactic Knowledge (about 5 min.) Reading Comprehension (about 15 min.) Oral Reading Fluency Oral Response Paper/Pencil Administration Computer Administration 112 Written Response Accessing Missing Score Report • What is the Missing Score Report? • School Level Users – Sign In – Click the School Reports tab – Click on Missing Score Report 113 Accessing Missing Score Report • Reading and Resource Level Users – Sign In – Click the Teacher Reports tab – Click on Missing Score Report 114 Scoring and Reports 115 Accessing 3-12 Reports • PMRN v4 Reports available – School Reports (School Level) • • • • School Report School Missing Score Report Assessment Calendar Edit School Registration function – Teacher Report (School, Reading, Resource Level) – Class Report (School, Reading, Resource Level) – Student Report (School, Reading, Resource Level) 116 Accessing 3-12 Reports School Level • School Level Users – Sign In – Click the tab of the Report Level you wish to view • • • • School Reports Reading Class Reports Teacher Reports Student Reports – Click the linked name of the Report 117 Accessing 3-12 Reports Reading, Resource Level • Reading and Resource Level Users – Sign In – Click the tab of the Report Level you wish to view • Student Reports • Class Reports • Teacher Reports – Click the linked name of the Report 118 Scoring and Reports Important note: Scores from FAIR-FS were designed to facilitate instructional decision making including problem-solving and data-based decision making. FAIR-FS scores are not intended to be the sole data point in determining retention or special education determination 119 Score Reports • Detailed reports for teachers and parents – Includes profile of student scores • Computer adaptive tasks provide: – Ability scores – Percentile ranks – Probability of Literacy Success 120 121 Probability of Literacy Success (PLS) • Score represents the likelihood that a student will score at the 40th percentile on the end-of-year outcome measure (i.e., SAT-10) • Indicates WHO is at risk • PLS is based on aggregate of WRT, VKT, and RCT PLS of .50 predicts that student has 50/50 chance of achieving the passing score on the outcome measure 122 Percentile Ranks • Score is used to rank one student’s performance in relation to a particular group of other students – Ranges from 1 – 99 (25th through 75th percentile represents the expected scoring range) – Based on a representative sample of Florida students 3rd grade student with a percentile rank of 55 performed better than 55% of other 3rd graders in Florida 123 Ability Scores • Scores represent an estimate of ability in a specific skill and reflects true change over time as ability increases or decreases – Covers a range of ability from 3rd grade to 12th grade – Scores range from 150 – 1000 (standard deviation of 100) • Indicates degree of growth for each student A 3rd grade student with an ability score of 500 is performing exactly the same as a 7th grader with an ability score of 500 124 Score Types for Computer-Adaptive Tasks Score type What it reflects What it does NOT reflect Ability score • Quantifies a student’s level • Performance compared of skill and reflects changes to other students • Scale ranges from a • Grade-level minimal amount of skill to performance expert Percentile rank • Student’s ability compared to other students in the same grade • Percentage of correct responses • Growth • Level of expected performance Probability of Literacy Success • Likelihood the student will receive a passing score on end-of-year test • Growth • Previous year’s end-ofyear test score 125 Examples • Probability of Literacy Success: A PLS of .50 predicts that the student has a 50/50 chance of achieving the passing score or higher on the outcome test • Ability Score: If a student receives a score of 400 at AP1 and 520 at AP2, s/he made significant growth(i.e., grown more than 1 standard deviation) • Percentile Rank: A fifth grade student with a percentile rank of 55 performed better than 55% of other fifth grade students in Florida. 126 Student Score Profile 95 WR= Word Recognition VK = Vocabulary Knowledge RC = Reading Comprehension SK = Syntactic Knowledge 85 Percentile Rank 75 65 55 45 35 25 15 5 WR VK RC SK Computer-adaptive Tasks • Generally, a skill should be targeted for instruction when scoring below the 30th percentile • The lower bars represent skills that are relative weaknesses for a student and higher bars indicate relative strengths 127 Communicating with Parents • Computer-generated parent resource letters will be available after each assessment period. • Letters will contain information on strength and weaknesses, progress over the school year, and skills targeted for instruction. • Letters will also include resources on strengthening reading skills assessed in FAIRFS. 128 Instructional Implications 129 Informing Instruction • Use the student’s score profile and the classroom report to identify students and skills for supplemental instruction/intervention – Identify lower performing students from the classroom report – Target skills that are relative weaknesses for the individual student through: • Supplemental curriculum • Added time and emphasis on particular skills • Targeted activities during center time* 130 131 Effective Practices for Literacy Instruction 1. Provide explicit vocabulary instruction. 2. Provide direct and explicit comprehension strategy instruction. 3. Provide opportunities for extended discussion of text meaning and interpretation. 4. Increase student motivation and engagement in literacy learning. 5. Make available intensive and individualized interventions for struggling readers that can be provided by trained specialists. 132 1. Explicit Vocabulary Instruction • Dedicated time for explicit vocabulary instruction • Teach new words: – Multiple contexts – Sufficient practice – Opportunities to use the new vocabulary (writing, discussion, & extended reading) • Teach strategies for independent vocabulary learning 133 1. Vocabulary Strategies • Morphological Analysis – ex. audience, audible, auditory • Word Origin Tracing – ex. Greek/Latin roots • Semantic Mapping – visual displays of words • Synonyms & Antonyms • Context Clues 134 2. Explicit Comprehension Instruction • Select text for each strategy – Select appropriate reading level • Generalize strategies to different texts • Provide guided practice • Demonstrate your own use of comprehension strategies (think aloud) 135 2. Comprehension Strategies • • • • • • • • Summarizing Main idea Self-questioning and group discussions Paraphrasing Drawing inferences Graphic Organizers Visualize Organize thoughts 136 3. Extended Discussion of Text • Extended discussions of text enable the student to increase their ability to comprehend complex text. • Discussions could occur in small groups or whole class in various content areas. • Students are asked to defend their answers with textual evidence. • Teachers need to carefully prepare for these discussions with engaging selections and stimulating questions. 137 4. Increase Student Motivation & Engagement • When fostering motivation in students, research supports: – Frequent, specific feedback – Supportive positive learning environment/personal connections – Provide frequent choices • Teachers’ emphasis (e.g., encouragement) of mastery of skills (e.g., reading comprehension strategies) over performance on tests (e.g., FCAT level 4) leads to better performance on outcome tests. • Example: Simply telling a student that they scored at the 50th percentile will NOT be helpful for that student to improve performance. • Connecting specific instructional content with explicit feedback to test scores is critical. 138 5. Intensive and Individualized Interventions • Provide supplemental, intensive and individual interventions for struggling readers provided by trained specialists. • Intensive instruction by specialists will ONLY be effective if it is in addition to, not in place of, intensive content-area instruction. • The purpose of intensive interventions is to accelerate literacy development. • Two-step process: – Initial screening to identify those students who need extra help – Diagnostic tests to provide a profile of literacy strengths and weaknesses 139 5. Intensive and Individualized Interventions • Addressing Word Recognition skills • For students with scores indicating: – Relative weakness on the WRT – May also have lower performance on all tasks • Explicit instruction in decoding, including: – Supplemental curricular programs for decoding identified by your school district – Evidence-based supplemental activities 140 Increasing Syntactic Knowledge Strategies • Syntactic Knowledge is an awareness of the structure of text that provides the reader “keys” to “unlock” the meaning. • Teach connectives (conjunctions) – words or phrases that link clauses and sentences together to create more complex text. • Teach pronoun reference. • Teach subject/verb agreement. 141 Next Steps • With whom do I need to share this information? – District staff – School staff • How will I share this information? – Printed material – Face-to-face • What is the training schedule? 142 Questions For More Information ELA District Instructional Supervisors: Dr. Sharon Scruggs-Williams sscruggs-williams@dadeschools.net Dr. Erin Cuartas ecuartas@dadeschools.net Ms. Laurie Kaplan lkaplan1@dadeschools.net Content and policy questions: Contact Just Read, Florida! (850)245-0503 http://www.justreadflorida.com/ Technical questions: Call Florida Department of Education (FLDOE) Integrated Education Network Service Center (855)814-2876 ienhelp@fldoe.org 144