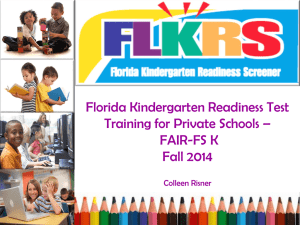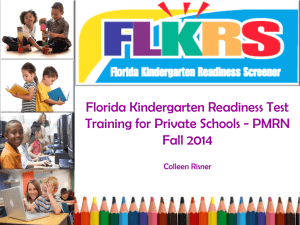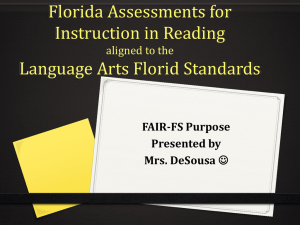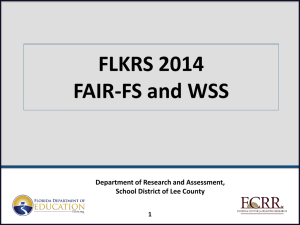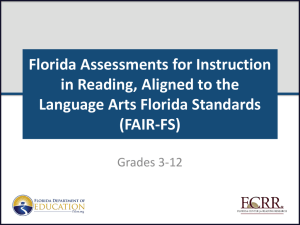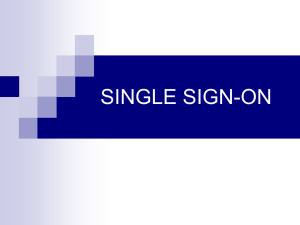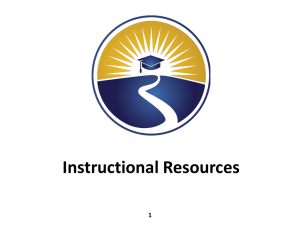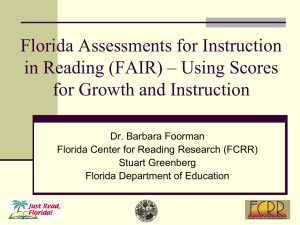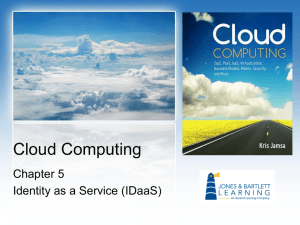FAIR-FS & PMRN Overview: Florida Reading Assessments
advertisement

Florida Assessments for Instruction in Reading aligned to the Language Arts Florida Standards FAIR-FS Purpose & Getting Started with the PMRN Introduction • Materials to stakeholders – PowerPoint sections for specific users – Technical specifications: district/school IT staff – Administration manuals – Student orientation PowerPoints – 1-page administration guides • Agenda 2 Session Topics • • • • • • • • Assessment and the FAIR-FS: An Overview Development of the FAIR-FS System Specifications PMRN Overview Single Sign-On Principal’s Role PMRN Manager’s Role Coach’s Log 3 Assessment and the FAIR-FS: An Overview 4 Teacher: Are my students making progress? How do I differentiate instruction? Parent: Is my child making the necessary progress? Student: Am I accomplishing what my teacher expects? How am I doing compared to other students? 5 Administrator: Are a majority of our students succeeding with our curriculum? Functions of Assessment Is Stanley responding to the curriculum? Report Cards Is Stanley making appropriate progress to graduate from high school? Is Stanley gaining the skills necessary to be a good reader? How is Stanley doing in reading compared with other students his age? Progress monitoring End of Year test Is Stanley demonstrating skills that represent the Language Arts Florida Standards? 6 Screening Formative Assessment Did Stanley understand the concept presented in class yesterday? Integrated Assessment • Evidence base for data-based decision making – Screening Assessments (FAIR-FS) – Diagnostic Assessments (FAIR-FS) – Formative Assessments (classroom-based) – Outcome Assessments (SAT-10, FSA) 7 Questions Addressed by FAIR-FS • Which important reading skills are strengths and weaknesses for Stanley? • What skills should be targeted for instruction in order to improve Stanley’s reading comprehension? • What is the likelihood that Stanley will pass the end of year test? • Has Stanley made progress since the beginning of the school year? 8 The FAIR-FS is a comprehensive system designed to: • Predict students’ literacy success • Diagnose weaknesses – Research-based teachable skills • Set instructional objectives • Monitor literacy growth 9 Reliability & Validity • First 2 questions asked about measurement: – Does it actually measure what they say it measures? – validity – – Does it measure the same thing every time? – reliability – • Computer-adaptive format of FAIR-FS increases reliability (and efficiency) by tailoring the task to the student • Average reliability on FAIR-FS is 0.9 (very high) • FAIR-FS demonstrates predictive validity 10 Reliability & Validity Reliable Not Reliable Not Valid Valid 11 Section Summary • Different types of assessments are required to meet different purposes • FAIR-FS purposes • FAIR-FS is reliable and valid for use as a screening tool 12 Reflection Discuss with your neighbor: • how your district may use the FAIR-FS • other assessments used in your district and the purposes they serve • what are the questions your teachers are asking about assessments and scores 13 The FAIR-FS is a comprehensive assessment designed to: • Predict students’ literacy success • Diagnose weaknesses – Research-based teachable skills • Set instructional objectives • Monitor literacy growth 14 Session Topics Assessment and the FAIR-FS: An Overview • Development of the FAIR-FS • System Specifications • PMRN Overview • Single Sign-On • Principal’s Role • PMRN Manager’s Role • Coach’s Log 15 Development of the FAIR-FS 16 Components of Reading Comprehension • Word Recognition • Language Comprehension (vocabulary knowledge; syntactic knowledge) • World Knowledge • Motivation • Cognitive Abilities (e.g., working memory, executive functions) 17 Background and Research Foundation for FAIR-FS • Development of the FAIR-FS occurred over the course of 2 grants with multiple studies • Findings included – Additional support for the Simple View of Reading: alphabetic principle + meaning = comprehension – Importance of oral language skills (Syntax and Vocabulary) – Utility of Item Response Theory in assessment 18 Efficiency & Reliability • The FAIR-FS utilizes Computer Adaptive functionality to: – Maximize the amount of information provided – Maximize reliability – Minimize testing time • Results in scores that can be used to – Target instruction – Monitor growth in specific skills 19 Fixed Item vs. CAT Fixed Item Word Reading Grade 1 Low Ability Average Ability High Ability 1 see see see 2 me me me 3 run run run 4 look look look 5 you you you 6 did did did 7 that that that 8 was was was 9 got got got 10 back back back Potentially Lower Reliability High Reliability Potentially Lower Reliability 20 Fixed Item vs. CAT 21 Section Summary Components of reading comprehension Background and research Computer adaptive functionality 22 Session Topics Assessment and the FAIR-FS: An Overview Development of the FAIR-FS • System Specifications • PMRN Overview • Single Sign-On • Principal’s Role • PMRN Manager’s Role • Coach’s Log 23 System Specifications 24 System Specifications • Recommended Bandwidth Specifications – External Connection to Internet • 100 kbps per student or faster • Example: at 9:30am, when 10,000 students in a district’s high schools, middle schools, and elementary schools are testing at the same time, the district’s bandwidth would need to be 1 gbps or faster – Internal School Network • 1000 kbps per student or faster 25 System Specifications • Desktop, Laptop, Netbook & Thin Client / Virtual Desktop Infrastructure – Operating System • • • • • Windows – XP, 7, or newer Mac OS 10.7 or higher Linux – Linux: Ubuntu 11.10, Fedora 16 or newer Memory – 1gb RAM or greater Connectivity - Computers must be able to connect to the Internet via wired or wireless networks. • Screen Size – 9.5 inch screen or larger • Screen Resolution - 1024 x 768 resolution or higher 26 System Specifications • Desktop, Laptop, Netbook & Thin Client / Virtual Desktop Infrastructure – Input Device Requirements • Keyboard, Mouse – Headphone/Earphone Requirements • K-2 requires a “Y” jack splitter • 3-12 requires one set of headphones per computer 27 System Specifications • Browser Specifications – Internet Explorer (IE) • Version 9, 10 – Chrome • Version 32 – Firefox • Version 26 – Safari • Version 5.1.7 – Flash Player • Version 10.3 28 Progress Monitoring and Reporting Network (PMRN) Overview 29 Section Topics • • • • • What is the PMRN? New URL PMRN Technology Requirements Security PMRN v3 and v4 Differences 30 What is the PMRN? • Tool (web-based data management system) for facilitating the use of reading/language arts data to inform instructional decisions • The PMRN facilitates this process through: – Setting the calendar for administering screening assessment – Rostering students in grade levels at schools with assigned teachers – Summarizing and reporting specific data points for use in instructional decisions – Authorizing educators to access student data 31 3-12 FAIR-FS WAM K-2 FAIR-FS AIR WSS Coach’s Log Progress Monitoring and Reporting Network calendaring 3-12 FAIR-FS Reports rostering reporting K-2 FAIR-FS Reports 32 FLKRS Reports authorizing Coach’s Log Reports New Address • https://pmrn.fldoe.org 33 PMRN Technology Requirements • Browser Minimum Requirements – Internet Explorer (IE) • Version 9, 10 – Google Chrome • Version 32 – Mozilla Firefox • Version 26 – Apple Safari • Version 5.1.7 • Monitor Resolution – 1024 x 768 34 PMRN Security • Secure Socket Layer (SSL) • Saving Passwords • Signing Out • Protect Your Identity 35 Enhancements to the PMRN • • • • • • • • URL/Web Address No Exclusions Assessment Calendar Score Invalidation Copied Scores PMRN v4 User’s Guide WAM Transfer Function WAM Automatic Updates 36 Enhancements to the PMRN • New URL/Web Address – https://pmrn.fldoe.org • No student exclusions through PMRN – Students not assessed • Should not be rostered into PMRN • If previously rostered, must be withdrawn from school 37 Enhancements to the PMRN • Assessment Calendar – Three equal Assessment Periods (AP) • AP1 = Instructional Days 1 – 60 • AP2 = Instructional Days 61 – 120 • AP3 = Instructional Days 121 - 180 – No Norming Periods – No Lockdown Periods – NOTE: FLKRS must still be administered during the first 30 instructional days 38 Enhancements to the PMRN • Invalidation and Withdrawal – Score invalidation is no longer available – Support Specialists unable to invalidate scores – Students not completed with task may be withdrawn – Student may continue with task when enrolled in new school that they left off of in previous school 39 Enhancements to the PMRN • Copied Scores – Scores from previous school will transfer automatically when student is enrolled – School Level Users and teachers do not have the option to copy or not copy scores 40 Enhancements to the PMRN • PMRN v4 User’s Guide – v4 User’s Guide currently in development by FLDOE – v3 User’s Guide • It is recommended that Users use the v3 User’s Guide until the v4 User’s Guide is available – Major functions of the two applications are similar 41 Enhancements to the PMRN • 3-12 Web-based Assessment Module (WAM) Transfer Function – Data from the PMRN can ‘sync’ to the WAM – User can now add students to a class in the PMRN and instantly assess them via the WAM 42 Service Center Information • Florida Department of Education (FLDOE) Integrated Education Network Service Center – Provide support via the PMRN v4, K-2 AIR, 3-12 WAM, and FAIR-FS • Operational Hours – Monday – Friday – 7:00 AM – 7:30 PM ET • Contact via Phone or E-mail – 855-814-2876 – ienhelp@fldoe.org 43 Section Topics What is the PMRN? New URL PMRN Technology Requirements Security PMRN v3 and v4 Differences 44 Session Topics Assessment and the FAIR-FS: An Overview Development of the FAIR-FS System Specifications PMRN Overview • Single Sign-On • Principal’s Role • PMRN Manager’s Role • Coach’s Log 45 Single Sign-On 46 What is Single Sign-On? • The Florida Department of Education (FLDOE) Single Sign-On (SSO) provides a simpler way for educators to access several state resources with one username and one password. • Website: www.fldoe.org/sso 47 Who can use Single Sign-On? Essentially, everyone can use FLDOE SSO, however, the resources you can access depend on your role and the permissions you have been assigned. 48 Teacher Resources on SSO • CPALMS - Collaborate, Plan, Align, Learn, Motivate, Share • eIPEP - Electronic Institutional Program Evaluation Plans • ELFAS - English Language Arts Formative Assessment System • IBTP - Items Bank and Test Platform • FSL - Florida School Leaders • PMRN - Progress Monitoring and Reporting Network 49 Getting Started Two authentication options for organizations: A “federated” solution (Locally-issued credentials) A “hosted” solution (FLDOE-issued credentials) 50 How to Login to SSO Your path to logging into FLDOE SSO depends on whether your organization selected Federated or Hosted. Federated Hosted Your login credentials are the same as your local network logon. Your login credentials are provided to you via email. 51 Federated Districts (44) ALACHUA BAKER BRADFORD BREVARD BROWARD CHARLOTTE CITRUS CLAY COLLIER DADE DEAF/BLIND DESOTO DUVAL ESCAMBIA FLVS FULL TIME HAMILTON HARDEE HILLSBOROUGH INDIAN RIVER JACKSON LAKE LEE LEON LEVY MANATEE MARION OKALOOSA OKEECHOBEE ORANGE OSCEOLA P.K. YONGE PALM BEACH PINELLAS POLK PUTNAM SANTA ROSA SARASOTA SEMINOLE ST. JOHNS ST. LUCIE UNION VOLUSIA WAKULLA WALTON Hosted Districts (29) BAY CALHOUN COLUMBIA DIXIE FAMU LAB SCH FAU LAB SCH FLAGLER FRANKLIN FSU LAB SCH GADSDEN GILCHRIST GLADES GULF HENDRY HERNANDO HIGHLANDS HOLMES JEFFERSON LAFAYETTE LIBERTY MADISON MARTIN 52 MONROE NASSAU PASCO SUMTER SUWANNEE TAYLOR WASHINGTON *Working toward Federation *Updated July 7, 2014 Federated 1. Go to www.fldoe.org/sso. 2. Click the yellow Log In button on the right side. 3. Use the drop down list to select your organization, and then click Continue to Sign In. 4. Enter the username and password used to sign into the network and proceed to log in. 5. Then, the secure FLDOE SSO page is displayed with your name and authorized resources. 53 Hosted 1. Go to www.fldoe.org/sso. 2. Click on the yellow Log In button on the right side. 3. Use the drop down list to select FLDOE SSO Hosted Users, and then click Continue to Sign In. 4. Type the assigned username and computer-generated password from the emails, and then click Sign In. 5. Then, the secure FLDOE SSO page is displayed with your name and authorized resources. 54 Need Assistance? • For additional assistance managing your Single Sign-On account refer to the SSO Support Page on how to contact your district/organization’s help desk. 55 Single Sign-On & PMRN • Key Terms – Authentication is the process of identifying an individual – Authorization is the process of granting or denying access to a network resource • As it relates to the PMRN – Single Sign-On credentials authenticate users who need to access the PMRN. – Users will need authorization granted from within the PMRN by their Principal (SL1), or Reading Coach (SL2) to access PMRN resources. • Once a User has been authorized – The User’s authorization in the PMRN must be linked to the SSO account. – The two are linked within the PMRN. 56 Single Sign-On & PMRN • To access the PMRN through the Single Sign-On Portal use your SSO credentials at http://www.fldoe.org/sso 57 Single Sign-On & PMRN • Once you have signed into the Single Sign-On Portal you should see the PMRN link under the Curriculum & Assessments header. – If the link is not available you will need to contact your district’s Help Desk for additional authorization. 58 Single Sign-On & PMRN • You can also Log In to the PMRN using your SSO credentials at https://pmrn.fldoe.org 59 Single Sign-On & PMRN • If you attempt to access the PMRN website and you receive the following error page you will need to contact your Local Education Agency (LEA) for additional assistance in obtaining your SSO authentication for accessing the PMRN 60 Principal’s Role 66 Topics • • • • • • Survey 8 Principal Sign In (SSO) PMRN Registration School Configuration Adding PMRN Users Removing Users 67 Survey 8 • Districts compile a list of students with associated teachers’ names and submits to FLDOE EIAS office – This list populates the PMRN – Districts should only send students in Survey 8 that will be tested in the PMRN – New students may be added individually by PMRN managers – FLDOE EIAS produces a Survey 8 import schedule 68 Survey 8 • Populating student rosters from Survey 8 data is critical because: – It facilitates a more reliable match of students to teachers. – It allows the PMRN to attach student historical scores and assist future matching processes. 69 Survey 8 • The PMRN imports two files provided by the EIAS office at each iteration of Survey 8 – a staff file and a student file. • In the student file, the important fields are the student’s Identifier AND the student’s responsible instructor(s). • In the staff file, the important field is the teacher’s Florida employee identification number. • The students in the student file are matched to teachers in the staff file through the responsible instructor record (where it matches). Aggregated reports for teachers are created from this information. 70 Survey 8 • Student file fields updated/used: – – – – – – – – – • Staff file fields updated/used: – District – School – Florida employee identification number – Last Name – First Name Identifier Identifier Alias District School Last Name First Name Middle Name Date of Birth Responsible Instructor 71 Principal First Sign In • Beginning of School Year – Principal (SL1 User) is the only User at a school • Principal will add PMRN Manager as User – PMRN Manager is the School Level 2 (SL2) User 72 Principal First Sign In • To access the PMRN via SSO – SSO Portal Home Page http://www.fldoe.org/SSO – Click Log In button 73 Principal First Sign In 74 Principal First Sign In • Organization Selection page • Hosted Users – From drop-down menu, Select “SSO Hosted Users” • Federated Users – From drop-down menu, select User District • Click Continue to Sign In button 75 Principal First Sign In Hosted User • Via the FLDOE SSO Sign In Page – Enter User Name – Enter Password – Click Sign In • Forgot Password? 76 Principal First Sign In Federated User • Via the District SSO Sign In Page – Enter User Name – Enter Password – Click Sign In or Login 77 PMRN Registration • Access to the PMRN administration begins with school registration • PMRN Registration is completed by the school’s principal 78 PMRN Registration • After acquiring SSO credentials – access the PMRN through the PMRN SSO portal – Click the PMRN Admin Panel button 79 PMRN Registration • On the PMRN Registration Page – Confirm School Information • School Name, School Number, District • School Address, Phone Number, Fax Number – Confirm Principal Information • First Name, Last Name • E-mail Address, Phone Number – Enter and Confirm First Instructional Day • First day of school for students 80 PMRN Registration 81 PMRN Registration • For each assessment system (K-2 and 3-12) – Identify which grade levels will be using the K-2 AIR – Identify which grades level will be using the 3-12 WAM – Identify if students will be added through FLDOE Surveys 2 and 3 82 PMRN Registration 83 PMRN Registration • Confirm whether or not the school will utilize the Coach’s Log function. 84 PMRN Registration Confirmation 85 Topics Survey 8 Principal Sign In (SSO) PMRN Registration • School Configuration • Adding PMRN Managers • Removing Users 86 School Configuration – Sign In – The principal must have the school’s calendar start date ready before Signing In to the PMRN for the first time at the beginning of the school year – Sign In via the SSO Portal • Click the PMRN Administration Panel button 87 School Configuration - FERPA – Users must agree to abide by the Family Education Rights and Privacy Act (FERPA) – Click I Agree to continue to the next page 88 School Configuration - News – News Page – Click the Next button 89 School Configuration Page – School Configuration Page • Confirm school calendar (e.g., district-wide) and school start date • Click Submit 90 Principal Home Page • Congratulations! You have completed the School Configuration process and have reached your Home Page. 91 PMRN Role Access • The Single Sign-On accounts provide authentication to PMRN not access. • Users that attempt to enter the PMRN that have not been granted access will receive the following error page. • You will need to contact a School Level User (SL1, SL2, SL3) to be given access to the PMRN. – If you are the principal, and you are receiving this message, you are not properly identified in your district’s SSO files as the school’s administrator 92 Adding PMRN Managers 93 Assigning PMRN Manager 1. Fill in the information boxes on the screen. 2. Please verify the E-mail address with the reading coach (or other designee). 3. Check the box next to “School Level 2”. 4. Click Submit. Note: The School Level 2 staff member will be able to Sign In via their SSO credentials after the linking process has authenticated the User. 94 Assigning PMRN Manager • The new User’s name, E-mail Address, and Access Level will be displayed. (If there is an error, click Cancel, which will return you to the list of Users at the school.) • Click Continue. 95 Linking Single Sign-On Account • • • User’s PMRN and SSO accounts should be linked automatically when the SSO data import updates. Once you have successfully added a User to the PMRN their name will now appear under the User column. If there is a “NO” for the User under the Linked column after the SSO data import updates, you will need to manually link their PMRN Access to their Single Sign-On Account. 96 Linking Single Sign-On Account • All Users must be linked to a SSO account in order to access the PMRN using their Single Sign-On credentials. 97 Linking Single Sign-On Account • Use the Search fields to locate the User’s SSO account. 98 Linking Single Sign-On Account • Once a PMRN User has been successfully linked to an SSO Account there will be a “YES” in the “SSOUser” and “Linked” columns. 99 Unlinking Single Sign-On Account • If you link a PMRN User to the wrong SSO account the “Unlink SSO User” button allows you to disassociate the two accounts. • The unlinking feature should only be used when the incorrect SSO account has been linked to a User’s PMRN account. 100 Unlinking Single Sign-On Account • The changes will be displayed. (If there is an error, click Cancel, which will return you to the list of Users at the school.) • Click Continue. 101 Unlinking Single Sign-On Account • Once a PMRN User has been successfully unlinked to an SSO Account there will be a “NO” in the “Linked” column. 102 Unlinking Single Sign-On Account • The unlinking feature should only be used when the incorrect SSO account has been linked to a User’s PMRN account. • DO NOT Unlink a user’s SSO Account when removing their access from your school. 103 Removing Users • To remove a User, begin at your Home Page, click the Users tab. • Click the name of the User you want to delete. 104 Removing Users • Uncheck the box(es) under the Allow? column and Access to PMRN column, corresponding to their current Access Level(s) . • Note: A teacher who has Progress Monitoring scores associated with him or her cannot be deleted from the list of this year’s teachers. Access to the reports should be removed, by unchecking the box under the Access to PMRN column but the teacher’s name will still appear on the list of Users at the school. 105 Removing Users • To confirm the removal, click Continue. • Note: A teacher who has Progress Monitoring scores associated with him or her cannot be deleted from the list of this year’s teachers. Access to the reports should be removed, by unchecking the box under the Access to PMRN column but the teacher’s name will still appear on the list of Users at the school. 106 Topics Covered Survey 8 Principal Sign In (SSO) PMRN Registration School Configuration Adding PMRN Users Removing Users 107 PMRN Manager’s Role 108 Topics • PMRN Manager Sign In • PMRN Access Levels • Adding Users – Removing Users • Adding Teachers – Removing Teachers • Creating Classes – Adding, Deleting, Assigning • Enrolling Students – Enrolling, Adding, Removing, Withdrawing 109 PMRN Manager Sign In • Beginning of School Year – Principal (SL1 User) is the only User at a school • SL1 User will add PMRN Manager as User – PMRN Manager is the School Level 2 (SL2) User 110 PMRN Manager Sign In • To access the PMRN via SSO – SSO Portal Home Page http://www.fldoe.org/SSO – Click Log In button 111 PMRN Manager Sign In 112 PMRN Manager Sign In • Organization Selection page • Hosted Users – From drop-down menu, Select “SSO Hosted Users” • Federated Users – From drop-down menu, select User District • Click Continue to Sign In button 113 PMRN Manager Sign In Hosted User • Via the FLDOE SSO Sign In Page – Enter User Name – Enter Password – Click Sign In • Forgot Password? 114 PMRN Manager Sign In Federated User • Via the District SSO Sign In Page – Enter User Name – Enter Password – Click Sign In or Login 115 Access Levels • Types of Access Levels – Administrative Users – Non-Administrative Users • List of PMRN Access Levels 116 Administrative Users • Administrative User Abilities – – – – Enter or remove Users Enroll, remove, or withdraw students Create classes Receive official communications from PMRN • Administrative User Access Levels – – – – District Level 1 User – Superintendent District Level 2 User – District Reading Contact School Level 1 User - Principal School Level 2 User – Reading coach or principal’s designee (PMRN manager) – School Level 3 User – Administration individual to assist SL2 user) 117 District Level 1 (DL1) User District Level 2 (DL2) User • A superintendent is the only DL1 User at a district • District Reading Contacts are DL2 Users at a district • DL1 User Abilities – Have access to all reports for district in the PMRN – Add and Remove Users • District Level 2 Users • District Level 3 Users • DL2 User Abilities – Have access to all reports for district in the PMRN – Add and Remove Users • District Level 3 Users 118 School Level 1 (SL1) User • A principal is the only SL1 User at a school • SL1 User Abilities – Have access to all information for school in PMRN – Add and Remove Users • School Level 2 User • Coach’s Log Users • Beginning of School Year – School Configuration page 119 School Level 2 (SL2) User • Each school may only have one SL2 User – Added by principal (SL1 User) • Responsible for day-to-day PMRN administration • SL2 User Abilities – Add and Remove Users – Enroll, Remove, or Withdraw students – Create classes – Receive official communications from PMRN 120 School Level 3 (SL3) User • One SL3 User per school is allowed • Assist SL2 Users with PMRN administration • SL3 User Abilities – Add Teachers – Enroll, remove, or withdraw students – Create classes • SL3 Users may only add new Users if creating a Reading or Resource class 121 Non-Administrative Users • Non-Administrative User Abilities – View PMRN Reports • School, Teacher, Class, and Student levels • Non-Administrative User Access Levels – – – – – – – District Level 3 User School Level 4 User Reading User Resource User Coach’s Log User Assessment Team Member NGCAR-PD and content area teachers 122 District Level 3 (DL3) User • There may be six (6) DL3 Users per district • DL3 User Abilities – View PMRN Reports • District, School, Teacher, Class, and Student levels – Within their assigned district – No PMRN administrative functions 123 School Level 4 (SL4) User • There may be eight (8) SL4 Users per school • SL4 User Abilities – View PMRN Reports • School, Teacher, Class, and Student levels – No PMRN administrative functions 124 Reading Level User • Reading Teachers • Provide primary reading instruction to a class • Reading User Abilities – Assess their students via the FAIR-FS assessment applications – View PMRN Reports • Teacher, Class, and Student levels 125 Resource Level User • Resource Teachers • Provide additional reading instruction to a class • Resource User Abilities – Assess their students via the FAIR-FS assessment applications – View PMRN Reports • Teacher, Class, and Student levels 126 Coach’s Log (CL) User • CL Users submit coaching hours every two (2) weeks to the PMRN • Only SL1 Users can add a Coach’s Log User 127 Assessment Team Member (ATM) • ATM Users administer FAIR-FS via: – K-2 AIR – 3-12 WAM • ATM Users have no access to reports in PMRN 128 Public vs. Non-Public • Public schools have ability to add all Users • Non-Public Schools may only have the following Users: – School Level 1 User – School Level 2 User – Reading Users 129 Users and Access Levels Access Level Number Allowed Who Responsibilities / Privileges Can Access K-2 AIR Can Generate Key for 3-12 WAM School Level 1 (SL1) 1 Principal Registers and Configures School, Assigns Users, Manages Classes/Periods, Views School Reports, School Level 2 (SL2) 1 Reading Coach Assigns Users, Manages Classes/Periods, Views School Reports School Level 3 (SL3) 1 2nd Reading Coach or an individual assisting with PMRN administration Manages Classes/Periods, Views School Reports School Level 4 (SL4) 8 School Administrator or an individual who needs access to school-wide reports Views School Reports Coach’s Log (CL) 8 Reading Coach Enters Coach’s Log Hours and Narratives Reading Teachers (RT) Unlimited Teacher that delivers primary Reading instruction Views Class/Student Reports, Assesses students Resource Teachers (RT) Unlimited Teacher that provides intervention or extra support Views Class/Student Reports, Assesses students Assessment Team Members (ATM) Unlimited Any individual who needs to test students on the K-2 AIR or 3-12 WAM Administers the FAIR-FS using the K2 AIR or 3-12 WAM 130 Activating Users • • • • Click Users tab. Click on teacher’s name. Enter teacher’s email. In left column: Click boxes to allow access levels. • In right column: Click boxes to allow access to the PMRN. • Click Submit. 131 Activating Users 132 Adding Users • Click Add User 133 Adding Users • Complete the required information • Click Submit • Confirm information • Click Continue to complete 134 Linking SSO User • Click Users tab • Verify that all users are SSO Users and are linked • If not linked, click teacher’s name 135 Linking SSO User • Click “Link SSO User” 136 Linking SSO User • PMRN searches SSO file • If person not found, search via email address • When found, click Link SSO User 137 Removing Users • Uncheck the box(es) in both columns • Click Submit 138 Removing Users • Confirm that this is the teacher to be removed and click Continue 139 Adding Classes • Click Classes/Periods tab • Click Add Class/Period button 140 Adding Classes • Use drop-down menus to complete information. • Click Submit 141 Adding Students • Click: Classes/Periods tab • Click the name of the class/period in which you want to add a student • Click Add Student button 142 Adding Students • Search for the student in the PMRN - Type student’s Last Name OR - Click Show All button OR - Click on the First Letter of the student’s Last Name 143 Adding Students • Click the box(es) in front of their name(s) of the student(s) to be added. Click Submit. • if you did not find your student, you may enroll your student 144 Enrolling Students • Students may be enrolled in two different methods – Enroll student directly into assigned class – Enroll students into school (class not assigned) • Enroll student into assigned class – Click Classes/Periods tab – Click name of class 145 Enrolling Students – Click Enroll Student 146 Enrolling Students – Search for the student – If you are sure your student is not in the PMRN, click the radio button to the left of I want to enroll a new student – Click Next 147 Enrolling Students • Enter student information – Identifier – First, Last Name – Birthdate – Gender – Class Period • Click Add 148 Enrolling Students • Click Students tab • Click Enroll a Student button • Search for student 149 Enrolling Students • If you are sure your student is not in the PMRN, click the radio button to the left of I want to enroll a new student • Click Next • Note: Student must still be assigned to a class 150 Enrolling Students • Enter student information – Identifier – First, Last Name – Birthdate – Grade Level – Gender • Click Add 151 Assigning Classes 152 Removing Students 153 Removing Students 154 Deleting Classes • Click Delete Class/Period next to the teacher’s name and period (option available only if no students are enrolled in class) 155 Withdrawing Students 156 Topics Covered PMRN Manager Sign In PMRN Access Levels Adding Users – Removing Users Adding Teachers – Removing Teachers Creating Classes – Adding, Deleting, Assigning Enrolling Students – Enrolling, Adding, Removing, Withdrawing 157 Coach’s Log 158 What is the Coach’s Log? • Tool to improve reading program by guiding performance of Reading and Literacy Coaches • State Board Rule 6A-6.053 requires all Reading and Literacy Coaches to complete the Coach’s Log • Bi-weekly reporting on coaching activity occurs through the PMRN 159 Accessing the Coach’s Log Form • Upon Signing In for the first time each year, the Coach will be required to fill out his/her Professional Information and Submit the form before he/she can continue to the Log – View and Edit Professional Information button at the top of the Coach’s Log Form allows for subsequent edits • Coaches who serve multiple schools will need to be added as a User and complete a Coach’s Log at each school 164 Coach’s Log Professional Information Page 165 Coach’s Log Form • 16 task areas for categorizing time – 4 task areas involve teacher selection: – 12 task areas cover a wide variety of data collection and discussion • The Teacher Selection Table is populated by the upload of Survey 8 • Selections are only visible on the Coach’s Log Form- they are not displayed on the report – The teachers displayed can be edited by clicking the “Edit Teachers” button within any of the task areas above 166 Coach’s Log Form 167 Coach’s Log Form • Narratives – Narratives for task areas 13-16 • Reports = biweekly reporting period • Can be viewed by principal’s only • Coaches may report up to 9 hours a day, 45 hours a week, and 90 hours for the bi-weekly reporting period. • Saving vs. submitting – a saved log can be edited – A Submitted Log has been officially submitted to the PMRN and must be unlocked by a Support Specialist for editing 168 Coach’s Log Form 169 Automated E-mails • If a Log has not yet been Submitted – “Coach’s Log Submission Reminder” – “Coach’s Log Submission- Final Reminder” – “School Level 1 Coach’s Log E-mail” 170 Session Topics Assessment and the FAIR-FS: An Overview Development of the FAIR-FS System Specifications PMRN Overview Single Sign-On Principal’s Role PMRN Manager’s Role Coach’s Log 171 Questions For More Information • Curriculum questions: Contact your district reading office • Content and policy questions: Contact Just Read, Florida! at 850-245-0503 http://www.justreadflorida.com/ • Technical questions: Call Florida Department of Education (FLDOE) Integrated Education Network Service Center 855-814-2876 ienhelp@fldoe.org 173