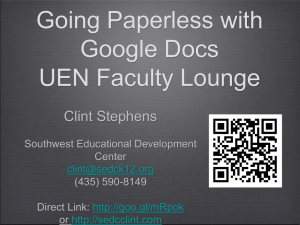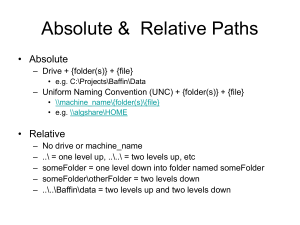Google Apps CMTC2013
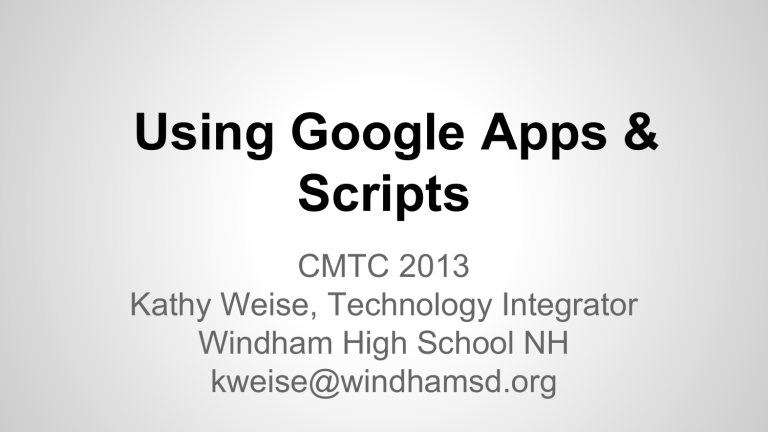
Using Google Apps &
Scripts
CMTC 2013
Kathy Weise, Technology Integrator
Windham High School NH kweise@windhamsd.org
Agenda
•
Google Drive
•
Scripts for edu - Autocrat, kidpicker, gClassFolders, Doctopus and Goobric
•
Chrome extensions
•
Youtube
•
Calendar tool - you can book . me
Gmail
Move “spam” from dropdown – drag it up to show in list all the time – that way you’ll know if something goes into spam
(and lots does)
Google takes time
Lots of times it takes “time” for Google to work.
“Wait an hour and see if you see it now.”
EDU domains are different
• Some functionality is just not there
• Most is controlled by administrator of domain so check with them
• Try to be “open” in philosophy of implementation
Cyber-bullying
Teach screen-shot method as a way to capture the moment – just in case.
Google Drive
•
Organize! Folders (note: can drag & drop)
•
Can move “Shared with Me” into folders also
•
Search capabilities
•
Share levels - view, comment, edit
•
Be careful of ownership if people leave district! Transfer ownership before delete.
Google Drive in Classroom
•
Students can “make a copy” of view-only to own/edit/share
•
Document titles: assignment – student – strictly enforce naming rules so you can search
•
Set up sharing by folder
•
Use Mail Contact Groups - setup early
Google Drive – Upload Settings
• Convert to Google Docs format or not?
• Settings to ask every time – in DRIVE:
Commenting
• Collaborators can insert comments anywhere in document
• Others can reply so it becomes threaded
• Access from <Comments> at top right – see entire list
• Resolve when done
Add comment
From Insert
Comment
Google Form
• Create one for students to submit assignments – just have them enter their name and the link
• Can now embed images and Youtube videos into Google forms
Resources
The Paperless Classroom with Google Docs
North Canton City Schools (site next page)
GAFE Admin Center – lots of great stuff!!!
http://www.gafeadmin.com/external-resources
Google Scripts
•
Written by somebody to perform a certain task
•
Can make using Google Docs much more efficient
•
Add script to spreadsheet or copy a spreadsheet with a script in it
•
Authorize script step
•
Run - restartable if problems - NICE!
Script: Autocrat
• mail/merge to send a document
• Create a spreadsheet with names, email addresses and any desired data columns
• Create a document with the text and any
<<mergetags>> that correlate to columns in spreadsheet
Autocrat script – continued
• Run Autocrat script creates documents (doing merges), stores a copy in a folder (optional), and emails them out.
• Option of Google doc or PDF
• Shares merged Google doc as either view-only or editor
• Use for form letters, progress reports, certificates, personalized assignment updates, etc.
Sample of document created – note mergetags in <<tag>> format:
Spreadsheet with name, email, hours and comment columns:
Option to save documents into a folder – I chose to and chose PDF option. Sent as email attachment.
Note – no record in “sent mail” – record in spreadsheet updated columns.
Resource on these scripts
Youpd.org
–
• bit disorganized website and a bit techie
(Andrew Stillman)
• Youtube searches are best resource I’ve found (Jay Atwood is good teacher /
Richard Byrne also recommended)
• Education-oriented (school) scripts
Script: Kidpicker
Beta so scroll down blog comments to get correct URL: and authorize to install –
Then you will see spreadsheet in Drive.
Received:
Kidpicker - continued
I had to return to initial URL to get screen to appear – should appear off Script menu in spreadsheet (beta?)
** Script: gClassFolders
• Creates default set of class folders with appropriate sharing setup – in less than 10 minutes!
• Teacher mode or School mode – use
Teacher mode
gClassFolders -
Automatically creates for Teacher:
• 1 view only folder
• 1 edit by all folder
• 1 teacher only folder (used by other scripts)
• a drop box / assignment folder for each student
And creates 3 folders for Students (view only, edit, and drop box/assignment) and shares.
gClassFolders – Process
1. Download spreadsheet from www.gclassfolders.com
2. Run script; authorize; menu item gClassFolders
3. Fill in spreadsheet - first name, last name, email address, class name, period
(optional)
Don’t change column headings!!
Run Script to Create new folders and shares:
gClassFolders – Process continued
4. Then go back to script and run it - creates another spreadsheet gClassRoster - see tab at bottom (not Sheet1). Pops up box saying you created folders.
5. The roster spreadsheet has lots of new columns with links to all the new folders
Runs script and fills in new columns with links to new folders.
If script stops, just re-run it and it should pick up where it left off and fill in more. Can add new student and re-run.
Creates folders for teacher(s) and Students
Teacher sees these 4 folders named by class:
Note – class was Tech1 in spreadsheet
Student View
First View – in Shared with Me:
Student View – Important - Organize
• Student finds the 3 new folders in “Shared with me ”. Important to do this soon.
• Student creates a folder in My Drive (give them the name so it becomes standard class terminology).
• Student moves the 3 new folders in “Shared with me” to the new folder in his My Drive with your class name.
Student creates new folder in My Drive – Teacher provides folder name!
Student “moves” 3 folders from Shared with Me into new folder.
Student view of folder structure to use in My Drive for that class.
Student work process
Students want to share files. If students create the file in the assignment folder, it’s only allowed between teacher and student. So have students create file in My Drive first, share however they want, and then they move the file to their assignment folder when they want to “submit it”.
gClassFolders – bulk operations
• Remove from class
• Add teacher
• Add School Aide
• Move to another class
• Archive course
Highlight rows in spreadsheet and run bulk operations from menu
Period column in spreadsheet
Creates separate Assignment subfolders for each period of same class but share View &
Edit folders.
If you don’t want shared View & Edit folders, change the name of the class.
Important for high school – multiple classes of same subject.
Script: Doctopus (and Goobric)
• Doctopus organizes project files in folders – best used with gClassFolders but not necessary
• Goobric is a grading/feedback tool that works with Doctopus
Doctopus
1. Create a roster spreadsheet of student name, email and group (if desired) – may want to keep a clean copy of this for future
2. Create folder for project (if used gClassFolders, this is already setup)
3. Create docs for distribution - you have options of: whole class, project groups or individual.
4. Go into the roster spreadsheet and insert
(menu) --> script --> "Doctopus" and
<Install>; then <authorize>. Close window.
Doctopus should appear on the menu.
5. On the Doctopus menu, select "launch installation" and it'll step you through the
Doctopus steps. (After first time, menu changes to detail steps to rerun single steps.)
6. Authorize script (installs Chrome extension
Goobric). Note – sign out of multiple accounts.
7. Doctopus script wizard starts – takes you through these steps the first time:
Step 1: Setup Sharing Basics - select sharing type
(individual, group, class) and class access level
Step 2: Choose which documents to copy & distribute
(created in step 3 above)
Step 3: Setup naming and notifications; select folder for submissions (from Step 2 above), naming convention ($lastName and add your project or class name)
Step 4: Copy and Share Docs - review and <Run copy and share>. (You can exit this box if you don't want to run it right now and come back and run this step later.)
This step to copy and distribute docs takes time - be patient!
Video link – Youtube - Jay Atwood’s Doctopus Walkthrough
Notes to using Doctopus:
You can share documents, spreadsheets, drawings, presentations, PDFs (extra step required for sharing presentations or drawings)
Project groups - each group can have a separate template or you can use the same template for each group and just share within the group
Script adds 5 columns to your roster spreadsheet
Teacher is owner of docs and students get either edit or view capabilities (you dictate which in script prompt)
Doctopus notes - continued
Students receive the file and it goes into "shared with me" folder. They can create a project folder for themselves and tag it to go there. You can send the link to the file to students, which is recommended so they know exactly how to access it easily (and you eliminate that excuse).
There's a teacher option to refresh the last update time if you plan to work on grades immediately
There's an embargo - changes from edit to view for students and unembargo - reverts back to editing rights.
Goobric
• You must use Doctopus to create/distribute documents before you can use Goobric.
(You can use Doctopus without goobric, but to use goobric, you must use Doctopus!)
• You must use Google's Chrome browser because Goobric is a Chrome extension.
Using Goobric
You can score students on rubric multiple times - it'll save each iteration and create a log entry for each one, but only show the latest score in the roster.
You have the option to send students the rubric score at the time you use the rubric to score the student.
Option to attach Goobric appears on Doctopus menu
The Goobric icon appears in address bar
1. Create your rubric.
Cell A1 must be blank. Row 1 is the scores,
Column A is the assessments.
Example:
2. Attach Rubric to Doctopus Roster
In your roster spreadsheet that you used in
Doctopus, from the Doctopus menu select
"Attach Rubric".
Note that there's a new spreadsheet in your roster spreadsheet workbook - note the tab at bottom left called "rubric Scores". It also adds columns to the roster sheet (Sheet1).
3. Score Student Work
• Use student project link to open student’s work
• Then click on icon in address bar:
• Rubric pops up – enter score from rubric.
You can also enter a comment.
• Scroll down and <Submit and paste into document>
See how Goobric works
• Jay Atwood’s Goobric walkthrough Youtube
gClassHub
• Pulls together common scripts into an
“environment” – gClassFolders and
Doctopus
http://www.gclassfolders.com/gclasshub
Script: Flubaroo
• Script to process form data so you can use as a quiz
• instantly grades the students’ responses
• flags low-scoring questions
• shows you a grade distribution graph
• gives you an option to instantly email the students their grades www.flubaroo.com
Kaizena
•
Audio commenting
•
Kaizena.com & create account
•
Allow access to google drive
•
Works on Docs now (not spreadsheets, presentations)
•
Can rightclick on doc to open with… Kaizena
Kaizena - continued
Highlight text and then can:
• audio comment
• text comment
• resource - name & link - saved in Resources so can re-use by name - stored by account
• color coding
• send feedback - either by email or by comment
Highlight text – gives choices of audio comment, text comment, or resource.
Sample of Resource: name the resource and then enter the address and <Add>.
Saves that resource by that name for you to reuse any time.
You can access all
Resources from your
Dashboard.
Chrome - browser
• Philosophy to use Chrome when using
Google (still no guarantee)
• Login – makes it so that Chrome is the same (bookmarks, extensions, preferences, etc.) everywhere you use it.
Chrome Extensions
1.
“send from gmail” (by Google) - icon to send link
2.
tab cloud - setup account – stores lists of browser tabs
3.
bitly or ShortenMe (goo.gl and QR code) -
URL shortener
Chrome Extension - clea.nr
1.
go to clea.nr and then → Extension
2. download the extension
3. open the page for your Chrome Extensions
(Window→ Extensions)
4. Drag the downloaded file from the download directory onto the Extensions page
Turn extension on/off to display clean/regular
Youtube
•
Must be enabled by Admin in edu domain
•
Create a channel so students can subscribe
•
Can now annotate with links - makes video interactive (note Interlude App)
Video Link – Newton’s Laws of Motion with Links http://www.youtube.com/watch?v=8XFPhxqUJa8
Calendar Tool - youcanbook.me
1. setup account
2.
put entries on calendar that “match” entries on youcanbook.me and are “available”
3. displays available times people can book
4. sends email to both - adds entry to my calendar
Login/create account and give access to your Gmail.
Name your page – mine is “kyz”
Staff access this page to see available times and book a slot.
Behind the scenes setup
Anyone can request a time slot that appears open on main page.
Once booked, I receive an email with booking information, they receive an email with booking information, and an entry goes into my calendar automatically.
Entry can be cancelled by either of us and both are notified by email (and my calendar gets updated automatically).
Google’s self-paced courses on basics
Google’s intro to Google Apps courses https://educourses.withgoogle.com/course
Email me!
Kathy Weise, Windham High School NH kweise@windhamsd.org