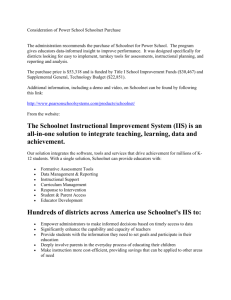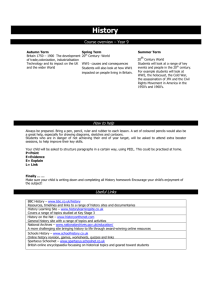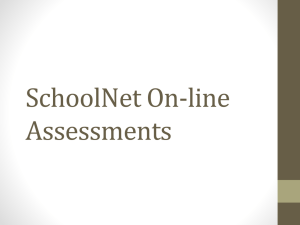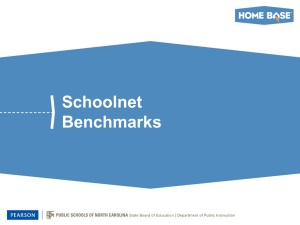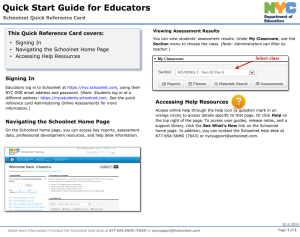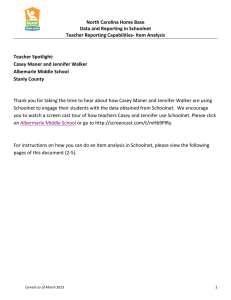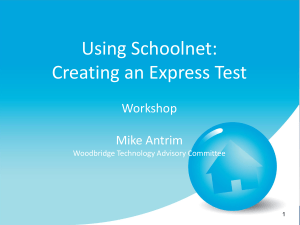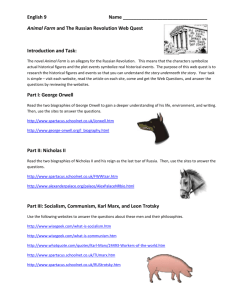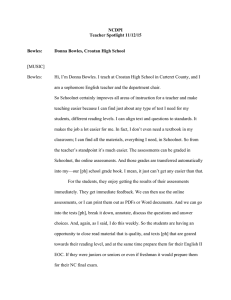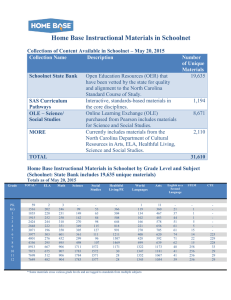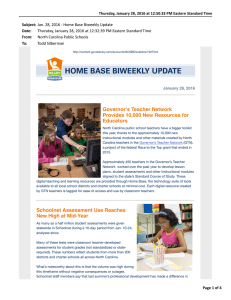Schoolnet: Creating an Express Test Quick Reference Card
advertisement

Schoolnet: Creating an Express Test Quick Reference Card Schoolnet: Creating an Express Test In Schoolnet, build an assessment one of two ways: either create an express test or create one manually. Choose the express test option when there is a bank of items available for the standards you wish to cover. Specify how many items per standard to include, and the system will build a test to your specifications by taking items at random from the item bank. You can then replace, delete, or add items as needed. An express test is a quick way to build a short pre-or post-instruction quiz. The express test method is not recommended for generating tests with passages that have multiple items, although you can generate an express test excluding them and then add in passages manually. To create an express test: 1. Roll your cursor over the Assessment Admin header and click Create 2. Under Create an Express Test, click Start Now Student Profile, the My Schoolnet home page and the Analysis Spreadsheet. 8. Select the preferred standards set 9. You may wish to modify the following test item settings: Enable text formatting If enabled, select whether to include the special character palette, spell checker and grammar checker. Multiple Choice Answer Choice Layout To override item settings, select from the one and two column options. Enable Tools & Manipulatives If applicable, choose Yes or No to override item settings. If Yes, select which tools to make available to students for online testing, such as a ruler or calculator. Student Comments These options provide students the ability to enter feedback about the test and each question when testing online; these comments appear on the Score page. Capture teacher comments on answer sheets Choose Yes to add space on the printed answer sheets for teacher comments. This option may only be updated prior to scheduling a test. 3. Enter a test name The test name will display in the student profile along with all of the other tests generated in Schoolnet that the student takes, so create a test name that will be easy to distinguish from the others. 4. Select a subject and grade range 5. Select a test category if more than one is available to you 6. Optionally, choose to exclude unanswered questions from the score 7. Optionally, change score type Note that raw or proficiency score are reflected in select locations only: the Classrooms Item Analysis report, Copyright © 2013 Pearson Text formatting for open response items can be enabled or disabled at the test level, or take on individual item settings. Schoolnet: Creating an Express Test Enable student self assessment Select this option to add a student self-assessment option to this test. Hide item content from test results Select to hide test content from students and parents when reviewing test results. This option is useful for tests that will be reused. 10. Click Select Standards 14. Enter the number of items you want for each standard Tip: Include more items than you need so you can choose from the results. It is okay to include standards that don’t have available items since the test will include placeholders for you to add them. 15. Open Advanced Options and select Exclude items with passages as well as any other filter you would like to apply Since the option to exclude items on a current test applies across all test categories (student, section, and test assignment), it should be used for district or state level tests only. If an item is already part of a test for the current school year, it will be excluded from the search. 11. To locate a standard in the tree below, enter a standard ID or keywords (whole or partial) into the search field and click Find Matching standards are highlighted and the results count displays next to the Find button. This search locates exact matches only. 16. Click Build Express Test 17. Replace, remove, or add new items as desired 12. The Standards Tree will be below with a hierarchical list of all standards and sub-standards in the selected standards document. Click the + or - symbols to expand or collapse particular areas of the standards tree. Located to the left of the standards tree are the Available Items. This column counts the number of items in Item Central that are mapped to each standard. 13. To select standards to the Test Map select the box(es) next to the standard(s) you would like to add to your test map and click Add to Test Map Copyright © 2013 Pearson 18. You test is automatically saved and is now ready to schedule and administer To locate the test at a later time, roll your cursor over the blue Assessment Admin header, click Find a Test from the submenu and filter as needed. 19. Click Ready to Schedule and refer to the document “Scheduling Tests Quick Reference Card” for details. 2 Schoolnet: Creating an Express Test Create an Express Test from a Lesson Plan When you have a lesson plan in Schoolnet that is aligned to standards for which items are available, you can quickly build an express test. From the lesson plan detail page, click Build Express Test and indicate the number of items to include per standard, as described in step 13 above. Copyright © 2013 Pearson 3