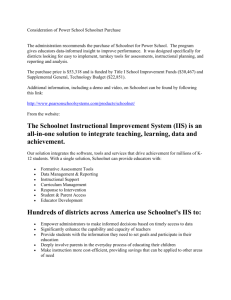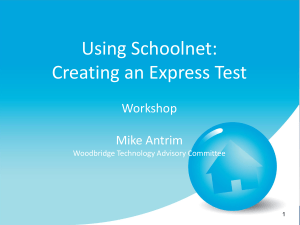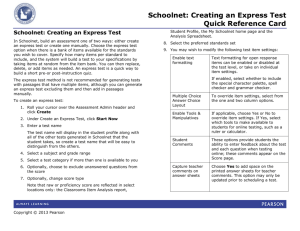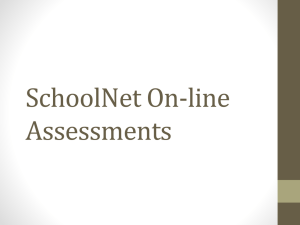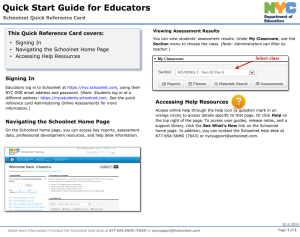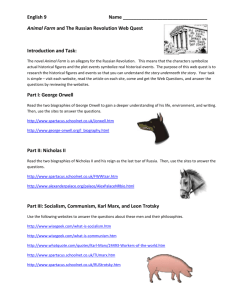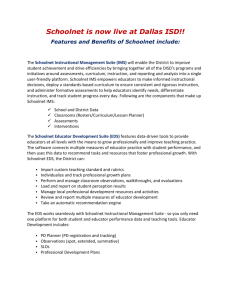My SchoolNet.
advertisement

MySchoolNet Quick Start Guide ™ Editing and Removing Web Parts Accessing My SchoolNet My SchoolNet is the home page and portal for logged-in users. It provides easy one-click access to SchoolNet features via customizable “Web Parts” --- miniaturized, easy-to-read windows that derive data directly from any SchoolNet modules that you subscribe to. 1. Log in to SchoolNet as you normally would. The My SchoolNet tab is selected by default. Note: Web Parts shown on your My SchoolNet portal depend on who you are and the roles and permissions assigned to you. View, Add, and Edit Modes Keep in mind that your My SchoolNet portal has three modes: View, Add, and Edit modes—the latter two are used less frequently. You will only need to use Add mode to add Web Parts to your portal. And you will only use Edit Mode when you want to edit a Web Part or alter its appearance. To toggle from one view to another: 1. To enter Add mode, from the bottom of the My SchoolNet page, click the Add Content link. 2. Alternatively, to enter Edit mode, click the Edit Layout link. 3. To return to View mode at any time, from the bottom of the My SchoolNet page, click the View Page link. Hiding and Showing Web Parts To hide Web Parts on your My SchoolNet page: To show Web Parts on your My SchoolNet page: •Click the down arrow (on the top right of each Web Part). •Click the up arrow (on the top right of each Web Part). Adding Web Parts To edit and remove Web Part Content: 1. Click the Edit Layout link shown at the bottom. In Edit mode each Web Part displays a set of tools in the upper right-hand corner. To use the Edit mode tools: 2. Click the Delete icon to delete a Web Part and its content. 3. Click the Edit icon to change a Web Part’s appearance, layout, behavior, or property grid. Note: After you’ve made any edits to the Web Part, be sure to click OK or Apply at the bottom of the window to ensure changes are saved to your My SchoolNet page. Changing a Web Part’s Appearance In Edit Mode, the Appearance area allows you to add or edit the Web Part Title, select a Chrome Type (top of the Web Part that can include a title, and/or border), the Direction (left to right or right to left), as well as the Height and Width. The bottom check box allows you to make the Web Part Hidden, if needed. 1. From your My SchoolNet page, click the Add Content link at the bottom. You’ll enter Add mode, with an Add Content column shown on the left. 2. From the Add Content column, put a checkmark next to a Web Part to add it. 3. At the bottom of the Add Content window select Left or Right to position the Web Part on your screen. 4. Click the Add button at the bottom of the window. 5. Click Close to save your changes and return to View mode. Changing Web Part Layout The Layout area allows you to manipulate the Web Part’s Chrome State (normal or minimized), Zone (left or right), and Zone Index (the order in which the Web part appears on the page). “0” is top most, “1” is second to the top, and so forth. . Copyright © 2007 SchoolNet, Inc. Confidential Material. Unauthorized Use is Strictly Prohibited. Send comments to: userdocs@schoolnet.com MySchoolNet Quick Start Guide ™ Add Content column. Add Content and Edit Layout links. Add Content column. View Page link. View Page link. WEBPART RELATED MODULE(S) ALLOWS YOU TO: Section Chooser Align Select the Section you want to view and related classroom performance data Align Navigator Align View your classroom roster, student data, Section Reports, and create or access instructional materials KPIs Account View and drill down on Key Performance Indicators for the selected institution or “Profile” My Profiles Account Get easy access to the profiles that are most relevant to you Report Bank Account Access public reports (e.g., as saved by the district) My Saved Reports Account Get easy access to reports that you have created and saved to your personal bank Unified Calendar Account, Align, Assess View all items from calendars across all SchoolNet products in one comprehensive calendar My Classroom Pages Outreach Manage content of the classroom pages on your district or school home. My Forums Outreach Display the Forums page on your district or school home page and see when a new message has been added to a forum to which you subscribe My Bookmarks Account, Align, Assess View bookmarked pages and control how frequently (if at all) you receive email notification when bookmarked pages are updated Approval Alerts Account, Align, Assess Specify whether you want to receive an alert when your approval is required for: Web pages, Classroom pages, Align materials, and New users Assess Report Finder Assess View Aggregate and Classroom assessment reports filtered by test subjects and levels PD Planner PD Planner Use easy record-keeping, tracking, and reporting of the many components of schools’ and districts’ professional development programs Copyright © 2007 SchoolNet, Inc. Confidential Material. Unauthorized Use is Strictly Prohibited. Send comments to: userdocs@schoolnet.com