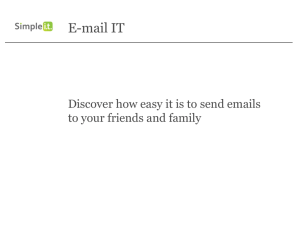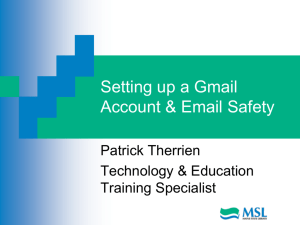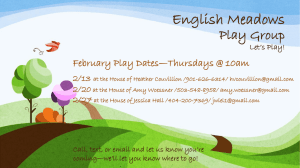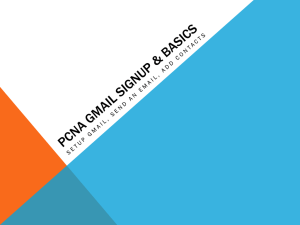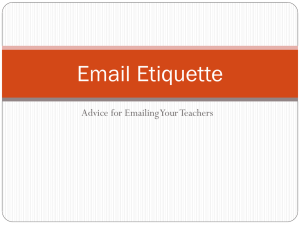Lesson 2 Searching the Internet using Google and E-mail
advertisement

Click and Connect - Session 2 More Internet Searching Introduction to Email www.simpleit.ie BenefIT 3 Dept. Communications Energy & Natural Resources Topics • Last time – Introduction to the computer and the Internet – Browsing the Internet – Searching on the Internet • This week – Improve your searching techniques – Setting up an email account – Sending and receiving mail Refine (narrow down) your search • Some searches return thousands or millions of pages relating to your search topic • You can refine your search to only show: Pictures Videos Pages from Ireland Pages updated in the last: o Hour o 24 hours o Month Refine your search - exact phrases • Looking for something very specific? – keywords: limerick events guide – shows all pages that mention the words limerick, events and guide – does not necessarily search for the whole phrase “limerick events guide” • You can search for exact phrases using “ ” around your search words • Examples: – – – – – “limerick events guide” “limerick college of further education” “king johns castle” “cinema times” “adult education” Lets Practice • Carry out a search using “ ” to indicate an exact phrase to search for • You can search for anything you would like to look up • Can you refine your search to: – list pages updated in the last month? – list pages from Ireland only? – view images rather than web pages? Email – What is it? • Electronic mail • Instant letter to anywhere in the world • Everyone who uses email has a unique address • Many workplaces will provide employees with email accounts for work • Lots of companies offer free email accounts for personal use – Google – Yahoo – Hotmail Email • Electronic mail • Like sending a letter but it arrives at its destination in seconds • Worldwide almost instantly • Free once you have Internet – Google, Hotmail, Yahoo • Every user has a unique email address – john.murray@hotmail.com – jonesliz@yahoo.com – seanhartnett@gmail.com Setting up a Gmail account • www.gmail.com Setting up a Gmail account 1. Choose a unique username The username marywhite@gmail.com has already been taken But marywhitelimerick@gmail.com is available Setting up a Gmail account 2. Choose a unique password – – – Use a mix of numbers, letters and symbols Must be 8 characters Asked to type it twice 3. Write both down somewhere safe – The keys to your email account Your password is hidden as you type to keep it safe Setting up a Gmail account • You are required to enter your gender and birthday • You DO NOT need to enter your phone number if you are uncomfortable giving such information • You are asked to prove you are human by typing two pieces of text into the box • Click on Next to create your account • If you have omitted any information or typed anything incorrectly it will be highlighted in red and you cannot go forward until you have corrected it Setting up a Gmail account • Can add photographs to your account profile. We won’t bother right now • Click on Next step to continue • A welcome screen is displayed • Click on Continue to Gmail Your email account • Every account (no matter what provider) has: • Inbox – Contains all the emails you have received • Sent Items folder – Contains all the emails you have sent • Deleted Items/Trash folder – Contains emails you have deleted – Your emails stay in the Trashcan for 30 days before they are permanently deleted Your email account • You select and switch between folders on the left hand side of the Gmail page The emails you have received The emails you have sent The emails you have created but not sent The number of emails you haven’t yet read Your email account • When you select a folder its contents are displayed • Here the Inbox has been selected • There are four emails in total • Those in bold have not been read yet • Click on an email here to open it Reading an email The subject/what its about Who it’s from The contents of the email Sending an email • Click the Compose button • Type the address you want to send the email to • Type the subject – what the email is about – be as clear as possible Sending an email • Type your email into this section • Then click on the Send button at the top Replying to an email Click on the Reply button The person’s name is automatically filled in in the To box The original email is included. Type your reply above it Deleting emails 2. Select the delete button 1. Select the box next to it Sending Attachments • As well as plain text, you can send files by email • Can include documents you have typed, photos etc. • Ask a tutor to help you find a document to attach and send Sending Attachments File is attaching File is attached and ready to be sent You can attach lots of files to an email Receiving emails with attachments If you just want to read or see the file click View If you want to make any changes to the file, print it or save it for later, click Download. Save it to your own folder in Document or MyDocuments