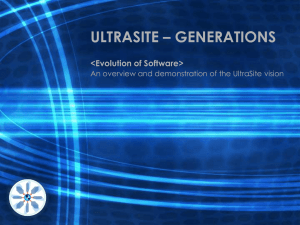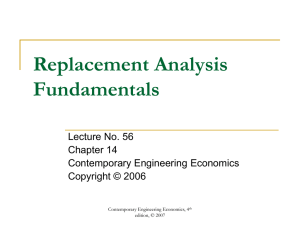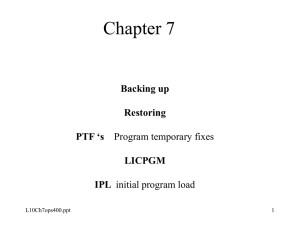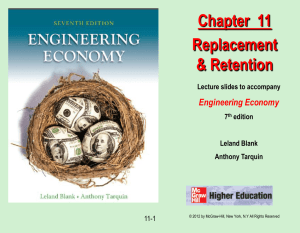THE CONTROL PANEL - Sandycove Computer Club

THE CONTROL PANEL
Some useful bits
The Control Panel is one of the areas that varies most with different versions of Windows.
Illustrations in this presentation are taken from
Windows 8.1 unless otherwise specified. Some visual and/or functional differences may occur on your computer
introduction
• The Control Panel gives the user access to a number of Utility programs
• These can be used, amongst other things, to enhance security, personalize the computer and fix problems
• Some of this functionality requires more knowledge before it is used.
• We are going to look at some things you
SHOULD know how to use.
Accessing the control panel
Windows 7 Windows 8.1
A FIRST LOOK
SOME SECURITY ITEMS
• Windows Update
• Windows Firewall
• Windows Defender
• Recovery
• Backup & Restore
WINDOWS UPDATE
• Windows Update gives you:
– Changes to Windows for SECURITY reasons
– Enhancements to Windows
– Optional Updates to other software in your computer
• It is recommended that Windows Update should always be set to run automatically!
WINDOWS UPDATE
WINDOWS UPDATE
• Updates are grouped under three headings:
– IMPORTANT: Will be installed automatically when
Update runs
– RECOMMENDED: Will be installed automatically IF
Update is set to do so. If not, can be chosen
“manually”
– OPTIONAL: Must be chosen “manually” to install
WINDOWS UPDATE
WINDOWS UPDATE
WINDOWS UPDATE
• When updates are downloaded, immediate updating MAY take place.
• In some cases, the updating MAY have to wait for shut down – This means it is critical to shut down in the proper manner
• Finally, some updating may have to wait for the next start – booting may take longer than usual
WINDOWS FIREWALL
• A Firewall is software or hardware that checks information coming from the Internet or a network, and then either blocks it or allows it to pass through to your computer
• It is your first line of defence and should be ON
• A separate piece of hardware [e.g. Router] may have a Firewall and this is OK
• Should have only one software Firewall to prevent clashes. Be aware that some programs ask to install a
Firewall
WINDOWS FIREWALL
WINDOWS FIREWALL
• Unless you are knowledgeable, it is best to make sure you are set to “ON” for both private [home] and public/guest networks and then use the default settings
• Customizing may create more problems than it solves
Windows defender
• Windows Defender is present in all recent versions of Windows
• Up to and including Windows 7, Defender is basically anti-spyware software
• From Windows 8 on, it has had the anti-virus capability of Microsoft Security Essentials added to it [MSE not available for W8]
• REMEMBER: Only 1 anti-virus at a time!
Windows defender
Windows 7 & earlier
• Windows Defender by itself is better than nothing – JUST!
• We recommend that you should install BOTH anti-virus and an anti-malware programs. We have always suggested Microsoft Security
Essentials & Malwarebytes for effectiveness and economy
Windows defender
Windows 7 & earlier
• Once you install an anti-virus program, Defender should be switched OFF. This may happen automatically but must check!
• Defender could stay ON if only Malwarebytes but this is NOT full protection
• Other anti-malware – check with manufacturer
• May need to set up “exclusions” – see “Keeping Your
Computer Safe” – Our Web Site
Windows defender
Windows 8 & 8.1
• Defender switches OFF when another antivirus is installed
• Uninstalling another anti-virus [e.g. trial version with new machine] may NOT switch
Defender back on automatically. May need help to uninstall some of these.
• Leave Defender ON if no other anti-virus and
Malwarebytes
Windows defender
recovery
• Recovery has a number of functions in some
Windows versions & some of these need more knowledge before they are used
• The basic function can be used with a minimum of knowledge& can solve some quite serious problems
• This function permits the computer to be “rolled back” to a previous time - A RESTORE POINT – before the problem occurred
• This does NOT affect any files YOU have created
recovery
• Restore Points are created automatically by
Windows Update & by some [but not all] programs when they are installed
• Over time, there will be many Restore Points
• On the first screen, you may see an option to display earlier ones
• Rolling back lets you get the computer working again WHILE you solve the problem
Recovery
Illustrations from Windows 7
Windows 8/8.1 varies and requires initial set-up
recovery
recovery
recovery
recovery
• If the problem was caused by Windows
Update it will, in theory, occur again since it will try the same update next time
• BUT Microsoft get enough feedback that it usually gets changed quickly
recovery
• Before installing new software or making any major change to the computer, it is a good idea to create a Restore Point just in case it causes problems
• The procedure for this varies according to
Windows version – the following is for
Windows 7
CREATING A RESTORE POINT
CREATING A RESTORE POINT
CREATING A
RESTORE POINT
• Before the final step as shown, check that – in the area indicated by the large red arrow, Protection is “on” for your drives
• If it is not, it needs to be switched on
• Unless you are more experienced, it is suggested to ask for Home Help to do this
BACKUP & RESTORE
• This function creates a copy of all or part of your Hard Drive in case of “loss”
• This can be on a separate area of the Hard
Drive BUT if there is catastrophic failure, fire or theft THIS IS USELESS!!!!
• This should be done on a removable medium
[External Hard Drive. DVD, Flash Drive] that can be stored separately and securely
BACKUP & RESTORE
• This function is one that has changed the most with each version of Windows
• XP, Vista, Windows 7, Windows 8 and Windows 8.1 are all different
• These differences will be addressed fully in the manual “Keeping Your Computer Safe” – on our web site
• The following slides refer to Windows 7 - being the most common for members currently
BACKUP & RESTORE
• Backup can be selective – usually all or part of files you have created – or “Systems Image
• The choice of backup medium will depend on what you plan to do and how much space it requires – remember to allow for growth!
• Some external Hard Disk Drives are not formatted for “System Image” – this can be changed
WHAT IS “SYSTEM IMAGE”
• Microsoft describes “System Image” as follows:
SETTING UP BACKUP
These slides MAY look slightly different during first time set-up
SETTING UP BACKUP
SETTING UP BACKUP
SETTING UP BACKUP
SETTING UP BACKUP
SETTING UP BACKUP
Commonly used FACILITIES
• Ease of Access Centre
• Mouse & Keyboard
• Display & Personalization
• Programs & Features
• Trouble Shooting
• Devices & Printers
MAKING YOUR COMPUTER
EASIER TO USE
• Windows has a number of options that change the way you interact with your computer
• These can help those with various forms of impairment or simply offer an approach that is more comfortable
• The Primary tool is the “Ease of Access
Centre”
EASE OF ACCESS CENTRE
EASE OF ACCESS CENTRE
Time to Explore
MOUSE & KEYBOARD
• There are settings that are useful for those with lesser manual dexterity
• Under Keyboard, you may see settings to change your keyboard layout. If your keyboard is OK – leave well alone!
• If you think you need to change the keyboard layout, make a note of the “old” setting before you start!!!!
USEFUL MOUSE
SETTINGS
• The Mouse can be set up for left handed operation
• Double click speed refers to how long the Mouse waits to interpret a second click as
“double” rather than two individual clicks. Choose a slower speed if more practical
• ClickLock helps with highlighting. When turned on, just hold down the left button at the start of desired text
[time can be adjusted under
“Settings”] then release and click again at the end –Text is highlighted between the two clicks
• Remember to “Apply”
USEFUL KEYBOARD
SETTINGS
• All “character” keys plus Space & Enter are
“repeat” keys – that is, if they are held down, the character [or action] is repeated until release
• Repeat delay controls how long you can hold the key before repeating starts
• Repeat rate controls the speed of repetition.
Useful if you use often
• Remember to “Apply”
DISPLAY & PERSONALIZATION
DISPLAY
• Adjusting the size of all items is useful for anyone with visual difficulty
• If you go to a large size, extra scrolling may be necessary, especially on web pages
• 115% is a good compromise size – only go larger if really neccessary
PERSONALIZATION
PROGRAMS & FEATURES
PROGRAMS & FEATURES
• This function permits you – in theory - to
Uninstall, Change or Repair any program identified as being installed on the computer
• Some Malware “programs” manage to avoid being listed
• Which options are available depends on the individual program
PROGRAMS & FEATURES
Some programs will NOT uninstall here due to special needs. They may have an uninstall function in the All
Programs menu or may need to download an uninstall program from the manufacturer
PROGRAMS &
FEATURES
• Some pop-up “intrusions” can be found and removed here – usually of the annoying variety
• Can also view – and uninstall – updates by clicking as shown
• Uninstalling Updates rolls back to the previous version.
• Updates can cause problems. Uninstalling them one at a time until problem is resolved [sort by date] may help
Devices & Printers
Devices & Printers
• In this area we can, in fact, look at and personalize many features of our computer
• We can also solve some common problems
• The big secret is the RIGHT MOUSE CLICK
PRINTERS – REAL &
VIRTUAL
Real printers physically exist. Virtual printers - not a good name - are usually a way of putting a document in a different format for a specific purpose
DEFAULT
PRINTER
• The CURRENT default printer is identified with a green tick
• This is the printer that will be automatically used by your programs
UNLESS you so specify
AT THE TIME OF
PRINTING
• You can change the default ay any time
DEFAULT
PRINTER
• RIGHT click on the default printer shows some options
• These options are variable
– for example, if the printer has stopped for any reason, you will see a
“resume” option
• TROUBLESHOOT can solve many common printer issues
DEFAULT PRINTER
See “What's Printing” – click any document shown to see options
Devices &
Printers
• A RIGHT click on the
Computer Icon provides an alternative to the general Control Panel for many items most commonly needed by members
• Note especially
TROUBLESHOOT
TROUBLESHOOTING
TROUBLESHOOTING
• Troubleshooting runs diagnostics on the most common types of problem in the indicated areas.
• It can correct certain types of problem
• It can advise of others – e.g. apparent disconnected cables.
• It can suggest “manual” steps for you to try