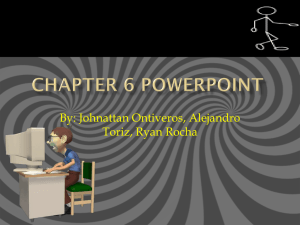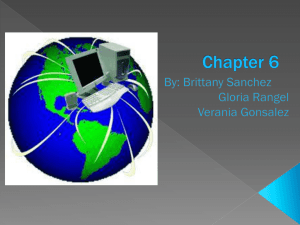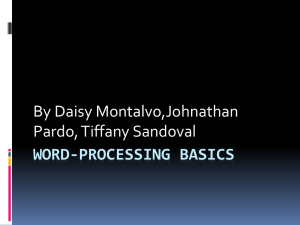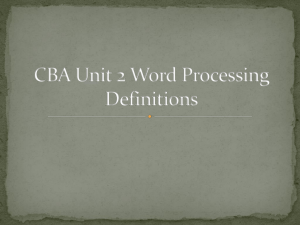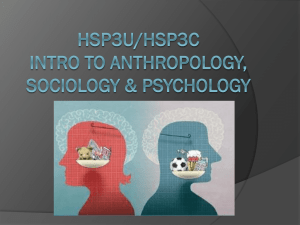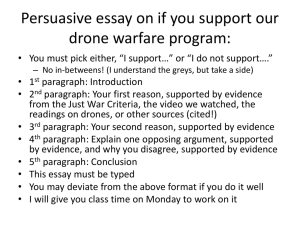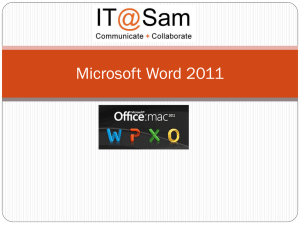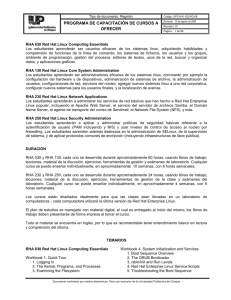Document
advertisement
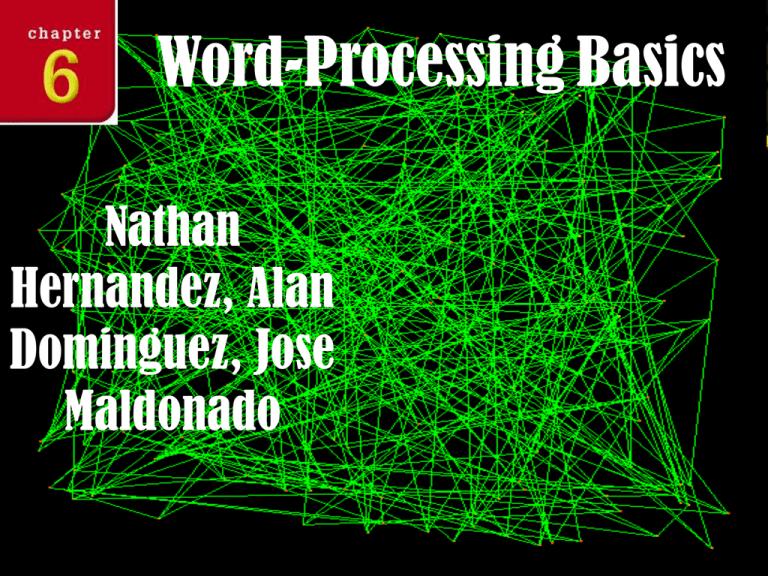
Word-Processing Basics Nathan Hernandez, Alan Dominguez, Jose Maldonado Chapter Outline Chapter Outline Chapter 6 Overview Lesson 6–1 Creating a Document Lesson 6–2 Editing a Document Lesson 6–3 Formatting a Document Chapter Review and Assessment Chapter 6 Overview • • The first used term word processing. The term described machines that could be used to type a document, remember the typist’s keystrokes, and produce more than one copy. With this new tool, workers saved time. That was just the beginning. Today’s wordprocessing programs do much more. Suppose you were writing something by hand and made a mistake or changed your mind about what you wanted to say. If you were using a pen, you would probably cross out the words you wanted to change or brush on correction fluid. Doing that leaves the page messy, though. With wordprocessing software, you can change the text and still create neat pages. You can even save what you typed and use it again a day, a week, or even a year later. 6–1 Creating a Document word-processing program - a program that creates documents through writing, editing, formatting, and printing functions programa de procesamiento de texto -programa que elabora documentos mediante funciones de escritura, edición, asignación de formato e impresión insertion point - a mark that indicates where entered text will appear in a document punto de inserción - marca que indica dónde aparecerá el texto introducido en un documento word wrap - the automatic starting of a new line when the previous line is full salto automático de línea - inicio automático de un nuevo renglón cuando el anterior está completo pagination - the automatic division of a document into pages paginación - división automática de un documento en páginas AutoCorrect - a feature that fixes common spelling mistakes as they are typed autocorrección - recurso que corrige errores de ortografía comunes a medida que se escribe el texto • Autosave- a feature that automatically saves a document at set increments of time • autoguardar - recurso que guarda automáticamente un documento a intervalos fijos Functions of WordProcessing Programs Word-processing programs are used for creating and printing text documents. These programs have four functions: •writing—entering text and symbols into a document •editing—revising or reorganizing the text •formatting—changing how the text looks on the page •printing—producing a printed copy These tasks do not need to be done all at once or even in the order shown here. Whatever the order, these four functions are at the heart of word processing. Uses of Word Processing Word-processing programs can be used to create almost any kind of printed document, such as letters, reports, and brochures. They can also be used to create calendars, returnaddress labels, and labels for homemade CDs. It is no surprise that word-processing software is the application that people use more than any other application. Working With a Word-Processing Document When you open a word processing program, a new, blank document is created. It looks like a blank piece of paper on the screen. The program is ready for you to start writing. You can create another new document at any time by clicking the Office button, clicking the New command, selecting Blank Document, and clicking the Create button. In most word processing programs, you can also create a new document by pressing Ctrl+N (hold the Ctrl key and press N). Every time you create a new document, you need to save it. Click the Save button on the Quick Access toolbar. When the Save As dialog box opens, name your document. Insertion Point The insertion point shows where the text you type will appear. It moves as you type. Scrolling As you write, you might want to reread or change something you wrote earlier. That is made easy by scrolling— using the mouse or keyboard to move through the document. Figure 6.1.2 All word processing programs share these basic features, but the New and Save commands may be on different toolbars and menus from Office 2007. You can scroll up or down by using the mouse to click the scroll bar or drag the scroll box at the right of the document window. Many mouse devices have scrolling wheels. You can also use the Up and Down arrow keys or the Page Up, Page Down, Home, and End keys to move around in the document. Basic Features Most word-processing programs have four basic features. They help you write, edit, and save your work. •With word wrap, the program automatically starts a new line, or “wraps” the text, when the current line is full. If you wish, you can force text onto a new line by pressing Enter. •When a page is full, the pagination feature automatically starts a new page. You can also force a new page by inserting a special character, called a page break. •The AutoCorrect feature fixes common spelling mistakes as they are typed. You can turn off this feature or modify it to accept unusual words that you often use. •The AutoRecover or autosave feature protects you from losing work. It does so by automatically saving a document as often as you want. If the computer shuts down accidentally, you can retrieve the most recently saved version. • Standards for Word-Processing As you write, keep in mind Documents three standards of style to make your work look professional. • Two standards are met automatically by many programs. They change two hyphens (--) to an em dash (—). They also convert quotation marks to curly quotation marks, or “smart quotes.” • The other standard is not automatic—you have to remember to do it. This standard is to type one space, not two, between Questions 1) What is the purpose of the insertion point in a word-processing program? Shows where the text you type will appear. It moves as you type. 2) How do you use a mouse to scroll through a document? How do you use the keyboard? That by scrolling-using the mouse , or keyboard to move through the document. 3) Of the three standards of word-processing style, which do you think puts more demands on the person using the program? Why? The two that automatically meet because it has many programs. Questions Step 1: A blank document is created Step 2: Start writing the first paragraph Step 3: Click the Office button on the Quick Access toolbar to save her work Step 4: Click the save button on Quick Access toolbar Step 5: Step 6: Step 7: 6–2 Editing a Document • select text- a software feature that allows the user to highlight, or select, any amount of text in a document for editing • seleccionar texto - recurso de software que permite al usuario resaltar una cantidad cualquiera de texto de un documento para editarlo • copy - places a duplicate of the selected text or object on the Clipboard • copy - pone una copia del texto u objeto seleccionado en el ‘Clipboard’(sujetapapeles) • cut - removes the selected text or object from a document and places it on the Clipboard • cut - remueve el texto u objecto seleccionado y lo pone en el ‘Clipboard’(sujetapapeles) • paste - inserts into a document a duplicate of text or object from the Clipboard • paste - inserta en el documento una copia del texto u objeto que esta en el ‘Clipboard’(sujetapapeles). • Undo- removes the most recent edit from a document • undo - (deshacer) deshace la edicion mas reciente de un documento. • redo - removes the most recent edit from a document • redo - desace el efecto del comando ‘undo’(rehacer). Opening a Document for Editing • • • • Editing can take place at any time after you have created the document. To do so, you need to open the file you created so you can work on it again. You can use a word-processing program’s Open command to open a file, or you can use a file management program to find files on a disk. In Windows, file names have extensions, such as .txt, .rtf, .doc, or .wpd, although these extensions may be hidden from view. On a Macintosh computer, documents are simply listed by file name. To select text, simply click and drag the mouse over the text you want. Most programs also let you select text using the keyboard. You hold down the Shift key while you use the arrow keys and other keys to select the text. Selected text is highlighted on the screen; that is, it appears with a different background color. Word-processing programs make editing easy. You can add words simply by typing them. You can delete characters by pressing the Delete or Backspace keys. Powerful features in these programs help you do even more. Selecting Text • Usually, people edit more than one character at a time. The select text feature lets you highlight anything from a word to a whole document. Then you can delete it, move it, copy it, or change its formatting. Cutting, Copying, and Pasting • • • • • • Two common reasons for selecting text are cutting and copying. Both actions place the text in the Clipboard. The Cut command removes the selected text from a document and places it on the Clipboard. The Copy command places a duplicate of the selected text on the Clipboard. The Cut, Copy, and Paste commands can be found in the Clipboard group of the Home tab in Microsoft Word 2007. To Paste an icon on the Clipboard group of the Home tab or press Ctrl+V. The copied item or text appears where you want it.. Using Copy and Paste Copying and pasting saves time when you need to repeat some text. You can also copy and paste to bring a graphic from one document into another. Undoing and Redoing • Word-processing programs have commands that can undo or cancel an edit. If you delete a word by mistake, you can use the Undo command to put it back. Many programs also have a Redo command. You can use this feature to put a change back in effect after cancelling it with Undo. 6–3 Formatting a Document • Style- a set of formats for similar elements in a document • estilo - conjunto de formatos para elementos similares de un documento • default - a preset option in a program • opción automática - opción preestablecida en un programa • Section- a part of a document that contains specific format settings • Sección- parte de un documento que contiene parámetros de formato específicos • page format- the arrangement of text on a page • formato de página- disposición del texto en una página Appearance Is Important • • • • A document’s formatting—its appearance—is sometimes as important as its contents. This is why word-processing programs have so many tools to format documents. Word-processing programs include many preset formats, called defaults. The program applies these formats automatically, unless you change them. For example, many word processors use Times New Roman as the default font. Word 2007, however, uses Calibri, but you can change to a different font whenever you want. You can format four distinct parts of a document: characters, paragraphs, sections, and pages. Formatting Characters • • • • • Character formatting lets you change the look of letters. Three primary formats are applied to characters: The font is the family of characters used. A font is a named set of characters that have the same appearance. Popular fonts are Times New Roman and Arial . Font size is the height of characters, measured in points. One point equals 1/72 inch. Font styles are characteristics such as boldface and italic. Programs make it easy to format similar groups of characters the same way throughout a document. For instance, you can create a set of formatting characteristics, called a style, for all the subheadings in a document. When you apply that style to all subheadings, you apply that group of formats in one step. Formatting Paragraphs • • • • • • • A paragraph is any text that ends with the press of the Enter key. Whenever you press Enter, you create a paragraph. You can change many paragraph formats, including: Alignment—the way a paragraph lines up between the page’s left and right margins Line spacing—the amount of space between the lines of text in a paragraph Indentation—added space between a margin and the text Tabs—stops placed along a line. Pressing the Tab key moves the insertion point to the next stop. Tabs can be used to align text in tables or columns. You can apply these paragraph formats through dialog boxes, but you can also apply some of them by using ruler settings. In Word 2007, for example, you can create a tab stop by displaying the ruler and then clicking the horizontal ruler at the point where the tab stop should appear. You can change a paragraph’s indentation by dragging indent markers, which normally are found at each end of the ruler. Ruler settings apply only to the paragraph that contains the insertion point, or to selected paragraphs. Formatting Sections In some word processors, a section is part of a document that contains specific format settings. A document begins as one section, but it can be split into more than one. You can format each section in its own unique way. Formatting Pages • • • • • • • Page formatting affects how and where text is positioned on the page. The main features in page formatting are: Paper size—Various sizes of paper can be used to create documents. Orientation—Text can be printed in one or two directions, or orientations. In portrait orientation, text is printed down the page’s long edge, creating a page that is taller than it is wide. In landscape orientation, text is printed down the page’s short edge, creating a page that is wider than it is tall. Margins—the space between the four paper edges and the text. This open space frames the page and can make the text easier to read. Headers and footers—special information placed at the top of the page (headers) or at the bottom (footers). These placeholders can show page numbers, the date, or the document’s title. Graphics—drawings, photographs, or other images. Some graphics, like charts and graphs, are informative. Others are decorative. Many word-processing programs let you create or add graphics. Chapter Assessment