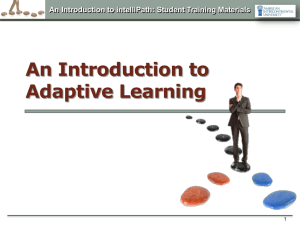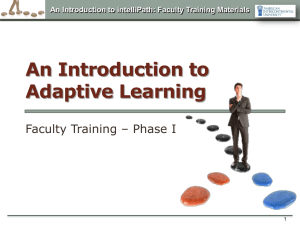An Introduction to intelliPath: Faculty Training Materials
advertisement
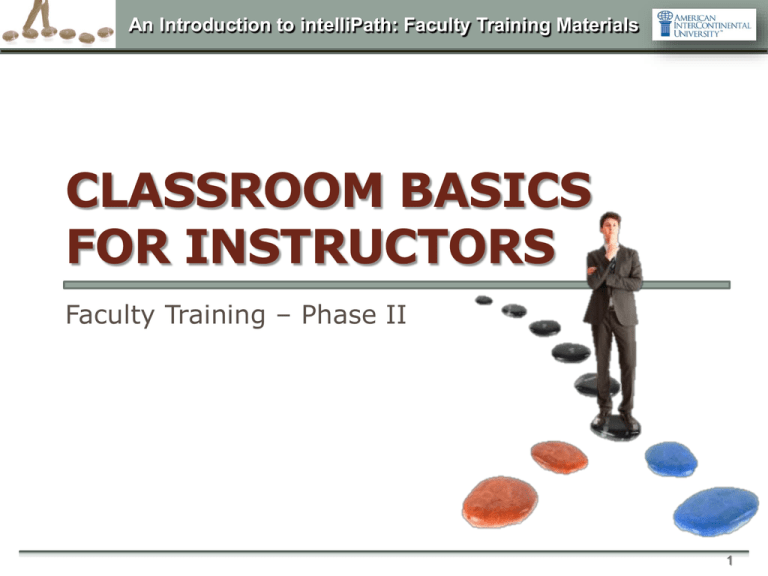
An Introduction to intelliPath: Faculty Training Materials CLASSROOM BASICS FOR INSTRUCTORS Faculty Training – Phase II 1 An Introduction to intelliPath: Faculty Training Materials Phase II: What to Expect In this session, we will: Review expectations for students Review expectations for faculty (developed by intelliPath Pilot participants) Discuss adaptive best learning practices Navigate the intelliPath environment: 1) Logging in 2) Interacting with students 3) Using intelliPath metrics 2 An Introduction to intelliPath: Faculty Training Materials Expectations for Students intelliPath: Complete by Wednesday Determine Knowledge for that week’s unit (optional 10% penalty) Complete by Sunday their individual learning path, including each node’s graded activity Understand that unfinished nodes count as incomplete assignments and will lower the grade for that week’s unit 3 An Introduction to intelliPath: Faculty Training Materials Expectations for Faculty intelliPath: • Post “Getting Started” announcement and links to resources on first day of class • Email students same announcement and resource links • Hold first chat within first two days of week (Recommended) • Provide intelliPath orientation and review lesson nodes as needed in chat via screen sharing • Answer student questions via email/iP message system and provide regular feedback • By Thursday am, contact students who have not completed Determine Knowledge by Wednesday 4 An Introduction to intelliPath: Faculty Training Materials Late Policies in Adaptive Learning intelliPath The Determine Knowledge assessment is due by Wednesday of each week. If students complete Determine Knowledge after the due date, the following penalties may apply to the intelliPath grade at faculty discretion: IP & DB Standard language from late policy guidelines DB: If there is an additional non-intelliPath DB, use existing DB Policy. (May not apply to all courses) Late = -10% 5 An Introduction to intelliPath: Faculty Training Materials Best Practices Increased Outreach Email students on the first day Monitor student progress 3-4 times throughout week Intervene promptly using intelliPath platform tools Adjust delivery style Hold first chat within first 2 days of week (Recommended) Use intelliPath topics and practice quizzes in live chat Emphasize importance of Determine Knowledge o creates most accurate, individualized learning map o prevents student from having to work all nodes 6 An Introduction to intelliPath: Faculty Training Materials Navigating the iP Environment Faculty enter the classroom as usual via the VC: Click on the intelliPath icon 7 An Introduction to intelliPath: Faculty Training Materials Instructor Landing Page “Show group (no objective)” icon: • shows messages from group (cannot respond) • contains “Question answer queries” • provides student profiles and analytics 8 An Introduction to intelliPath: Faculty Training Materials Show group (no objective) Clicking “OK” acknowledges to student that message has been read. Message disappears. Clicking on student’s name opens student’s profile page. 9 An Introduction to intelliPath: Faculty Training Materials Instructor Landing Page = Default Selections 10 An Introduction to intelliPath: Faculty Training Materials Instructor Panel Overview 1 2 3 4 11 An Introduction to intelliPath: Faculty Training Materials Instructor Panel Overview - 2 Data for Entire Class Click group icon to see learning map for entire class. Show records of interactions, interventions, and grading. Card. Christopher Click student name to see learning map for individual . 12 An Introduction to intelliPath: Faculty Training Materials Instructor Panel: Status Tab Group icon Individual student Status Tab provides four categories of information about members of the entire class: 1. 2. 3. 4. Click on a student’s name to reveal the student’s individual learning map. Due dates Specific problems Knowledge covered People (students) 13 An Introduction to intelliPath: Faculty Training Materials Status Tab – Specific problems Most difficult problems for each student are displayed. The student’s Name is a link to the profile pages. Every Monday To intervene with a student, click on the twirl down next to his/her name. 14 An Introduction to intelliPath: Faculty Training Materials Status Tab – Specific problems Clicking on “View” opens the lesson node as student sees it. 15 An Introduction to intelliPath: Faculty Training Materials Node View 16 An Introduction to intelliPath: Faculty Training Materials Status Tab – Knowledge covered Clicking on twirl down provides option to send message to one person or all persons in that group. 17 An Introduction to intelliPath: Faculty Training Materials Status Tab – People • Monitor and analyze student engagement to ensure that students are completing that week’s assigned nodes. • Focus on students who have not started or are working behind the rest of the group to. • Use twirl down to intervene and message individual student. 18 An Introduction to intelliPath: Faculty Training Materials Details Tab Generated by Student Clicking “!” The seven sections of the Details tab are used to determine where the class as a whole or individuals are doing well or poorly, allowing personalized interventions to help students stay on track or to keep them challenged. 19 An Introduction to intelliPath: Faculty Training Materials Details Tab – Question & Answer Queries 20 An Introduction to intelliPath: Faculty Training Materials Details Tab These two sections refer to the class as a whole. Item(s) under “Intervention may be needed” indicate the group as a whole is struggling. 21 An Introduction to intelliPath: Faculty Training Materials Details Tab Use “May Need Interventions” and “May Need Challenge” areas to identify individuals who may need intervention and those who are doing well and may need a challenge. 22 An Introduction to intelliPath: Faculty Training Materials Analysis Tab o Shows stats and knowledge trends o You can expand your monitoring and analysis 23