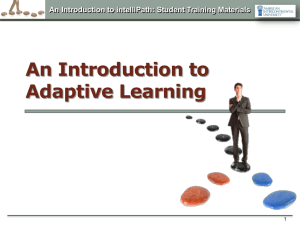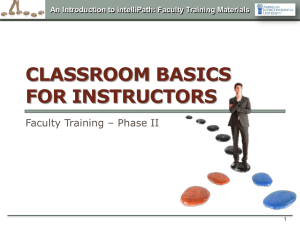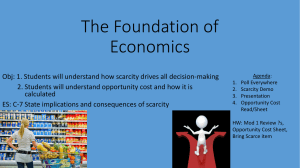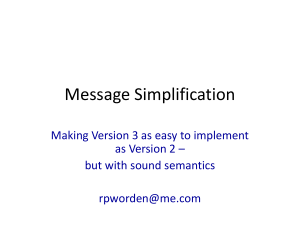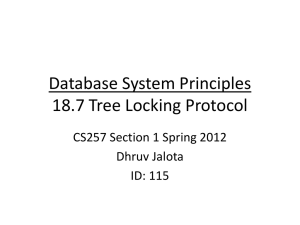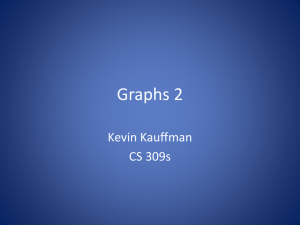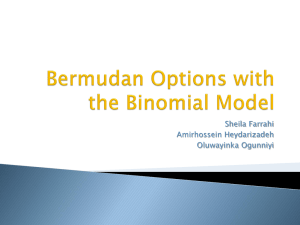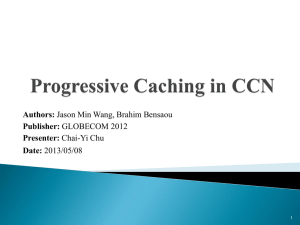An Introduction to intelliPath: Faculty Training Materials
advertisement
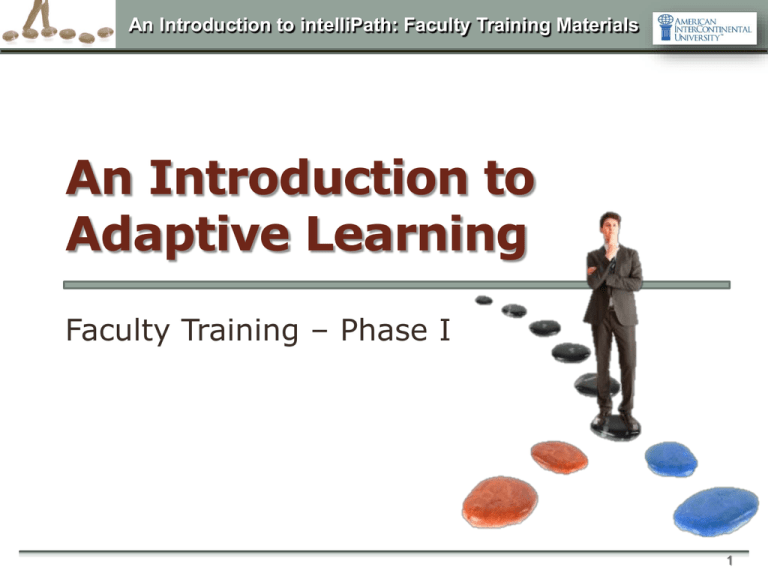
An Introduction to intelliPath: Faculty Training Materials An Introduction to Adaptive Learning Faculty Training – Phase I 1 An Introduction to intelliPath: Faculty Training Materials What to Expect: Phase I In this presentation, you will learn: What adaptive learning is and how it works How it connects to AIU’s mission The basics of the platform: key features and the student experience After viewing this resource, please take time to: Work in the practice environment (access info is included at the end of this presentation and in a file share pod doc) 2 An Introduction to intelliPath: Faculty Training Materials What is Adaptive Learning? Adaptive learning is a personalized learning technology. intellipath is the AL platform students use. It Customizes learning for students based on their pre- determined knowledge of a particular subject or topic Creates individual learning nodes, or lessons, for each student based on a pre-assessment. Nodes are lessons to help students understand each element in a specific week’s unit. Allows the instructor and students to work closely together to ensure transfer of learning. 3 An Introduction to intelliPath: Faculty Training Materials Why are we introducing this new learning platform? “Technology continues to be an area of strength for us and something that I believe will propel us forward again. We have been working for some time to build a new proprietary learning program. Others in private sector education have been developing what’s commonly referred to as “adaptive learning” technologies, which tailor the flow of course material depending on the knowledge and understanding a student demonstrates. This area of educational technology remains in its infancy. Consistent with our past leadership, we believe our technology has unique potential to help learners and set Career Education apart in this critical area.” – Steve Lesnik, former CEO of CEC Message from the CEO: Quarterly Update, August 1, 2012 Purpose Related Goal To provide academic programs, services, facilities, and technologies that support student learning and contribute to students’ intellectual development and personal growth. 4 An Introduction to intelliPath: Faculty Training Materials Five Unit Assignments in Each iP Course Each of the five weekly units in a course has a corresponding unit in intelliPath. Each iP unit contains multiple nodes or lessons. Each node teaches a skill or concept to help students successfully complete that week’s work. Depending on the student’s responses in the Determine Knowledge assessment, the student may be assigned 0 – 9 of the nodes. 5 An Introduction to intelliPath: Faculty Training Materials How do students access intelliPath? Students enter their campus classroom as usual. Once in the classroom, students click on the intelliPath link. 6 An Introduction to intelliPath: Faculty Training Materials Getting started with intelliPath After clicking on the intelliPath icon for the first time, students will see the intelliPath landing page for the first unit. Egg-shaped blue pointer indicates the student has accessed the first of five units. Clicking on “Start MyPath” activates the Determine Knowledge dialog box/message. 7 An Introduction to intelliPath: Faculty Training Materials Determine Knowledge 1) Before students begin working on a node (lesson) in intelliPath, they should first complete Determine Knowledge. 2) Determine Knowledge is a pre-assessment that determines a student’s knowledge state in relation to the unit’s content. 3) The system will use the results of Determine Knowledge to generate a Learning Map exclusive to each student. 4) If the student does NOT complete Determine Knowledge, the student will be assigned all of a unit’s nodes and graded on his/her completion of them. 8 An Introduction to intelliPath: Faculty Training Materials Determine Knowledge 5) A series of random questions is generated based on the comfort level that students identified with the Knowledge Slider. 6) There is no pre-determined number of assessment questions. Questions are generated based on the student’s knowledge level as revealed as she answers questions. 7) Regardless of where the student sets the slider, Determine Knowledge will continue asking questions until failure is reached. 9 An Introduction to intelliPath: Faculty Training Materials After a student clicks on Determine Knowledge Students first see the Knowledge Slider. Students use the slider to indicate their perceived comfort level with the topic. Click After selecting their comfort level, students click on the “Determine knowledge” button to begin the assessment. 10 An Introduction to intelliPath: Faculty Training Materials Accessing Determine Knowledge Students can access the Determine Knowledge assessment in three locations: 1.intelliPath dialog box/message 2.Top navigation bar (light bulb icon) 3.Steps tab of the Guidance section Steps tab Student Interface 11 An Introduction to intelliPath: Faculty Training Materials Personalized Learning Path The Determine knowledge assessment produces a personalized learning path for each student: Key to Colors & Symbols 12 An Introduction to intelliPath: Faculty Training Materials To Work on a Node (First Time) 1. Students click on the node they wish to work. 2. Students click the green Learn icon to begin work. The lock icon indicates the student should complete prerequisite nodes before accessing this one. However, a student may still open and work a node that has a lock icon. 13 An Introduction to intelliPath: Faculty Training Materials Revising & Practicing Nodes Completed nodes can be worked at any time to improve Knowledge state. Student clicks on desired node. Options are to Revise or Practice. . Revise generates a new grade. Practice does not. Graded Ungraded 14 An Introduction to intelliPath: Faculty Training Materials Current iP Grading (CEC) intelliPath Grading Formula 50% - Amount of work completed 50% - Knowledge state 1. Formula is being used corporation-wide and cannot be changed by individual schools or departments. 2. Percent of a unit’s final grade that intelliPath accounts for can vary from course-to-course. 3. Grading of intelliPath and entry of scores into classroom grade book are done automatically. 15 An Introduction to intelliPath: Faculty Training Materials The Guidance section is the primary interface that students use to complete their intelliPath assignments and monitor their progress. Guidance section gives progress summary & includes three tabs: o Steps o Progress o Advanced The Steps Tab provides directions to guide students along a unit’s Learning Map path. 16 An Introduction to intelliPath: Faculty Training Materials Resume Learn initiates a lesson. Resume and Revise let students work lessons non-linearly 17 An Introduction to intelliPath: Faculty Training Materials Displays students’ progress on unit’s learning map: Recent nodes covered Progress relative to class Possible intervention needed Items with high success 18 An Introduction to intelliPath: Faculty Training Materials o Displays features of the system that provide a fuller picture of the student’s effort and success. Features include: Summaries of statistics and competencies Detailed data of: o Messages o Knowledge trends o Knowledge spread o Learning profile o Learning log 19 An Introduction to intelliPath: Faculty Training Materials o Allows students to improve their Knowledge State on learning nodes previously worked. o Practice does not count toward a student’s Knowledge State score. o Upon clicking on Practice, the Practice Activities appear. The number of questions and the content of the Practice is individualized for the student by the system. 20 An Introduction to intelliPath: Faculty Training Materials Send Message allows students to send messages to their instructors. After clicking, message box appears. Students click “Send Message” when finished. Confirmation box appears after message has been sent. 21 An Introduction to intelliPath: Faculty Training Materials Overview of the lesson (node) Sample questions and problems, answered and explained Practice questions and problems with feedback Assessment that provides student’s Knowledge State (score) Reinforcement of lesson content ❶ ❷ ❸ ❹ ❺ 22 An Introduction to intelliPath: Faculty Training Materials o Extras provides an area for students and faculty to upload optional shared files as supplemental course materials. o The Google and YouTube options place students directly into those applications and direct students to material based on the lesson specifics. Students do not need to search for lesson materials externally. 23 An Introduction to intelliPath: Faculty Training Materials • The basic scientific calculator is available to students for mathrelated problems and questions. • The calculator is located on a lesson’s top navigation tool bar (student view). A “Rough Work” area is provided for students as a scratch-pad area to calculate math problems or work out answers to questions. D 24 An Introduction to intelliPath: Faculty Training Materials After pressing the Stop button in a node, the student is presented three options. Exit: student must restart lesson from beginning upon next attempt. Suspend: student may resume lesson at same point upon next attempt. Too Hard: lesson is abandoned and student’s Knowledge State score changes based on what the system calculates the student knows. 25 An Introduction to intelliPath: Faculty Training Materials Vision for Faculty During the pilot sessions, English and Math faculty worked together to generate: Adaptive learning best practices Expectations for faculty A faculty community of practice o In adaptive learning, what works best? o What helps students find success? 26 An Introduction to intelliPath: Faculty Training Materials Vision for Faculty This is an ongoing, evolutionary process. We need your input and insight: What works best for you? How does your role as SP facilitator change you as a teacher? How do you sort out those changes and make meaning of them? 27 An Introduction to intelliPath: Faculty Training Materials What comes next? Phase II Training You will dive into the instructor experience: Faculty expectations and best practices Instructor interface navigation basics Learning your students through their intelliPath work Interacting with students using intelliPath’s tools 28 An Introduction to intelliPath: Faculty Training Materials Practicing Check out the practice environment! http://ceducation.cckfit.com/RealiseIT/Utility/Login.aspx?ReturnUrl=%2frealiseit%2fmain%2flearn er.aspx Algebra AIU.MInstr1 AIU.MStu1 AIU.MStu2 AIU.MStu3 AIU.MStu4 AIU.MStu5 AIU.MStu6 AIU.MStu7 AIU.MStu8 AIU.MStu9 AIU.MStu10 Username and password are the same. If logging in as instructor, click on “AIU English 1” or “AIU Math 1.” You will see the five course units. If logging in as student, you will land on the page with the five course units. Click on any one to begin. English AIU.EInstr1 AIU.EStu1 AIU.EStu2 AIU.EStu3 AIU.EStu4 AIU.EStu5 AIU.EStu6 AIU.EStu7 AIU.EStu8 AIU.EStu9 AIU.EStu10 29 An Introduction to intelliPath: Faculty Training Materials Need help? Have questions? Contact Us! o Dr. David Taylor, Lead Faculty for ENGL 106/107 o David.Taylor23@faculty.aiuonline.edu o Dr. Cecil Morris, Lead Faculty for MATH 133 o Cecil.Morris3@faculty.aiuonline.edu o Dr. Jim Hite, Program Chair for General Education o jim.hite@faculty.aiuonline.edu 30