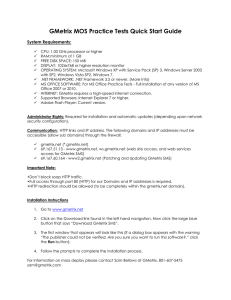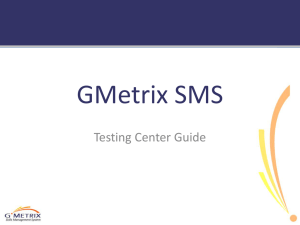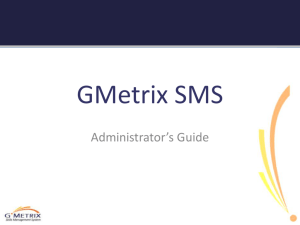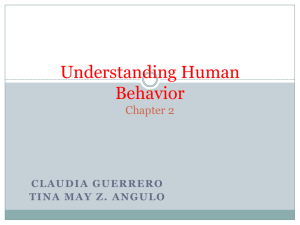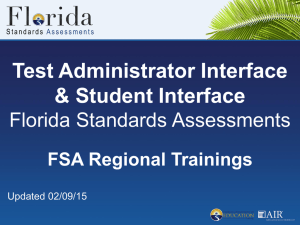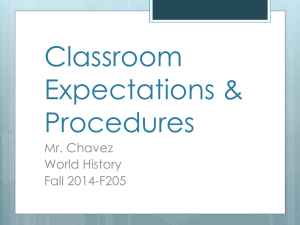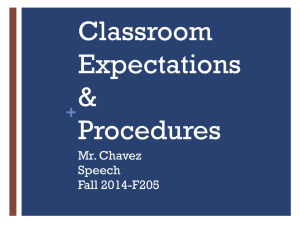GMetrix SMS Administrator`s Guide
advertisement

GMetrix SMS Administrator’s Guide System Requirements CPU: 1.00 GHz processor or higher RAM: minimum of 1 GB FREE DISK SPACE: 150 MB DISPLAY: 1024x768 or higher resolution monitor OPERATING SYSTEM: Microsoft Windows XP with Service Pack (SP) 3, Windows Vista SP2, Windows 7. .NET FRAMEWORK: .NET Framework 3.5 or newer. (More Info) MS OFFICE SOFTWARE: For MS Office Practice Tests - Full installation of MS Office 2007 or 2010 (32 bit). NOTE: GMetrix does NOT currently work with Office 2013. INTERNET: GMetrix requires a high-speed internet connection. Supported Browsers: Internet Explorer 8 or higher. Adobe Flash Player: Current version. http://gmetrix.net/support GMetrix SMS Process Flow Overview • • • • • Administrator logs in at www.gmetrix.net/administrator using userID and password provided by Certiport. Administrator creates Access Codes which can be distributed to Students for accessing the practice tests. Student launches practice tests which have been installed on local computer by Administrator. Student registers to create userID and password before gaining access to the practice test system – recommend using the same userID as with Certiport. Student enters Access Code, selects from options unlocked by the Access Code and begins testing. Student logs in at www.gmetrix.net to view history and results of tests taken. GMetrix SMS for Test Administrators 1. 2. Test Administrators can manage the GMetrix SMS through their own Administrator account at www.gmetrix.net/administrator. From this account, they create and manage access codes, track student results, and create customized tests for their students. Administrator: Ordering Licenses Once a license order has been successfully fulfilled, the Administrator can begin to create access codes for Students. Administrator: Create Access Codes Access codes are created by the Administrator and distributed to students. GMetrix SMS offers a great deal of flexibility to the Administrator in creating access codes. 1. Identifier: This is a unique way of identifying the code(s) that are being created, ie. Class1,, Word2, etc. 2. Code Type and number: Check the Multiple User Group. 3. Base number of users by number of students in your class plus a few more for new students. 4. Expires after: How many days will the code last before it expires default to 365. Administrator: Create Access Codes 5. 6. 7. 8. 9. Tests: Which products will this code allow the student to access. Suggest to click either all or the version of office (all programs) and Microsoft Windows. Allow View: The administrator then chooses which mode they would like the student to have access to, Training, Testing, or Both. Group: Finally, by adding this access code to a group, each student who uses these access codes will appear in that group for reporting purposes. – leave as default Confirm settings Finish GMetrix SMS for Students Students interact with GMetrix SMS in two ways: 1. GMetrix SMS Practice Test – these tests are downloaded and run on a local machine. They can be either concurrent or simulation tests. Practice Test: Registration and Login 1. 2. 3. All students must register online at www.gmetrix.net/register in order to access the practice tests. Recommend using the same user name and password as with Certiport registration. When the practice test software is launched, the following login screen will appear. Students must enter their login information to proceed. Important Note: The userID is case sensitive. PT – Access Code Validation 1. 2. 3. Once the student has successfully logged in to the practice test system, they will then be asked to enter an Access Code. This Access Code is provided to them by their Instructor or Test Administrator. On subsequent logins to the system the student will also have the option of re-starting any tests that were saved before completion. Finally, the Trial Test button gives users the ability to take a short, 5question, version of each exam. No Access Code is required for the Trial Test. PT – Choose an Application After entering a valid Access Code, the student can choose which application test they would like to take. The list of available applications will depend on the type of Access Code created by the Test Administrator. There are 3 pools of standard practice tests and Testing pools PT – Questions (PowerPoint example) 1. 2. After choosing the desired test, the Practice Test will launch the first question. The questions are presented in a box at the bottom of the screen, as shown in the PowerPoint 2007 example to the right. PT – Instant Feedback 1. 2. 3. 4. There are two modes for each Microsoft Office application, Testing Mode and Training Mode. In Training Mode, the system provides the student with Instant Feedback after each question is completed, detailing if they have correctly answered each task of the questions objective. The student then has the opportunity to “Try Again With Help”, in which case the question will be repeated with specific instructions for how to produce the correct answer. The student can also “Reset” the question or continue to the “Next Question.” PT – Try Again With Help If the student chooses “Try Again With Help”, then they are returned to the question. However, this time the question includes step-by-step instructions for completing the task successfully. PT – Exiting the test 1. 2. At any time during the test, the student can end the test by clicking on the red X in the lower-right corner of the question panel. The student will then be asked to “Save” the test, or “Finish”. Choosing, “Finish” will skip to the end of the test. The student can choose “Save” if they want to return to the test at a later time. “Resume” will go back to the question view. PT – Results When all of the questions have been answered, or the Finish button is clicked, the Question Status list is shown. From here, the student can see the questions that were in the test, and choose which questions to review. The Finish button on this page will submit the test for grading, and finish the test. The Save button can be used to save the test to be resumed later. PT – Score Report 1. 2. After completing the test, the student is presented with a score report. A more detailed version of the score report can be viewed by clicking the “Print” version, or online at www.gmetrix.net. Online Student Account: gmetrix.net The student can login to their personal GMetrix SMS account at www.gmetrix.net using the UserID and Password created during the practice test registration process. View Results – Completed Tests Online, each student can track their progress by viewing each completed Microsoft Office practice test. Students can also view the status of tests they have started, but not yet completed. View Detailed Results They can also view detailed results of each test, including the results for all test questions. Administrator: Reports • • • Go to www.gmetrix.net Select – let menu Report creation can be found on the left hand navigation menu under “Report -> Create”. Select the type of Results you would like to have reported. You will have additional options to filter your Report as you make selections. Administrator: Reports Cont. • • Your chosen report will be shown. You can further filter your report after its been displayed. Administrator: View Student Results From the Reports menu, select Test Tracking to view a list of each test taken. The filters at the top of this page will allow you to filter which test results are shown. The detail button on the right side of each report will show the details of the selected report. Administrator: View Result Details Administrator: Create Custom Tests From the Custom Tests menu, the Administrator can create a test which consists of a subset of the question pool for each practice test. These customized tests will appear as option for the students when they login to take a practice test.