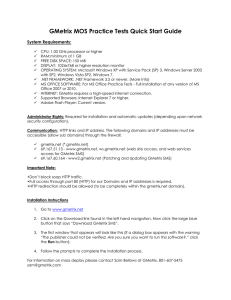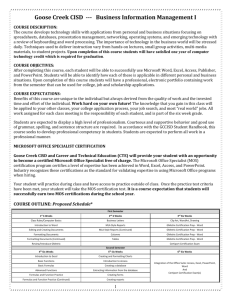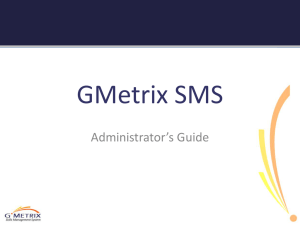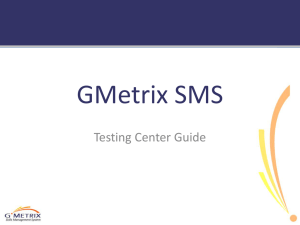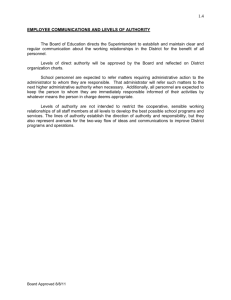attachmentGmetrix Getting Started Admin Panel Guide
advertisement

GMetrix SMS Administrator’s Guide System Requirements GMetrix SMS System Requirements • CPU: 1.00 GHz processor or higher • RAM: minimum of 1 GB • FREE DISK SPACE: 150 MB • DISPLAY: 1024x768 or higher resolution monitor • OPERATING SYSTEM: Windows Server 2008, Windows Vista SP2, Windows 7, Windows 8(excluding Windows 8 RT). • .NET FRAMEWORK: .NET Framework 4.0 or newer. (More Info) • MS OFFICE SOFTWARE: For MS Office Practice Tests - Full installation of the version of MS Office that you will be testing with, 2010, or 2013. • INTERNET: GMetrix requires a high-speed internet connection. • Supported Browsers: Internet Explorer 9 or higher. • Adobe Flash Player: Current version. To download the software go to: http://gmetrix.net/support Administrator Rights: • Required for installation and automatic updates (depending upon network security configuration). • Communication: HTTP links and IP address • The following domains and IP addresses must be accessible (allow sub domains) through the firewall: • gmetrix.net (*.gmetrix.net) • www.gmetrix.net, ws.gmetrix.net (web site access, and web services access for GMetrix SMS) • www2.gmetrix.net (Patching and Updating GMetrix SMS) • Important Note: • Don´t block soap HTTP traffic. • Full access through port 80 (HTTP) for our Domains and IP addresses is required. • HTTP redirection should be allowed (to be completely within the gmetrix.net domain). Additional Configuration • • The projects for the Office 2013 tests are saved to the app data folder by default. If your computer has deep freeze installed on it, or the students do not have access to the app data folder, you will need to edit your directory settings and redirect the projects to a new directory location. To do this: 1. Go to your network settings- The Network Settings window is accessed from the GMetrix SMS login screen, in the lower left hand corner. 2. From there, go under the heading directory settings, and click on the “…” to the right of “Saved Projects Directory” 3. There you can select a location that the students have access to, and/or save it to a location your tech made to not be affected by the deep freeze. 4. Once done click “Save” to keep those changes Gmetrix Good Afternoon, Process: • You should have received an email from Certiport with your administrative login and password • This log in will allow you to access the Administrator’s Panel. Thank you for your order of GMetrix. Your license(s) has been assigned to your administrative account which is accessed at www.gmetrix.net/manage. Your Administrative login is: xxxxxxx@thomasvilleschools.org Your password is: gmetrix Once you log in, you may create Access Codes that will be used by your students. A Guide explaining these steps is located on the home page of the Administrator panel named GMetrix SMS Administrator’s Guide. Once you have created the Access Codes, you can begin testing. If you have any questions please contact customer service at (801) 607-5475 or support@gmetrix.com Thank you. Administrator Panel 1. 2. Administrators can manage the GMetrix through their own Administrator account at www.gmetrix.net/manage. From this account, they create and manage access codes, track student results, and create customized tests for their students. Main Menu Left panel is a list topics of the administration access of your license Key link under Resources: Tutorial Video. The table of contents lists the topics covered and the time in which the training begins within the tutorial. This presentation will be covering the items checked within the table of contents below Adding Adminstrators • • • • • • • To add additional administrators (teachers) Click on “User Accounts” Click on “Add Administrators” Create the account Click “Next” Check the Permissions Save Administrator: Create Access Codes On the main menu click on Access Codes then Click “ Create an Access Code” The below screen shot should appear Click on the pencil next to the license then click Next Administrator: Create Access Codes: Full Suite License If you have a Full Suite License: Access codes are created by the Administrator and distributed to students. You may create one access code for all students or for ease in reviewing students reports you may create multiple access codes, one access code per class. 1. 4. 5. Identifier: This is a unique way of identifying the code(s) that are being created. If there are multiple teachers we recommend using your initials at the beginning of the identifier. (ie. LTBlk1) Code Type Click the dot by the Multiple User # of Students: Choose a number that is higher than the number of students in your class or classes # of Uses: Leave as the default Expires after: Leave as the default. 6. Tests: Go to slide 11 2. 3. Administrator: Create Access Codes: Seat License If you have a Seat License: Access codes are created by the Administrator and distributed to students. Because you have a seat license you are limited to the number of access codes being created (number of seats you have). Example if you have a 10-seat license each seat represents an access code. Therefore only 10 codes can be used at the same time (the 11th is an extra for you) 1. Identifier: This is a unique way of identifying the code(s) As a suggestion for a 10-seat license since only 10 students at one time can access the practice software would be to name the codes (identifiers) by Comp 1 / Comp 2 etc. and place a sticky note to the computers. Note: you can load the gmetrix on each computer in the lab as the number of students is unlimited. This suggestion just helps with tracking 10 students at one time accessing the gmetrix software. 2. Code Type and number: Put in 10. One for each seat. 3. Expires after: How many days will the code last before it expire. Use the default. 4. For the additional fields, go to slide 11. Administrator: Create Access Codes 5. 6. 7. 8. Tests: The checked boxes are the practice tests that you would like your students to access. • Uncheck ALL Tests • Check the version of Microsoft Office software. By checking the version of software all application options will be available for your student to access (recommended) • If you prefer to only have certain applications available in your access code expand the Office version you have selected and uncheck the applications you do NOT want available for your students to access.. Allow View: Box should remained checked. Click Next Confirm settings – Click Next Finish – Your access will appear in the grey box. This is the code you will give to your students to begin accessing the Gmetrix practice tests. Tip: You may at any time edit the access code. The only fields that CANNOT be changed is your identifier and the number of users per code. Administrator Reporting Log in to your administrator’s panel (www.gmetrix.net/manage) From the main menu click on the “reports” then click ‘test tracking”. The filters at the top of this page will allow you to filter which test results you would like to see. The detail button on the right side of each practice test will show the details of the selected report. These detailed reports are the same reports that the student can view when they log in to their own account. Administrator: View Result Details Administrator’s Reporting • If a student has created a custom test, on the original test there will be a green flag on the top right of the report. • If you click the flag and it turns red, the student will no longer have visibility to the “custom test” • If you re-click to green, then the custom test will reappear as an option to resume a test within “My Tests” Customized Exams • You can create a custom quiz which consists of a subset of the entire question pool. These customized tests will appear as an option for the students when they login to take a practice test. • From the Administrators Panel. Log in and click on Custom Tests, then “Create New Test” Customized Exams • • • • • Test Name: Be specific on MOAC chapters or tasks that you are covering Minimum Score: Recommend 100% Mode: Either training or testing (if using as a grade please select “testing” mode Category: Office version Products: application Customized Exams • • • • • • • Skip “Select Random Questions” and “Time” until you have selected your questions.. The test questions are mapped to the MOAC chapters. Type in Page Numbers that you have covered in class, then select the MOAC book in the pull down menu Check the Objective box (the colored row). The tool will automatically check the questions below the objective Once the questions are checked, the “Total Selected Questions” will be displayed (at the top) “Select Random Questions”: Suggest entering in the same number of questions as “total selected questions”. “Time”: To calculate the time, average 1 to 2 minutes per question. For more difficult skill sets you may want to add a few additional minutes. Customized Exams Confirmation of your customized exam. To adjust click ‘back”. Click Next to complete. Customized Exams • • You may edit and/or delete your customized exam at any time. All fields can be edited by clicking on details Sample: Office 2010 Word 2010 Chapter Chapter 1 - 3 Chapter 4 Chapter 5 Chapter 6 Chapter 7 Chapter 8 Chapter 9 Chapter 10 Chapter 11 Chapter 12 Chapter 13 & 14 Page # of Numbers Questions 2 - 73 17 80 - 104 22 116-132 11 141 - 156 7 164 - 182 28 189 - 223 22 238 - 249 17 255 - 269 14 275 - 287 7 297-309 5 317 - 362 12 PowerPoint 2010 Chapter Chapter 1 Chapter 2 Chapter 3 Chapter 4 Chapter 5 Chapter 6 Chapter 7 Chapter 8 Chapter 9 Chapter 10 Chapter 11 Page Numbers # of Questions 2 - 30 5 36 - 66 5 74 - 118 9 125 - 147 6 160 - 183 4 191 - 210 9 218 - 237 2 243 - 275 6 285 - 303 16 316 - 331 7 338 - 364 11 Excel 2010 Chapter Chapter 1 Chapter 2 Chapter 3 Chapter 4 Chapter 5 Chapter 6 Chapter 7 Chapter 8 Chapter 9 Chapter 10 Chapter 11 Page Numbers 2 - 15 23 - 44 52 - 70 77 - 106 114 - 138 150 - 166 175 - 199 208 - 238 249 - 296 305 - 336 343 - 369 # of Questions 7 4 12 34 25 13 14 28 12 9 11 Sample: Office 2013 Word 2013 PowerPoint 2013 Excel 2013 Page Numbers # of Questions 1-90 22 Chapter 1 1-39 6 Chapter 1-3 Chapter 4 91-135 22 Chapter 2 40-81 5 Chapter 5 138-166 11 Chapter 3 82-139 Chapter 6 167-200 9 Chapter 4 Chapter 7 201-236 25 Chapter 8 237-280 Chapter 9 Chapter Chapter 1 - 3 Chapter Page # of Numbers Questions Chapter # of Page Numbers Questions 1-89 23 Chapter 4 90-114 18 12 Chapter 5 115-139 10 140-177 4 Chapter 6 143-176 27 Chapter 5 181-216 9 Chapter 7 177-207 26 11 Chapter 6 217-245 4 Chapter 8 208-234 11 287-318 17 Chapter 7 246-273 6 Chapter 9 235-284 16 Chapter 10 319-358 26 Chapter 8 274-320 17 Chapter 10 289-326 11 Chapter 11-14 359-480 13 Chapter 9 321-349 9 Chapter 11 327-360 17 Chapter 10-11 355-422 4 Chapter 12 361-410 11 Chapter 13 411-447 11 Customized Exams: Adding to Access Code If you created access codes prior to creating a custom tests and did not assign you will need to edit your access code test’s selection. • • • • Login to your administrator panel. Click on “Access Codes”. Locate the identifier and click “details” After selecting the details, scroll down the page and click Edit Transaction. Customized Exams Adding to Access Code • You will need to expand the viewing of the available exams by clicking on the plus sign next to the program and the application. • Any test that is checked is available for student access for this particular access code. • Locate your customized exam and check the box. • Then click Next. • Confirm the changes, click Next. • When your students log in to Gmetrix again they will now be able to view the practice test that you have created. Note: if you have created separate access codes by class, you will need to edit each of the codes. Using GMetrix • • Gmetrix is a very flexible tool. How you integrate into your classes is based on your class and teaching style. Items to think about – Do you want to separate your reporting by classes? Create multiple access codes. – Do you want to use this tool as a check on knowledge prior to taking the exam? Use the core practice tests and projects for Office 2013 after teaching the application and review reporting by objective. – Do you need flexibility to test after skill sets are taught? Create customized exams. – Do you want to implement a Pre-test assessment and Post-test assessment. Choose one Core and/or Project in testing mode, removing the same test in training mode from the access code. – Do you want to use GMetrix as a grading tool? Create customized exams in testing format and add/remove from your access code(s) according to your lesson plans – Once you have established how you want to integrate, begin building out your access codes and customized exams Recap: Steps • • • • • • • • Add additional teachers to the administrator’s panel (Accounts / View / Add Administrator Create customized exams: either add to existing access code or create a new access code just for your customized exams Create your access codes (review first how you would like to set up the codes). ) If you’ve created multiple access codes, save them in a spreadsheet for easy tracking. Students create their student accounts Remember to edit the access codes accordingly for your students to have access to particular practice tests. Have students pull their reports to view areas of weakness Have students create a customized exam just for them by clicking the “red flag” on the detail report page of their chosen practice test. Good Luck!